如何快速將 iPhone 影片傳到 iPad?教你四種方法簡單搞定!
Barbara Wagner/ 2024-12-13 / ipad data
「有人找到了一種簡單的方法,可以在不使用iCloud 的情況下將資料從iPhone影片傳輸到iPad 嗎?
- 來自PTT社區
許多用戶很好奇如何將iPhone影片傳到iPad?答案非常簡單。但找到適合該任務的應用程式並不容易。有許多用戶嘗試使用不同的方法來做到這一點,但經驗讓他們尋找其他選擇。
本文將為您提供許多經過嘗試和測試的正版解決方案,例如 iCloud、iTunes 甚至 AirDrop。並且每一個都將相應地一步步詳細說明,以便您可以正確地使用它們。那麼,讓我們開始吧…
- 方法 1:使用 iCareFone 將iPhone影片傳到iPad
- 方法 2:使用 iCloud 將iPhone影片傳到iPad
- 方法 3:使用 iTunes 將iPhone影片傳到iPad
- 方法 4:使用 AirDrop 將iPhone影片傳到iPad
- 搶先看:iPhone iPad 影片互傳四大方法比較
方法 1:使用 iCareFone 將iPhone影片傳到iPad
如果您在尋找iPhone 傳影片到 iPad的一站式解決方案,我們強烈建議您使用Tenorshare iCareFone。它是一款多功能工具,支援不同平台,只需一鍵即可傳輸影片。
它基本上是一個特殊的影片同步軟體,可以簡單快速實現iPhone iPad 影片同步。它還具有選擇性資料傳輸功能。在這種情況下,它可以輕鬆地將影片從 iPhone 傳輸到 iPad。它相容 Windows 和 Mac,與其他方法和軟體相比具有顯著的優勢。以下是其中一些:
- 該介面非常人性化,並且非常易於使用。
- 有一鍵式資料傳輸選項。
- 與其他軟體和方法相比,資料傳輸速率快如閃電。
- 不依賴任何 Apple 認證的應用程式以及 Wi-Fi 連線。
- 選擇性傳輸視訊或任何資料。
- 步驟1️⃣:首先,在您的電腦上下載並安裝 Tenorshare iCareFone
- 步驟2️⃣:現在,運行該程式並將舊 iPhone 連接到 PC,然後按一下「備份和恢復」繼續。
- 步驟3️⃣:從選項中選擇照片和視頻,然後點擊備份以在 iCareFone 上備份 iPhone 影片。
- 步驟4️⃣:之後,連接您的 iPad 並轉到“備份和恢復”>“恢復”。選擇您剛完成的備份,然後按一下「還原至設備」按鈕將它們傳輸到您的 iPad。

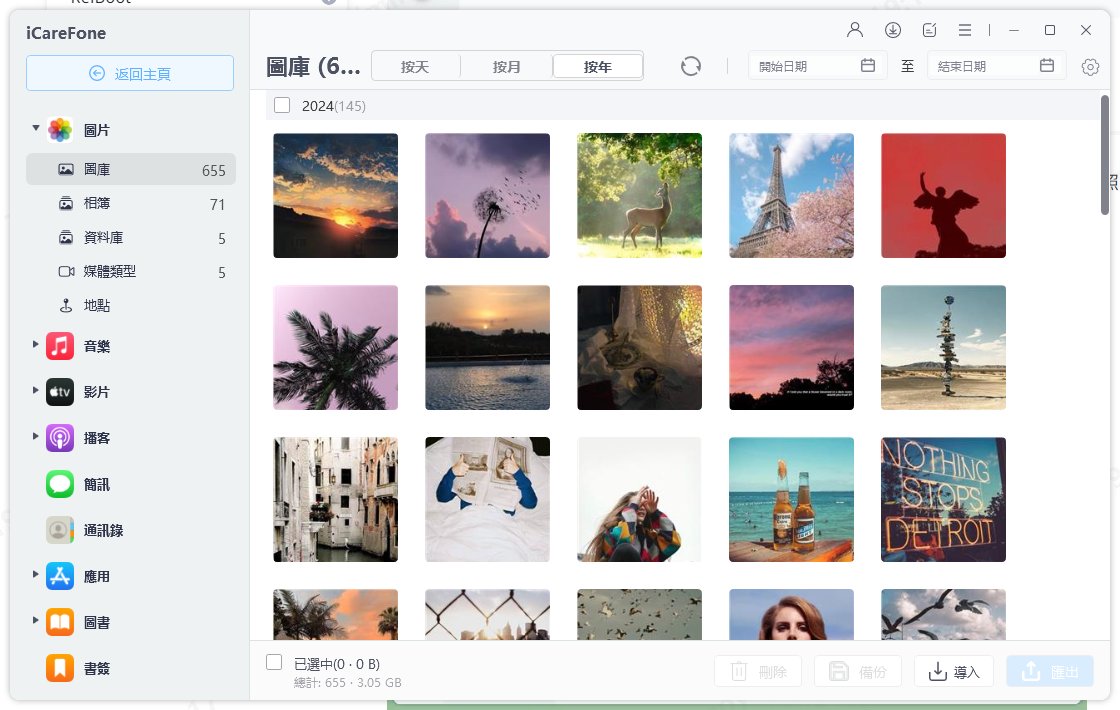

步驟5️⃣:傳輸完成後,最後在您的 iPad 上查找文件,您將在那裡找到所有影片。
方法 2:使用 iCloud 將iPhone影片傳到iPad
iCloud 是一款非常可靠的應用程序,也是 Apple 的標誌性應用程式之一。如果您認為 iCloud 只能用於傳輸媒體檔案和照片,那麼您就錯了。您還可以使用該應用程式將 iPhone 影片傳到 iPad,這是 iOS 用戶中非常常用的資料傳輸選項。
優點:
- iCloud 簡單易用。
- 您將獲得 5GB 的免費資料儲存空間。
- 您不需要任何電纜甚至計算機來傳輸文件。
缺點:
- 存在安全問題和資料遺失的可能性。
- 您將需要穩定的網路連線。
- 傳輸速度慢
- 您只能獲得 5GB 的資料空間,而要獲得額外的空間,您必須購買iCloud+。
因此,如果您想了解透過iCloud,如何將iPhone影片傳送到iPad,請閱讀以下說明。過程簡單易行,只需兩個步驟即可完成。第一個是將檔案從 iPhone 傳輸到 iCloud,第二個是將這些檔案從 iCloud 還原到 iPad。
iPhone 備份到 iCloud:
1. 使用您的 Apple ID 登錄,然後前往「設定」。
2. 在「設定」中,選擇「iCloud」。
3. 在「照片」面板中啟動「iCloud照片同步此iPhone」選項。
4. 現在,iPhone將影片檔案以及其他資料上傳到 iCloud。
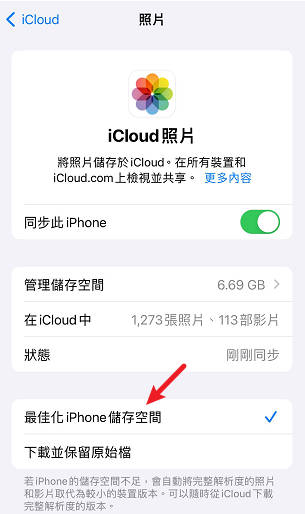
從 iCloud 還原到 iPad:
1. 打開 iPad 並前往「設定」。
2. 前往「一般」,打開「重置」,然後點擊「清除所有內容和設定」。
3. 進入「應用程式和資料」畫面後,設定 Wi-Fi 連線後,只需點擊「從 iCloud 備份還原」,然後使用您的 Apple ID 和密碼登入
4. 現在,點擊「選擇備份」,然後選擇最近的備份即可完成
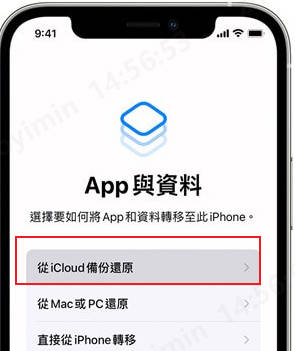
這會將iPhone 影片備份到 iPad ,您將立即獲得影片!
方法 3:使用 iTunes 將iPhone影片傳到iPad
iTunes 是市場上最古老的 Apple 認證應用程式之一。儘管 App Store 上有許多更好的選項,但有些用戶更喜歡使用 iTunes 來傳輸數據,因為它經過了嘗試和測試。但當使用 iTunes iPhone iPad 影片同步時,它有其自身的限制。一是,備份的資料已加密且無法使用,您在備份和還原時無法選擇特定檔案。因此,如果您仍然想知道如何使用 iTunes Backup 將iPhone影片傳到iPad,請按照以下步驟操作:
優點:
- 資料傳輸安全
- iTunes 是一個免費應用程式
- 您可以從您擁有的任何 iOS 裝置存取數據
- 蘋果認證
缺點:
- 存在資料損壞和資料遺失的風險
- 傳輸速度非常慢
- 舊的應用程式沒有提供很多選項
- 不方便用戶使用
- 傳輸的資料不可讀
在 iTunes 中備份 iPhone:
1. 在您的 PC 上下載並安裝 iTunes 應用程序,然後啟動該應用程式。
2. 現在,將您的 iPhone 與 PC 連接。建議您使用 Apple 的 USB 連接線以獲得更好的效能。
3. 現在,從 iTunes 中選擇您所需的設備,在本例中為 iPhone。
4. 前往“摘要”面板,導覽至“備份”部分,然後點擊“立即備份”
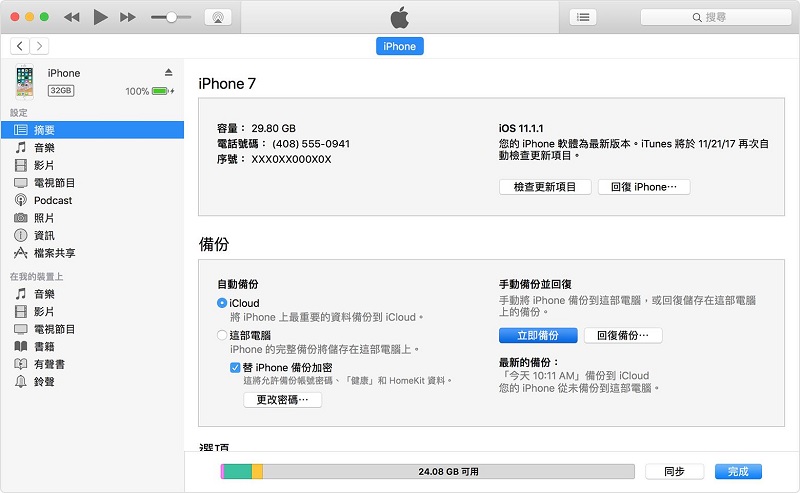
在 iPad 上還原備份:
1. 同樣,將 iPad 連接到電腦並再次運行該應用程式。
2. 當您的裝置出現在 iTunes 面板上的裝置圖示內時,選擇您的裝置
3. 前往“摘要”,然後點擊“備份”標籤中的“恢復備份”選項。
4. 現在,選擇備份並點擊「恢復」。
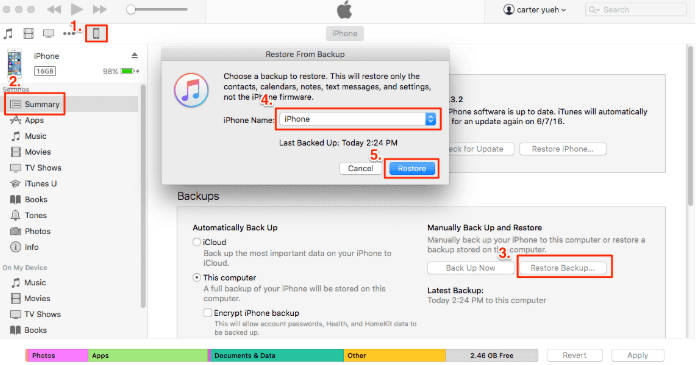
那麼,這就是如何使用 iTunes 將影片從 iPhone 傳輸到 iPad 的正確方法。
方法 4:使用 AirDrop 將iPhone影片傳到iPad
AirDrop 是一款現代資料傳輸應用程序,可讓您以良好的速度和安全性將資料從 iPhone 傳輸到 iPad。它也是完全無線的。因此,如果您想透過藍牙將影片從 iPhone 傳輸到 iPad,那麼 AirDrop 就是一個可行的答案。確保您使用的是最新版本的 iOS,因為它是一個新應用程序,它不支援舊版本的 iOS。
優點:
- 快速、安全
- 使用者友善的介面且易於使用
- 多平台支援
缺點:
- 需要穩定的Wi-Fi,否則會失敗
- 需要最新的 iOS 支持,並且不適用於舊設備
1.打開Wi-Fi並將iPad和iPhone連接到同一網絡
2. 進入兩台裝置的「控制中心」並啟用藍牙。當您開啟 WiFi 和藍牙時,Airdrop 會自動開啟。
3.進入AirDrop後,在兩台裝置上選擇「所有人」選項。
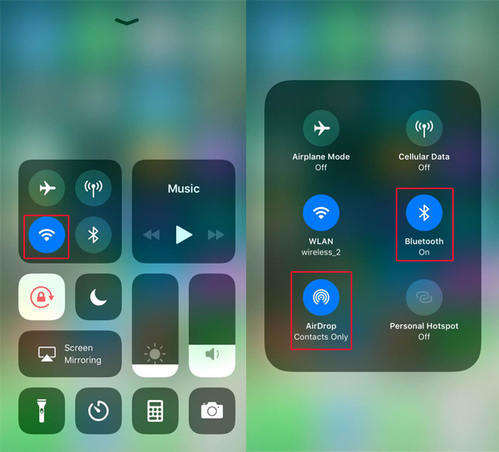
4. 打開 iPhone 上的照片應用程序,然後選擇要空投到 iPad 的影片。
5. 最後,點選下面的「共享」按鈕。
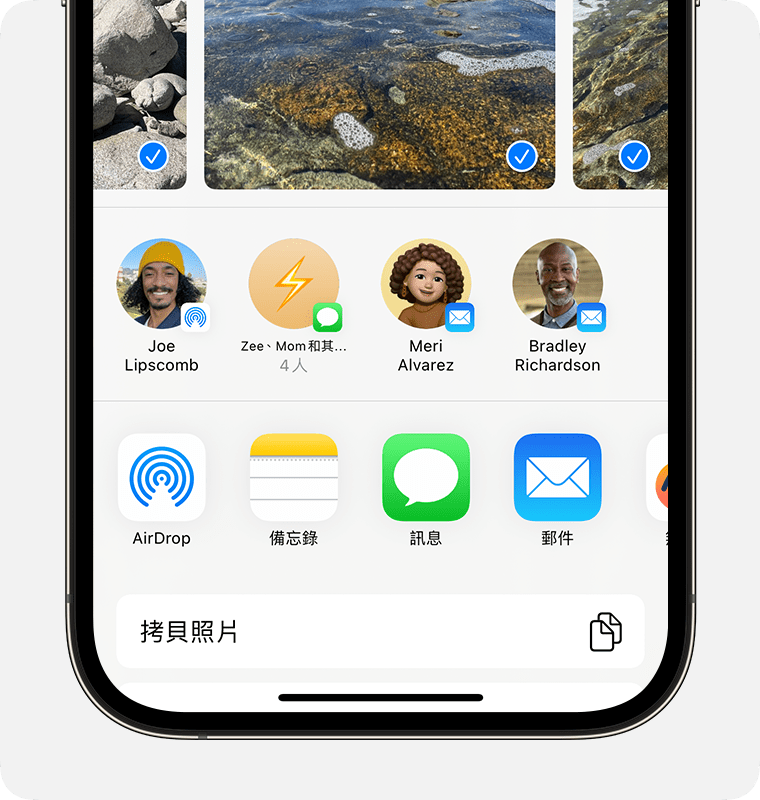
6. 之後,iPad 將會出現在 AirDrop 面板上。
7. 點選 iPad 上的「接受」以傳輸影片。

搶先看:iPhone iPad 影片互傳四大方法比較
| 特徵 | Tenorshare iCareFone | iCloud 備份 | iTunes 備份 | AirDrop |
|---|---|---|---|---|
| 閃電傳輸速度 | ||||
| 資料遺失的可能性 | ||||
| 選擇性轉移 | ||||
| 一鍵傳輸/還原 | ||||
| 需要 Wi-Fi 或移動數據 | ||||
| 數據限制 | ||||
| 相同 Apple ID 限制 |
總結
因此,從iPhone影片傳到iPad並不是很困難。唯一的問題是為正確的任務選擇正確的應用程式。本文中提到的所有應用程式都是可行答案。 iCloud 和 iTunes 是最古老的 Apple 認證應用程序,有些用戶喜歡使用它們。不幸的是,如上所述,它們具有某些限制和缺點。如果您專注於 AirDrop,它是一個不錯的選擇,但它也需要強大的網路連線才能完成工作。在這裡,Tenorshare iCareFone佔據了優勢,並因其實用性和有效性而廣受歡迎。大膽試試吧!





