【iPad 換機】舊 iPad 資料轉移到新 iPad 的 6 種方法
Barbara Wagner/ 2024-11-28 / iPad
在現今數位化的時代,iPad 已成為許多人生活中不可或缺的工具之一。然而,當需要更換一部新的 iPad 時,如何將舊 iPad 資料轉移新 iPad上,可能是一個讓人頭痛的問題。
本篇文章將介紹 6 種iPad資料轉移的方法,包括使用iCloud、iTunes、AirDrop、谷歌雲端和一鍵將舊iPad轉移到新iPad的超強工具等不同方式,讓你可以輕鬆地將iPad上的檔案、應用程式、照片和其他資料移轉到新的iPad上。
一款專為蘋果用戶設計的數據轉移工具,快速且簡單地將舊 iPad 上的各類數據轉移到新 iPad,無需依賴互聯網,一鍵操作,適合需要高效數據轉移的iOS用戶
一.舊 iPad 資料轉移新 iPad 的6個實用方法
方法1:使用 iCareFone 將舊 iPad 資料轉移新 iPad
Tenorshare iCareFone是一款專門為蘋果用戶設計的數據管理軟體,它可以幫助用戶,快速地備份和轉移舊iPad上的數據到新iPad。
Tenorshare iCareFone 有什麼功能與優點?
- 高效的iPad資料轉移:輕鬆將資料從舊 iPad 轉移新 iPad,避免繁瑣的備份過程。
- 資料備份與恢復:支持一鍵備份與恢復iPad資料,保證資料的安全性與完整性。
- 清理與優化:清理iPad無用檔案及快取,釋放空間並提升設備運行速度。
- 音樂與視頻管理:允許管理音樂、視頻\照片等多媒體文件,輕鬆導入或導出文件。
- 傳輸 LINE 資料:可以將 LINE 的對話及附件在兩台 iPad 同步。
- 支援跨平台轉移:除了 iPad,還支援 iPhone 在PC/Mac 之間的資料轉移。
- 相容性高:支援最新的 iPadOS 18/iOS 18 和 iPhone 16 系列
使用 iCareFone 將 iPad 轉移影片教學:
使用 iCareFone 將舊iPad/iPhone資料轉移iPad:
- 下載並安裝iCareFone軟體,連接舊iPad到電腦上。
- 點擊主介面左側的「備份和恢復」選項,然後開始備份您所需的數據。您可以選擇批量勾選所有檔案類型,或是單獨選擇想要備份的資料。點擊[備份]即可開始。
- 備份完成後,您可以選擇一個現有的備份檔案,然後點擊「查看」以繼續進行操作。
- 將新購買的 iPad 連接到電腦後,您可以選擇恢復備份檔案中的所有資料,或勾選想要的數據,然後點擊「恢復到設備」即可完成操作。
- 稍等片刻後,您將看到「恢復已完成」的提示,這時您已完成iPad移轉,可以在新裝置上瀏覽所有數據了。
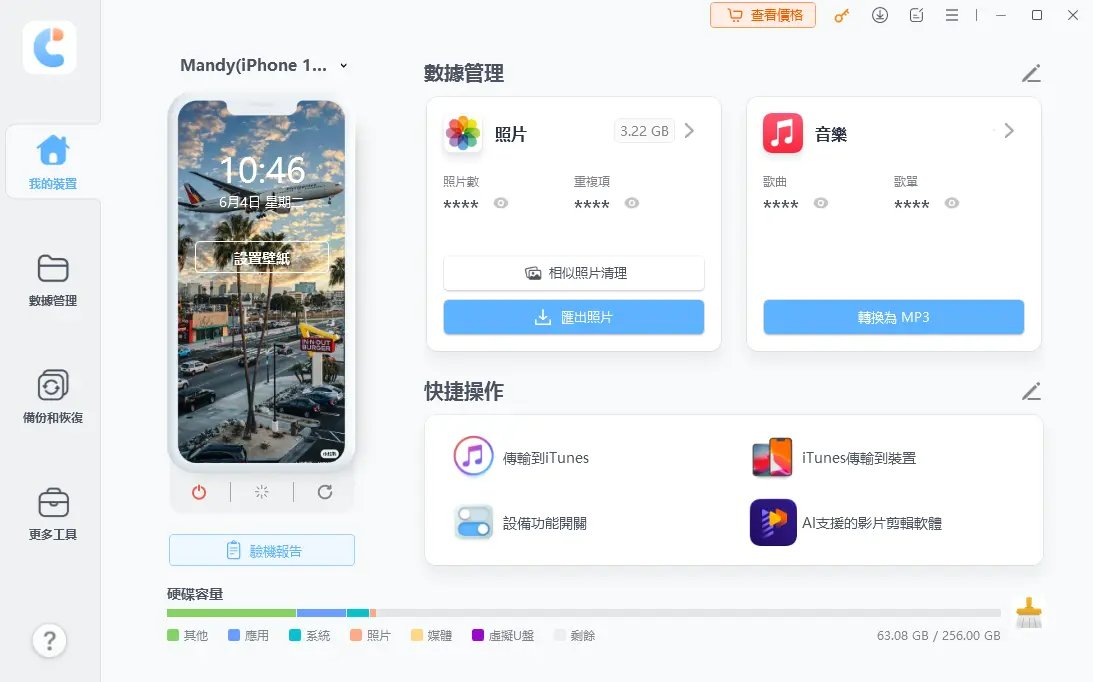



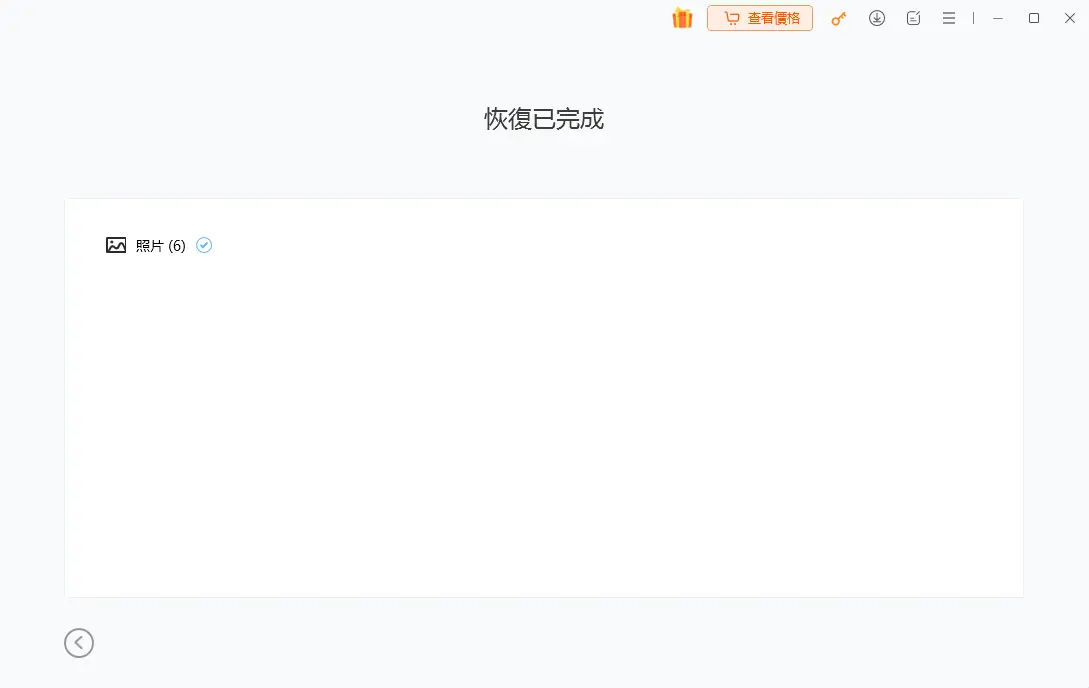
iCareFone 操作簡單,可以快速地備份和轉移iPad上的數據。同時,還可以幫助用戶修復iPhone 開發者模式不見了的問題 、清理垃圾文件。
方法2:使用「快速開始」將舊iPad轉移到新iPad
如果你的舊iPad或者iPhone,和新iPad都運行iOS 11、iPadOS 13 或以上版本,那麼你可以使用「快速開始」進行iPad/iPhone資料轉移iPad。具體步驟如下:
![]() 小貼士:
小貼士:
設定新 iPad 網路時,請連接穩定的 Wi-Fi 或行動網路。
這步驟只能在 iPad 尚未完成設定時進行。如果已經設定完成,則需要恢復出廠設定才能回到快速開始畫面。
- 步驟一:確保兩台iPad都已連接到電源,都開啟了藍牙和 WiFi,並在附近。
- 步骤二:在新iPad上設定,選擇"快速開始",將新iPad放在舊iPad旁邊。
- 步骤三:在舊iPad上,選擇"設定",然後點擊"快速開始"。
- 步驟四:在兩台iPad上,選擇"繼續",然後使用新iPad掃描舊iPad上顯示的動畫。
- 步驟五:選擇要傳輸的數據類型,例如聯繫人、短信、照片等,等待數據傳輸完成。
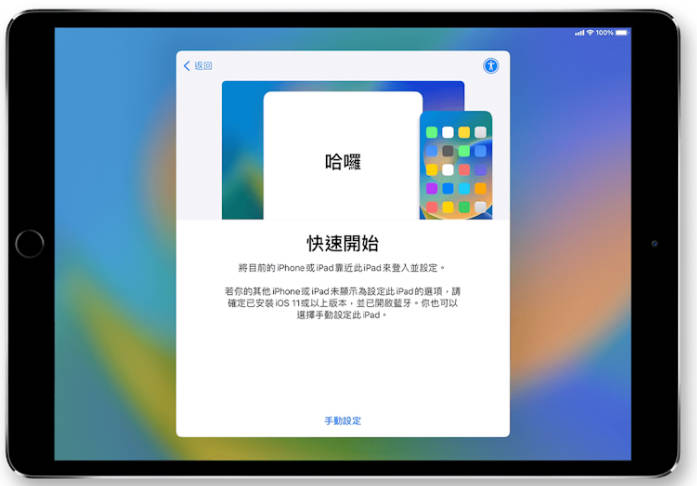
ipad「快速開始」沒反應如何解決?
使用「快速開始」經常會遇到這類情況,不用擔心,依次檢查以下4點,可以快速解決:
- 1、確保iPadOS 13 或以上版本。
- 2、同時開啟兩台設備的「藍芽」功能。
- 3、更換原裝USB數據線。
- 4、重啟兩台iOS設備。
適用人群:快速開始十分直觀,不需要電腦,可以快速地備份和轉移iPad上的數據。該功能要求舊iPad和新iPad使用相同的Apple ID來驗證身份,適合個人用戶或家庭內設備升級。但是,這個方法只適用於兩台運行iPadOS 13 或以上版本的iPad進行數據轉移。
方法3:使用 iCloud 將舊iPad轉移到新iPad
iCloud是蘋果官方的雲端存儲服務,用戶可以將iPad上的數據備份到iCloud上,然後將舊ipad資料轉移新ipad。具體步驟如下:
![]() 小貼士:
小貼士:
iCloud 提供的免費儲存空間僅有 5GB,如果您的備份大小超過此限制且未購買額外空間,備份將無法完成。不過,如果您的舊 iPad 使用的是最新的 iPadOS 系統,可以利用 Apple 提供的臨時 iCloud 儲存空間功能,將所有內容安全地傳輸至新設備。
- 步驟一:在舊iPad上備份,進入"設定"界面,點擊"iCloud",打開"iCloud備份"開關。
- 步骤二:在"iCloud備份"界面,點擊"備份現在"按鈕,等待備份完成。
- 步骤三:還原備份到新 iPad:開啟新 iPad,並設置到「App 與資料」畫面,然後選擇從 iCloud 備份進行恢復。
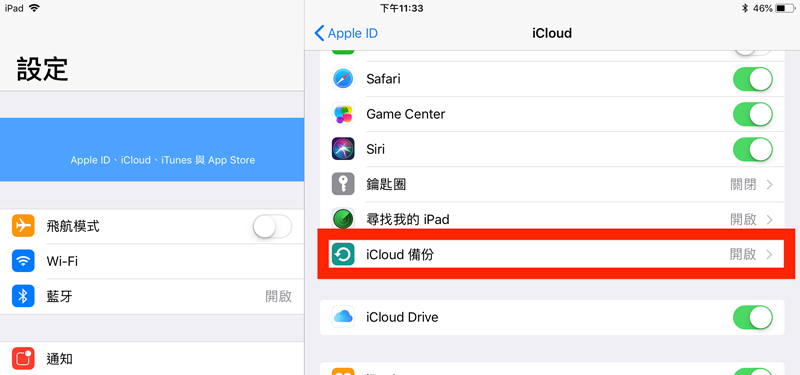
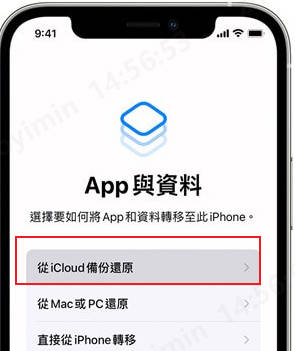
適用人群: iCloud可以實現自動備份,無需連接電腦,且可以隨時隨地訪問數據。但是,iCloud僅免費提供5GB儲存服務,因此適合已經訂閱額外 iCloud 空間的用戶。 同時因為大容量數據傳輸可能耗時較長,因此更適合不急於立即使用新 iPad 的用戶。
方法4:使用 iTunes 將舊iPad轉移到新iPad
iTunes是蘋果官方的一款數據管理軟體,用戶可以通過iTunes備份iPad上的數據,然後將數據轉移到新iPad上。具體步驟如下:
![]() 小貼士:
小貼士:
不過,iTunes 不能自定義 iPad 換機時的資料,只能直接轉移所有可轉移的資料。此外,它也不保證 100% 的成功率,有時可能會失敗,可能需要重試幾次。
- 步骤一:利用iTunes備份舊iPad:下載並安裝iCareFone軟體,連接舊iPad到電腦上。
- 步骤二:選擇「裝置」圖標且找到「摘要」。
- 步骤三:點擊"備份"按鈕,就開始把舊iPad資料備份到電腦。
- 步骤四:利用iTunes備份還原到新iPad: 使用 USB 傳輸線將新 iPad 連接到電腦。
- 步骤五:接著,點擊「裝置」按鈕,選擇「還原備份」。
- 步骤六:選擇正確的備份版本,然後點擊「還原」開始恢復過程。
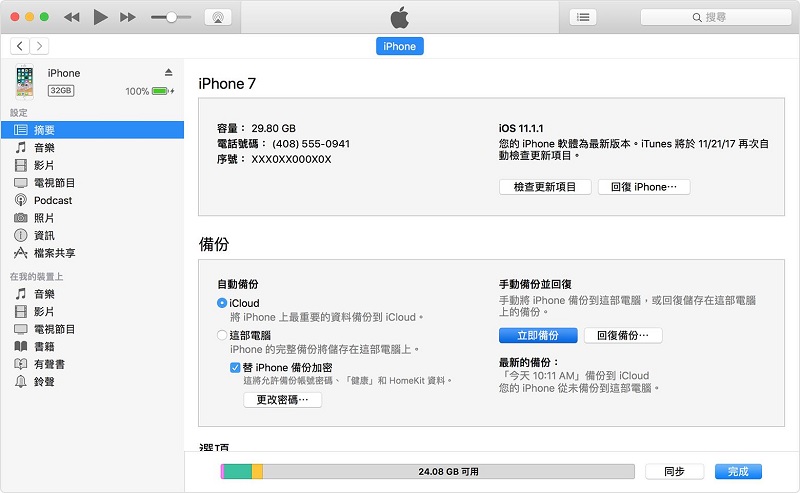
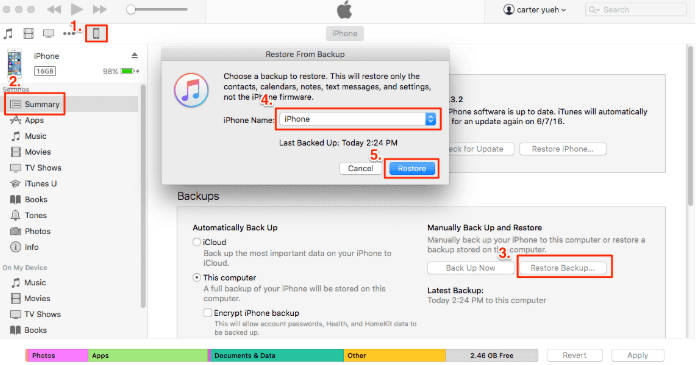
適用人群: iTunes蘋果官方軟體,操作簡單,可以安全地備份iPad上的數據。缺點也很明顯,它的備份速度較慢,且需要依賴電腦。還會覆蓋新 iPad 上的所有現有數據,因此建議在新 iPad 尚未存有任何資料時使用此方法,以避免資料被清除。
方法5:使用 AirDrop 將舊iPad轉移到新iPad
AirDrop是一種蘋果設備之間的快速無線傳輸技術,可以用來和其他蘋果設備之間傳輸數據,例如ipad資料轉移電腦。具體步驟如下:
![]() 小貼士:
小貼士:
不過,這種方法僅支持傳輸一般的照片和影片,其他應用程式的資料則無法進行轉移。
- 步驟一:在舊iPad上,打開"控制中心",長按"Wi-Fi"。
- 步骤二:在"Wi-Fi"選單中,點擊"AirDrop",選擇"開放所有人十分鐘"或"只限聯繫人"。
- 步骤三:在新iPad上,打開"控制中心",長按"Wi-Fi"。
- 步驟四:在"Wi-Fi"選單中,點擊"AirDrop",選擇"開放所有人十分鐘"或"只限聯繫人"。
- 步驟五:在舊iPad上,選擇要傳輸的數據,然後點擊"分享",選擇"AirDrop",選擇新iPad。
- 步驟六:在新iPad上,接受傳輸
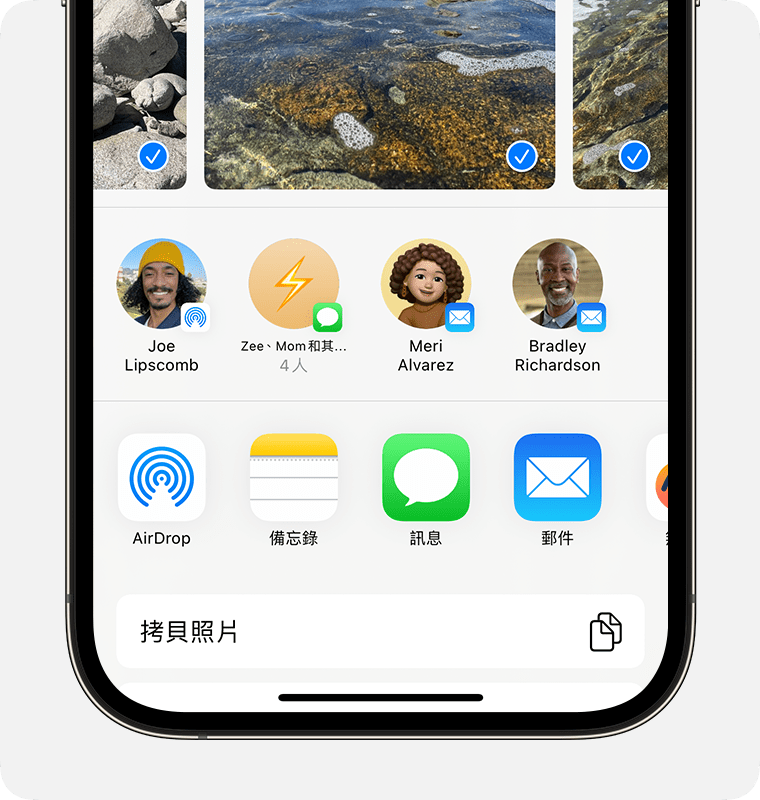

適用人群: AirDrop操作簡單,不需要連接電腦,可以快速地傳輸數據。但是使用WiFi和藍芽進行資料轉移,且裝置必須位於附近,傳輸速度會受到無線網絡信號的影響。總的來說適合熟悉 Apple 生態系統的用戶。
方法6:使用 Google Drive 將舊iPad轉移到新iPad
使用 Google Drive 可以輕鬆實現舊 iPad 資料轉移到新 iPad,讓您隨時隨地備份和恢復重要數據。具體步驟如下:
![]() 小貼士:
小貼士:
Google Drive 只提供 15GB 的免費儲存空間,但如果需要備份和傳輸大量資料(如照片、影片或文件),可能需要購買額外空間。
- 步驟一:在舊iPad上,下載並安裝Google Drive應用程式,然後登錄Google帳戶。
- 步驟二:在新iPad上,下載並安裝Google Drive應用程式,然後登錄同一個Google帳戶。
- 步驟三:在舊iPad上,將要傳輸的數據上傳到Google Drive。
- 步驟四:在新iPad上,打開Google Drive,下載舊iPad上上傳的數據。
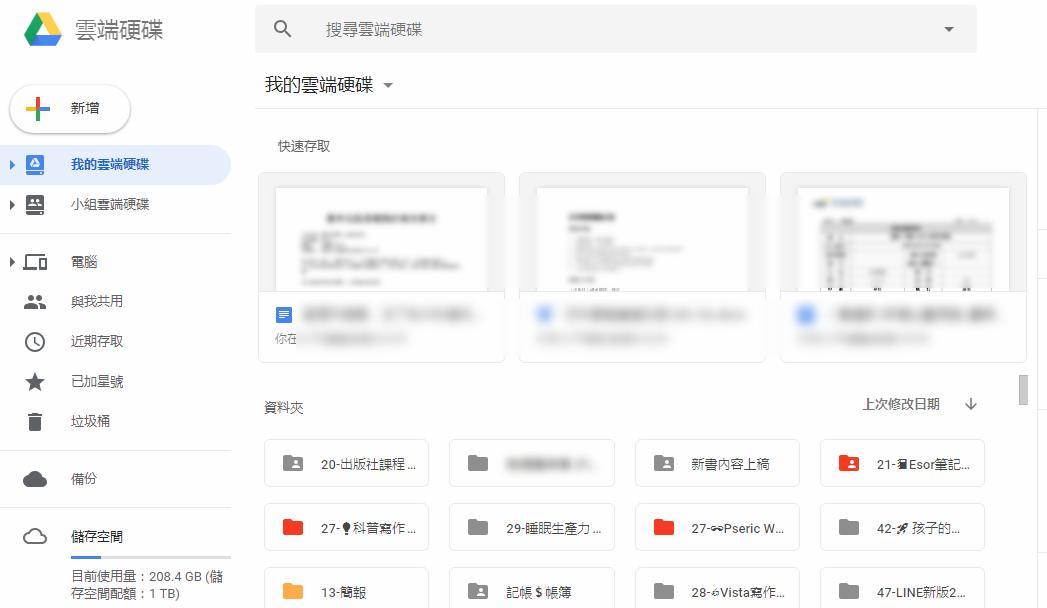
適用人群: Google Drive不限儲存空間,可以隨時隨地訪問數據。但是,傳輸需要連接互聯網,傳輸速度受到網絡速度的影響。 適用於在不同設備(如 Android 和 iOS)之間轉移資料的用戶。
iPad 資料轉移六大方法比較
下表列出了以上6種方法的優缺點、操作難度和時間:
| 方法 | 優點 | 缺點 | 操作難度 | 轉移時間 |
|---|---|---|---|---|
| iCareFone | 支持20多種數據類型;操作簡單;無需互聯網,無限容量 | / | 非常簡單 | 15-30分鐘 |
| [快速開始] | 無需任何設定;快速方便 | 僅支持少量數據;不支持自定義數據 | 還行 | 幾分鐘 |
| iCloud | 支持多種數據類型;自動同步;無需連接電腦 | 需要購買更多儲存空間;需要互聯網 | 一般 | 取決於數據量和網速 |
| iTunes | 支持多種數據類型;無需互聯網 | 需要連接電腦;操作複雜,整機還原 | 複雜 | 30分鐘-1小時 |
| AirDrop | 操作簡單;快速方便 | 需要保持一定距離;受到無線網絡信號的影響 | 簡單 | 幾分鐘-幾十分鐘 |
| Google Drive | 15GB儲存空間;隨時隨地訪問 | 需要網路;傳輸速度受到網絡速度的影響 | 簡單 | 幾分鐘-幾小時 |
總結
綜合來看,各種方法都有其優缺點。如果你需要傳輸大量數據,可以考慮使用 Tenorshare iCareFone 或iTunes。如果你不想連接電腦,可以考慮使用iCloud或AirDrop。如果你需要隨時隨地訪問數據,可以考慮使用Google Drive。
無論使用哪種方法,請確保在舊 iPad 資料轉移新 iPad之前備份好所有重要數據,以防意外損失。







