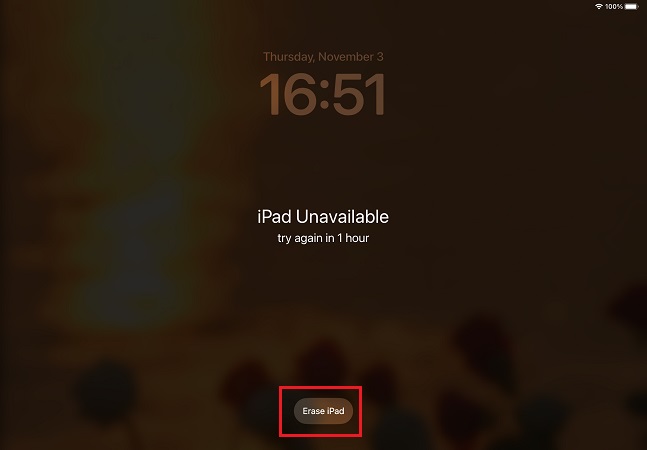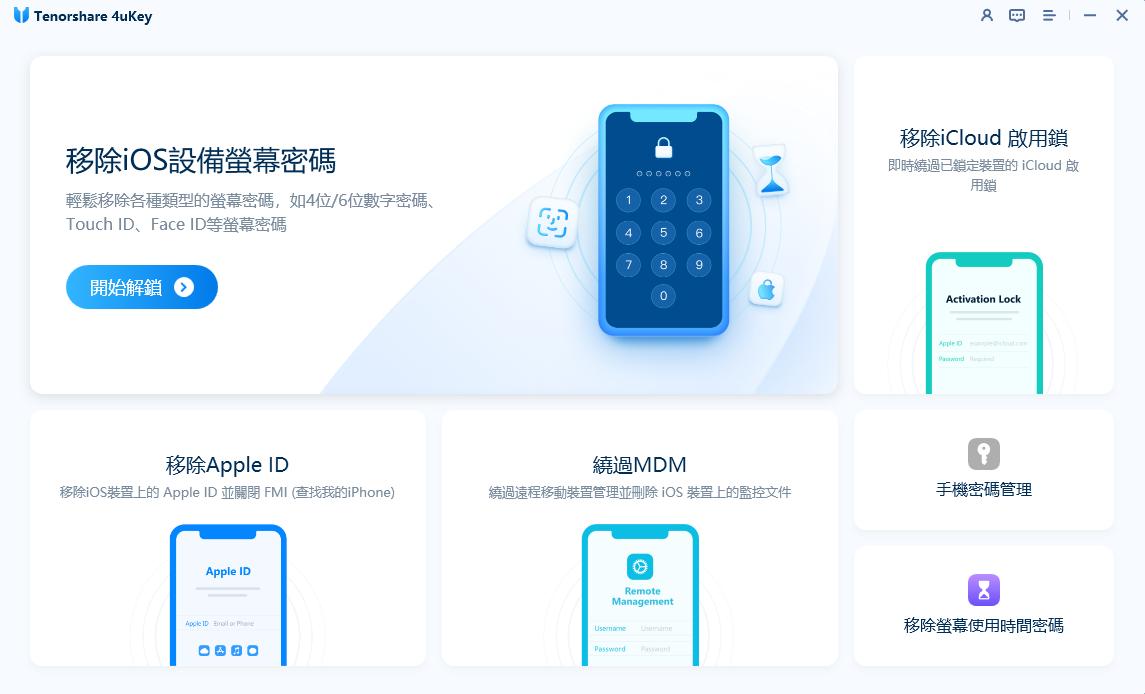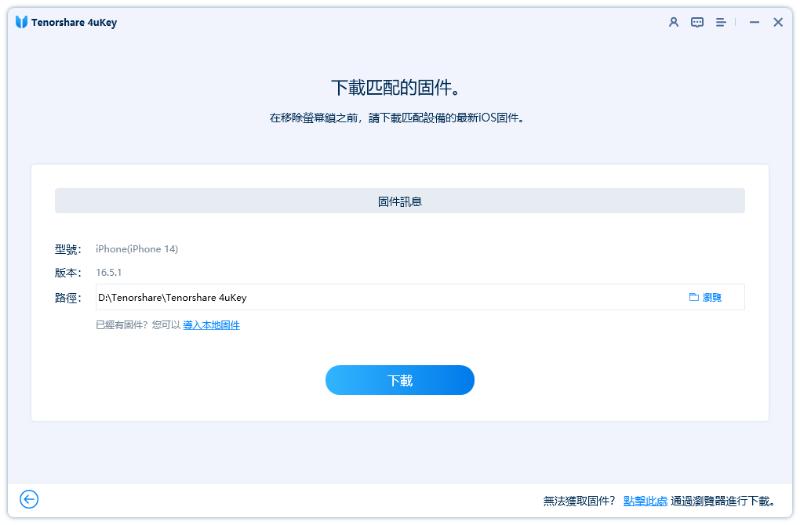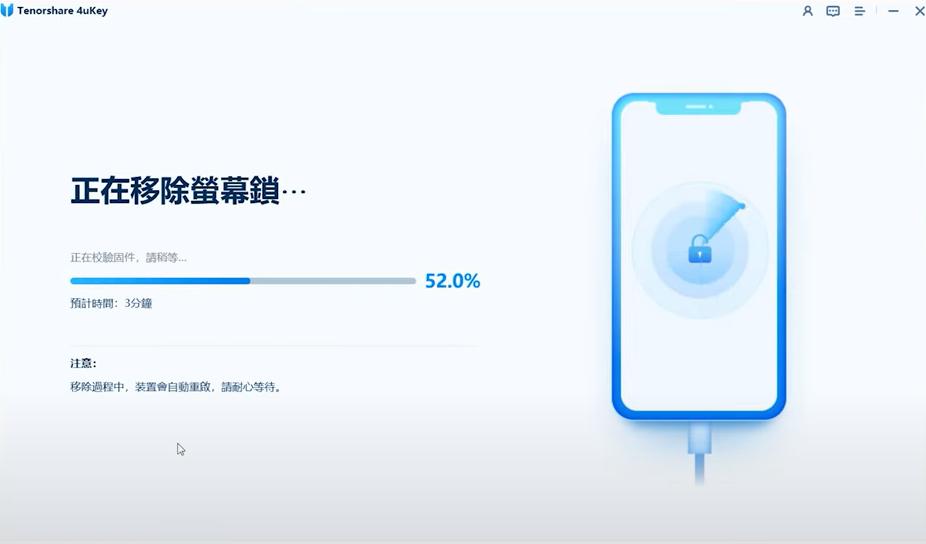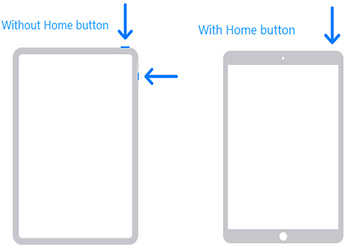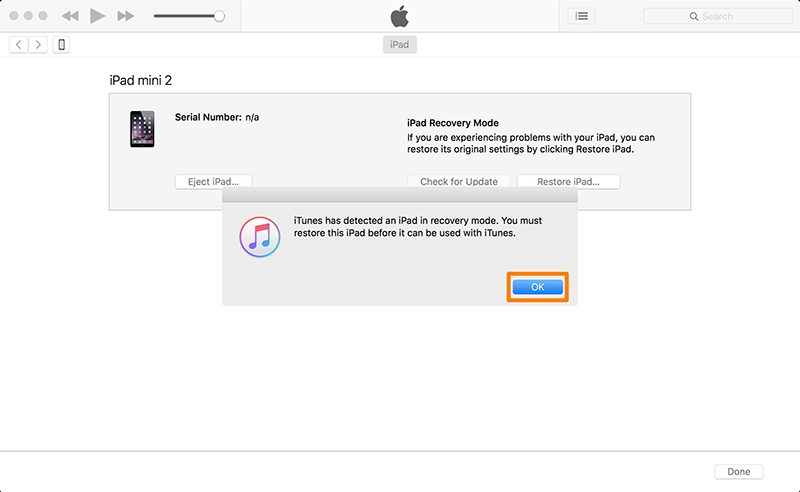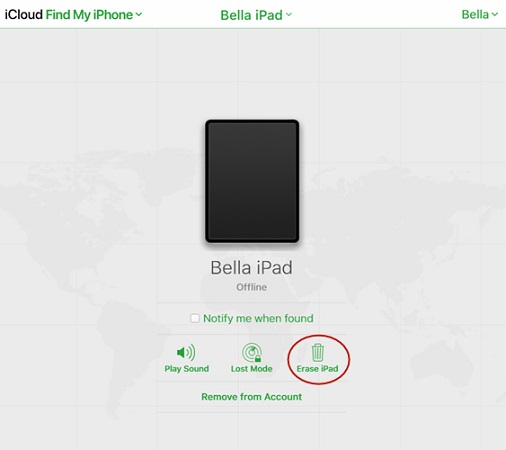如何修復ipad 無法 使用/ipad 已 停 用 連接 itunes 的問題
Barbara Wagner/ 2025-01-02 / iPad
連續嘗試密碼失敗後,您會在 iPad 上看到「iPad 無法連線到 iTunes」訊息。但是您知道當您的ipad 無法 使用時該怎麼辦? 如何解鎖已停用且顯示「連接到 iTunes」的 iPad?您絕對可以使用 iTunes 修復它。
但如果被停用的 iPad 無法連接到 iTunes,或者 ipad 已 停 用 連接 itunes,您可以使用 iCloud 或其他第三方選項。這就是為什麼我們在這裡提供詳細指南來幫助您修復 iPad 無法通過/不通過電腦連接到 iTunes 的問題。讓我們開始吧。
- 第 1 部分:ipad 已 停 用,無需電腦即可連接 iTunes 修復(iPadOS 15.2 及更高版本)
- 第 2 部分:如何修復 已 停 用 ipad 連接 itunes 2025 [簡單快速]
- 第 3 部分:ipad 停 用 連接 itunes 如何使用 iTunes 進行修復
- 第 4 部分:如何在沒有 iTunes 的情況下透過 iCloud 將 ipad 已 停 用時恢復出廠設置
- 第 5 部分:如何防止ipad 已 停 用再次出現
第 1 部分:ipad 已 停 用,無需電腦即可連接 iTunes 修復(iPadOS 15.2 及更高版本)
iPad 無法連接到 iTunes,但我知道密碼,如果我沒有電腦,如何在沒有電腦的情況下修復 iPad?您知道可以直接清除執行 iOS 15.2 及更高版本的鎖定或停用的 iPad嗎?透過此更新,您的iPad 不會顯示“iPad 已停用”,而是顯示「ipad 不可 用或安全鎖定」,並在鎖定畫面上提供「擦除 iPad」選項。
ipad 已 停 用 連接 itunes 無需電腦修復?如果您已登入 Apple ID 並且您的 iPad 有網路連接,請按照以下方法操作:
在螢幕上輸入錯誤的密碼,直到看到「擦除 iPad」選項。

- 然後點擊它,您需要輸入您的Apple ID密碼。
- 等待擦除過程完成,您就可以再次設定您的 iPad。
此解決方案肯定會刪除您 iPad 中的資料。因此,在 iPad 修復後,您可以從備份中恢復它以再次存取先前的資料。
![]() 重要提示:
重要提示:
這是修復 iPad 無法連接 iTunes 的免費方法,但它需要您的 Apple ID 密碼,並且僅適用於運行 iPadOS 15.2 及更高版本的 iPad。在下一部分中找到更簡單的修復方法,Tenorshare 4uKey。
第 2 部分:如何修復 已 停 用 ipad 連接 itunes 2025 [簡單快速]
iTunes 修復了這個問題。這是真的。但是如何在沒有 iTunes 的情況下重置 iPad?有很多人抱怨ipad 已 停 用 連接 itunes,或是已 停 用 ipad 連接 itunes。如果您的 iPad 已停用且無法連接到 iTunes,您該怎麼辦? iPad 禁用時如何連接到 iTunes 並修復?
在這種情況下,請嘗試Tenorshare 4uKey直接修復任何停用/鎖定的iPad。它是一款專為iOS設備解鎖而設計的專業工具。幾分鐘內無需 iTunes 即可解鎖已停用的 iPad。
為什麼 4uKey iPad Unlocker 是修復ipad 不可 用 的最佳工具
- 最佳修復方案:當ipad 已 停 用 连接 itunes 没 反应,或已 停 用 ipad 無法 連接 itunes
- 在未使用 iTunes/密碼/Apple ID 的情況下解鎖和重設 iPad
- 透過簡單的點擊,在幾分鐘甚至幾秒鐘內快速修復已停用的 iPad
- 支援所有 iPhone 和 iPad,包括 iPad Pro、iPad Air、iPad mini、iPad 5/6/7
- 提供 Windows 和 Mac 系統的免費下載和免費試用
如何修復 iPad 無法連接 iTunes?檢查這些簡單的步驟:
- 首先在 PC 或 Mac 上免費下載並安裝 Tenorshare 4uKey。
啟動程序。在主介面上,按一下「開始」啟動程式並修復已 停 用 ipad 連接 itunes的問題。

透過 USB 線將 iPad 連接到電腦。 4uKey 將偵測 iPad。然後按一下“下一步”繼續。
選擇一個資料夾來下載韌體包,然後按一下「下載」繼續。

下載韌體包後,啟動解鎖程序。然後您可以成功修復「iPad 已停用連接到 iTunes」的問題。

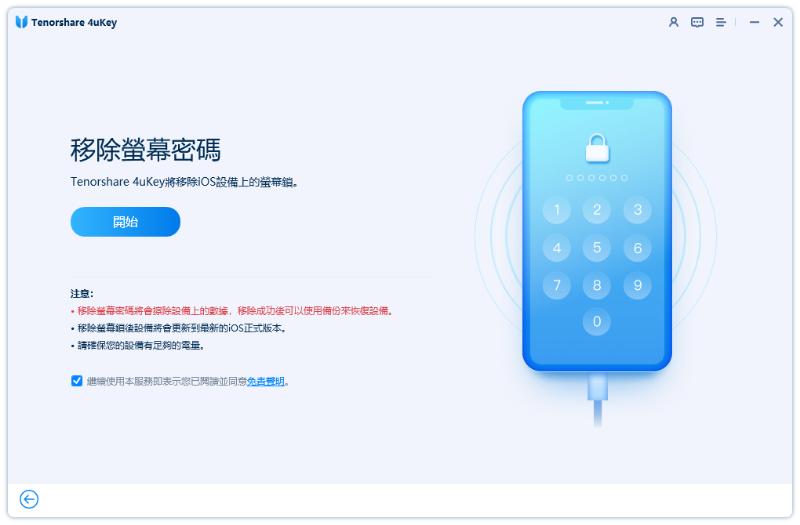
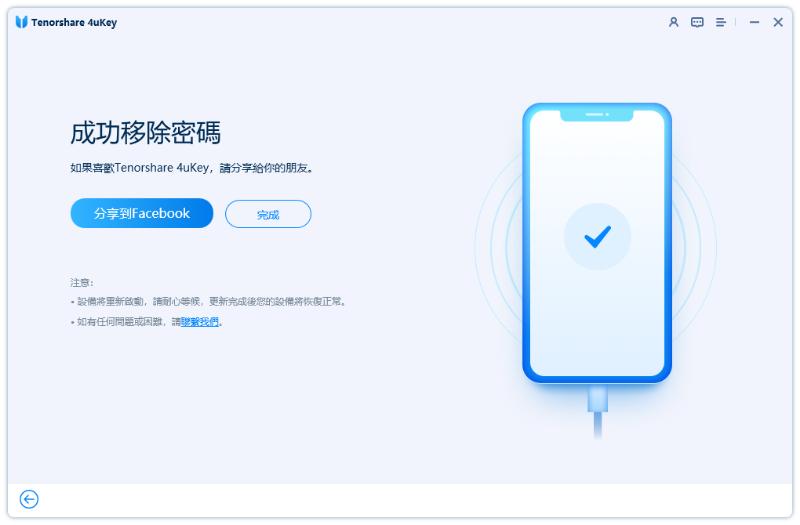
這是一個非常高效的程序,使用現代技術可以立即方便地從您的 iOS 裝置上刪除螢幕鎖定。
[影片指南] 如何修復 iPad 無法使用 4uKey iPad Unlocker 連接到 iTunes
第 3 部分:ipad 停 用 連接 itunes 如何使用 iTunes 進行修復
如果您手中有一台已停用的 iPad,您的第一選擇就是將其連接到 iTunes,如圖所示。 Apple 已經預見到此類「忘記密碼」問題,並提供了解決方案已修復ipad 不可 用。以下是在停用 iTunes 時重置 iPad 的方法:
先決條件:
- 確保您有一台電腦(Mac/PC),並且安裝了最新版本的 iTunes
- 確保您有 Apple USB 線
-如果您使用的是電腦,請確保其運行 Windows 10 或更高版本
-如果您的 Mac 運行 macOS Catalina 或更高版本,請使用 Finder 而不是 iTunes
如何修復 ipad 停 用 連接 itunes?檢查以下步驟:
- 在 Windows PC 上啟動 iTunes 或在 Mac 上啟動 Finder,然後將 iPad 連接到它。
關閉您的 iPad/iPad Pro/Air/Mini 並將其進入恢復模式。

螢幕上會跳出「iTunes 偵測到 iPad 處於復原模式」的訊息。

- 點擊“確定”,然後點擊“恢復 iPad”按鈕,iTunes 將再次驗證以重置您的 iPad。只需等待 iPad 恢復即可。
![]() 小貼士:
小貼士:
我有一台運行 Ventura 13.1 的新 iMac。 它沒有 iTunes。 如何修復 iPad 無法連接 iTunes 的問題?請試試下面的 iCloud、抹掉 iPhone 或上面列出的 4uKey iPad Unlocker。
第 4 部分:如何在沒有 iTunes 的情況下透過 iCloud 將 ipad 已 停 用時恢復出廠設置
如何在沒有 iTunes 的情況下解鎖禁用的 iPad?有時您可能會遇到ipad 已 停 用 连接 itunes 没 反应 的情況。當您無法連接到 iTunes 時,除了 4uKey 之外,iCloud 也可以幫助您的 iPad 在沒有 iTunes 的情況下擺脫停用模式。透過在另一台受信任的裝置上找到我的應用程序,您還可以修復 iPad 無法在沒有電腦的情況下連接到 itunes 的問題。
如何在沒有 iTunes 的情況下重置 iPad?使用 iCloud 解鎖鎖定的 iPad 的步驟下面提到。此過程需要不同的設備,無論是電腦還是 iPhone。
- 開啟瀏覽器,造訪iCloud官方網站。使用您的 Apple ID 登入。
- 選擇尋找 iPhone。在下一個畫面上,從「所有裝置」清單中選擇您的 iPad。
現在,按一下「擦除設備」選項以擦除設備,這也會刪除密碼。

實際上,如果您使用 iPhone 並在兩台裝置上登入相同的 Apple ID,「尋找我的」應用程式也會刪除 iPad。若要修復 iPad 被停用的情況,請在沒有電腦的情況下透過「尋找我的」連接到 iTunes,點擊「刪除此裝置」。
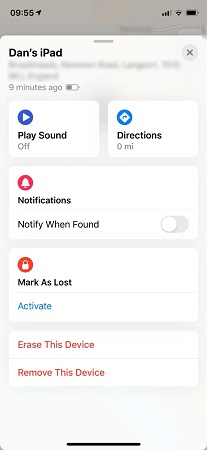
![]() 註釋:
註釋:
與擦除 iPad 方法一樣,它也需要您的 Apple ID 和密碼,並且應啟用「尋找我的 iPhone」功能。如果您正在尋找替代方法,請考慮使用Tenorshare 4uKey 在沒有iTunes/iCloud/Apple ID 的情況下禁用iPad 時重置iPad 。
第 5 部分:如何防止ipad 已 停 用 連接 itunes再次出現
為防止您的 iPad 將來被停用,請遵循以下準則:
- 定期備份:每月一次將您的 iPad 手動備份到 iTunes 或 iCloud。
- 啟用「尋找我的iPad」:在iCloud 設定中啟動此功能,以便在裝置遺失或被盜時定位您的設備,並在必要時遠端清除其資料。
- 定期更新軟體:讓您的 iPad 保持最新狀態。這些更新通常包括可以保護您的裝置免受漏洞影響的安全性修補程式。
- 刪除密碼或臉部 ID:如果其他人正在使用您的 iPad,請刪除密碼或臉部 ID 以防止意外鎖定。
- 使用引導存取或螢幕時間:這些功能限制應用程式的使用和存取時間。透過觀看 Asurion 的 YouTube 頻道上的教學課程,了解如何設定引導式存取。
- 關閉點擊喚醒:停用此輔助功能設定以避免意外喚醒。
結論
ipad 已 停 用 連接 itunes,如何讓我的 iPad 退出禁用模式?本文告訴我們如何使用 iTunes 修復已停用的 iPad。如果您無法將其連接到 iTunes,則可以使用 iCloud 或 Tenorshare 4uKey解鎖已上鎖的iPad。我們強烈推薦 4uKey。大膽試試吧!