iPad 檔案管理好幫手Tenorshare iCareFone,iOS 資料管理更省心
Barbara Wagner/ 2023-12-29 / iPad
身為 iOS 用戶的你,平時都是如何管理iPhone、管理iPad資料的呢?與其他系統皆不相容的iOS作業系統,管理起來不甚容易,要一次拖移、刪除或檢視照片、音樂、影片、聯絡人、應用程式、書籍、書籤等其他裝置裡的資料還真是不容易,目前大多數人常用的方式不外乎是iCloud備份,或將手機接上iTunes來透過電腦進行管理,然而其實還有更有效率的工具,可以輔助您有效管理iPad資料!本篇就我們一同來聊解吧!
快速前往:
方法1:使用icarefone 一鍵搞定iPad 檔案管理
Tenorshare iCareFone 是一款針對iOS資料管理相當好用的第三方軟體,他能夠協助您一次快速管理裝置上的照片、音樂、影片、聯絡人、應用程式APP、書籍、書籤等多種類型的檔案,且無論iPhone、iPad、iPod都適用。
不僅如此,同樣一套軟體還可以取代iTunes來備份跟恢復您的iOS裝置,且完全免費,近期還新增了內建照片格式heic轉jpg、iPhone驗機等便利功能,可說功能非常具全,而且步驟超簡單:
影片教學
Tenorshare iCareFone 的操作步驟如下:
1.下載Tenorshare iCareFone 於電腦,然後將手機連接到電腦,再點擊主介面左側的「管理」。

點選「管理」進入後,左側選單將顯示您裝置上的照片、音樂、影片、通訊錄、應用程式、書籍、書籤、最後還有一個虛擬隨身碟可供您的iPhone、iPad、iPod儲存檔案使用。其中照片、音樂、影片選單下都還有子選單,分門別類一目瞭然,便於您管理資料。您可以一次或單獨點擊檔案來選取需管理的資料。
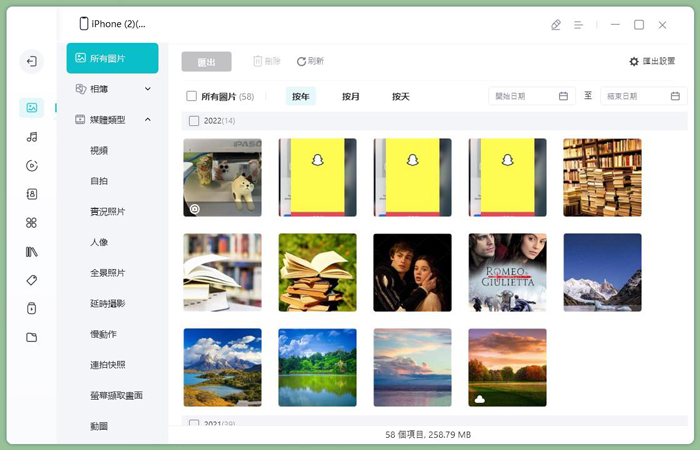
在Tenorshare iCareFone上可以輕鬆檢視、刪除、整理所有資料,您還可以直接在系統上自由地導出、導入、添加資料。
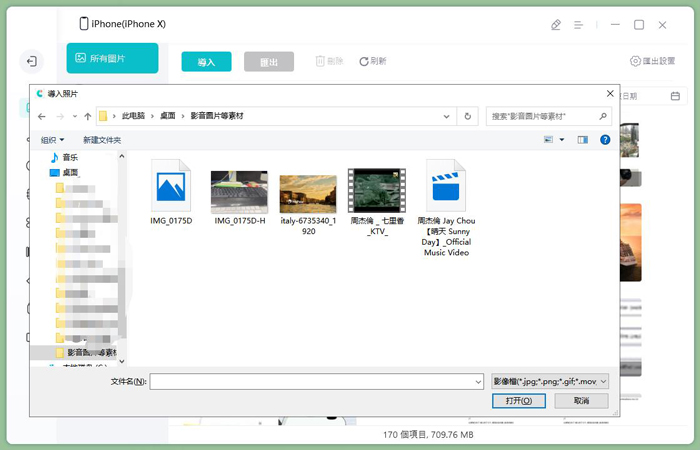
其他方便的功能:
方法2:使用iCloud 備份iPad
您當然也可以夠過蘋果原廠的「iCloud備份」功能來進行管理iPad資料,詳細步驟如下:
步驟1:將iPad、iPhone連上 Wi-Fi 網路
步驟2:前往「設定」> [你的裝置名稱],然後點選「iCloud」。
步驟3:找到「iCloud 備份」後,點選「立即備份」,並且在「立即備份」下方,可以看到上次備份的日期和時間。
小提醒:「iCloud備份」為整機備份、整機還原,且無法預覽備份資料,更重要的是您需要連上wifi,並且有足夠的iCloud雲端儲存空間,iCloud 儲存空間不足,將無法完成備份及進行管理。
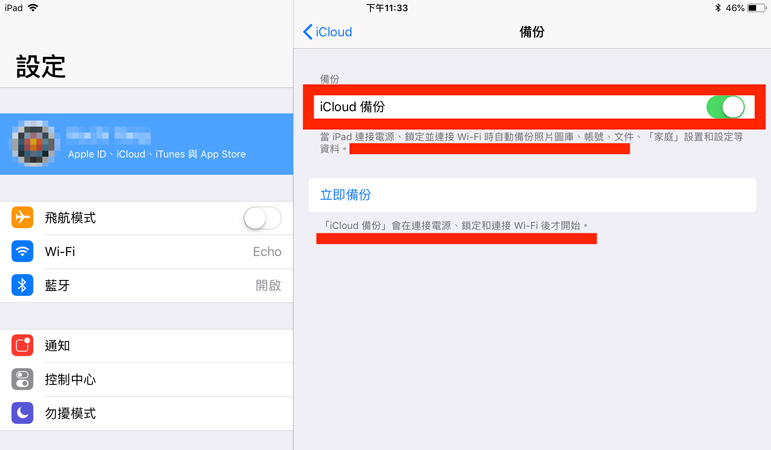
方法3:透過iTunes 備份iPad
另外您也可以選擇夠過iOS專用的「iTunes」系統來進行備份及管理iPad資料,詳細步驟如下:
步驟1:在 Windows PC 上打開 iTunes。(若您的 PC 沒有的話請下載 iTunes)
步驟2:將裝置透過USB線連上電腦
步驟3:在裝置上輸入密碼或點選「信任這部電腦」(若有提示的話)
步驟4:在iTunes上方橫列選擇您的裝置。
步驟5:點選左方「摘要」,並於右方備份欄位下點選「立即備份」
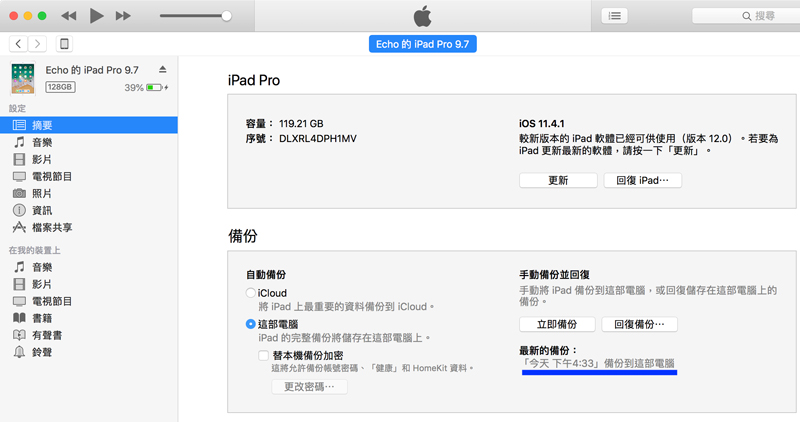
小提醒:「iTunes」進行備份與還原時,一樣為整機備份、整機還原,且無法單獨預覽、刪除、導入及導出資料。
總結:
以上提供了 3 種管理iPad資料的方法,您可以透過iCloud雲端來進行備份管理,或者選擇透過iOS專用的iTunes來進行備份與還原,但其缺點是皆無法單獨選擇檔案、分門別類檢視照片影音、更無法在系統上編輯或新增資料,而選擇Tenorshare iCareFone 才能真正無障礙地協助您管理iPad、iPhone等相關iOS裝置!





