【趕快收藏】從電腦輕鬆傳影片到 iPad 的 5 個技巧
Barbara Wagner/ 2024-07-30 / iPad
請問怎麼從mac傳影片到ipad?? 我用usb連接後,都只有這畫面。"
-- 來自 mobile01原帖
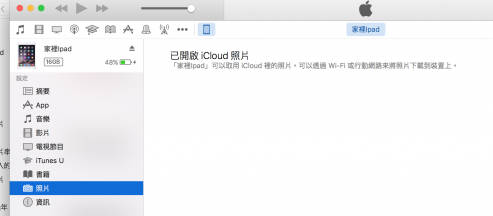
作為現代人的多功能工具,iPad 無疑擁有輕巧便攜的特點,同時還提供了廣泛的輔助功能,以支援使用者的視覺、聽覺、活動能力及認知等各種需求。正是因為具備如此多元化的功能,iPad 越來越受到人們在日常生活和工作中的青睞。
然而,由於 iPad 運行的 iOS 系統與傳統的 Windows 電腦系統存在差異,導致許多用戶在將電腦上的影片傳輸到 iPad 時感到困惑。本文將為您介紹 5 種有效的方法,教您如何輕鬆從電腦傳影片到 iPad,實現快速簡單的跨設備影片傳輸。
方法一:使用 iCareFone 輕鬆從電腦傳影片到iPad
Tenorshare iCareFone 是一個多功能的工具,特別適用於將電腦中的影片、照片和其他iOS數據,進行iPad檔案傳輸的用戶。
iCareFone的主要優點和功能:
- 跨平台同步傳輸: 可以在 Windows 電腦和 Mac 電腦之間進行無縫傳輸,支持將各種多媒體文件(包括影片)從電腦無縫同步到 iPad。
- 不受限制的傳輸量: 沒有容量限制,可以無限制地將任意數量的影片從電腦傳輸到 iPad。
- 支持多種視頻格式: 兼容常見的視頻格式,如 MP4、MOV 等,確保電腦上的影片能夠順利傳輸到 iPad 上使用。
- 簡單快捷的操作: 擁有直觀的用戶界面,只需幾步操作即可完成從電腦到 iPad 的影片傳輸過程。
- 無損質量傳輸: 在傳輸過程中保留原始影片的高清畫質,確保 iPad 上的影片呈現效果與電腦上無異。
- 支持多設備管理: 可同時管理多台 iPad,輕鬆實現在不同 iPad 設備間傳輸影片等多媒體內容。
相關閲讀:【一鍵無損轉檔】MOV 轉MP4軟體,含免費方案!
使用 iCareFone 從電腦傳送影片到 iPad 或在 iPad 下載影片:
- 在PC/MAC上下載並安裝iCareFone,然後把ipad 連接電腦
- 在左側檔案類型中,選擇【影片】或者【圖片】-【媒體類型】-【影片】
- 點擊“導入”,選擇要傳輸的影片文件。 選擇您想要的影片文件,然後點擊“確定”以開始傳輸。
- 當影片傳輸過程完成後,您在 iPad 上即可找到這些影片。iCareFone 會將電腦上的影片完整無損地同步到 iPad 的相應位置,使您能夠在 iPad 上直接欣賞這些影片。
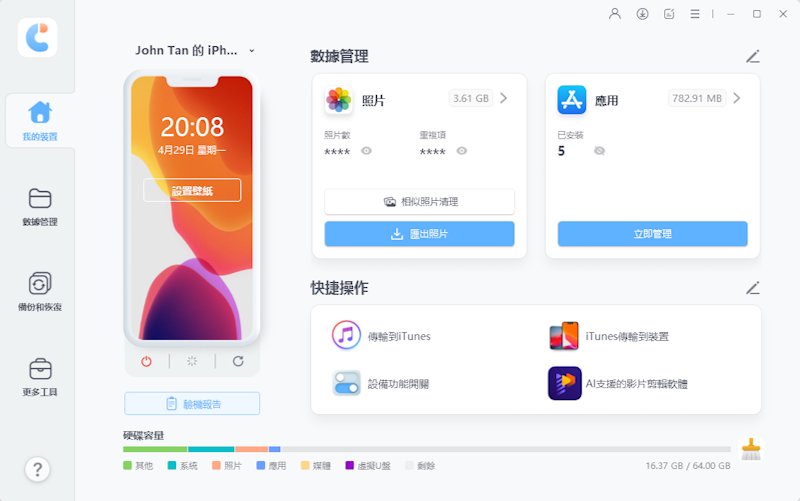
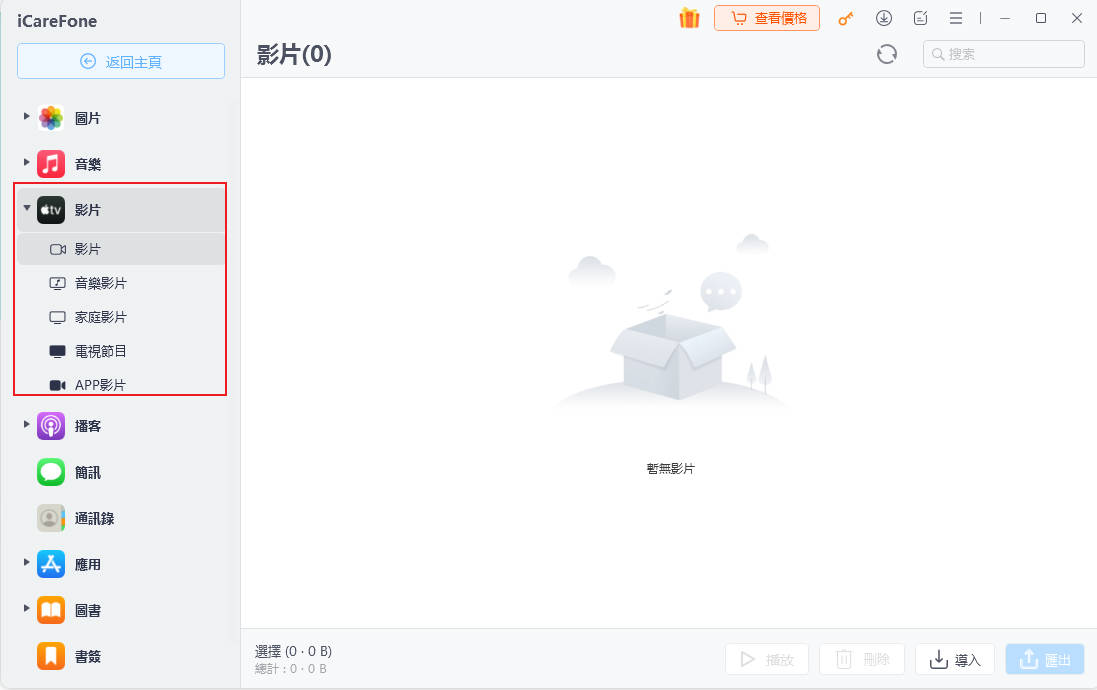
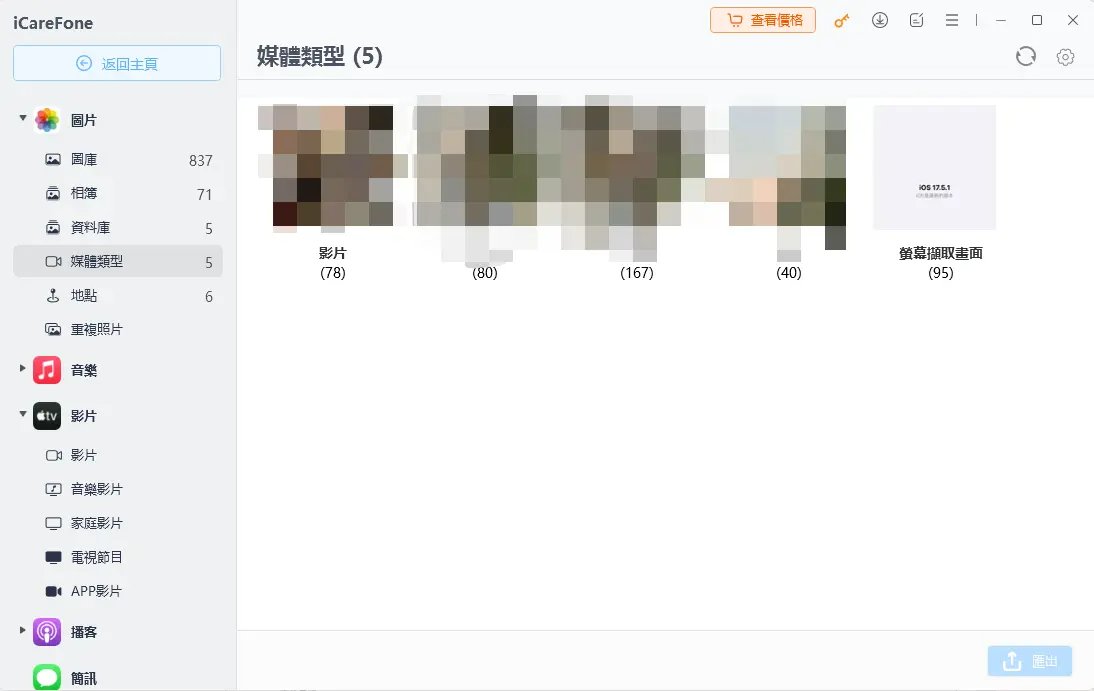
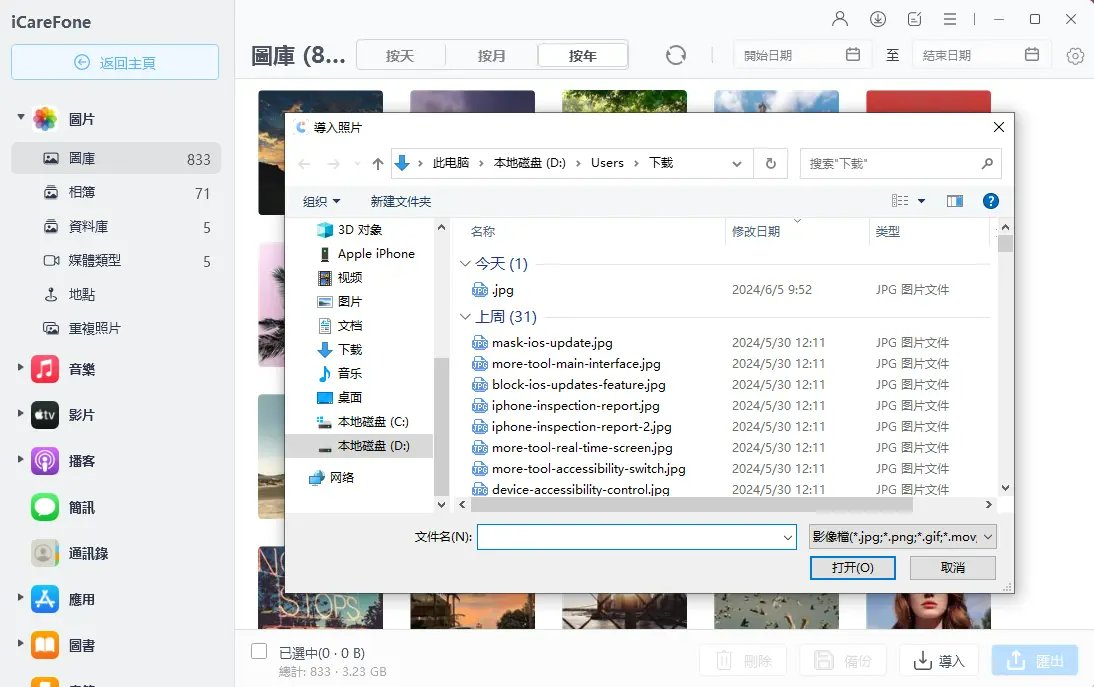
方法二:使用AirDrop將影片從電腦傳到iPad
AirDrop 是蘋果設備間的無線文件傳輸功能,僅適用於 Mac 和 iOS 設備之間。通過 AirDrop,您可以方便地將影片無線傳輸至 iPad,無需任何線纜連接。這無疑是一個極為便捷的解決方案,但前提是您的電腦和 iPad 需保持在相對較近的物理距離範圍內。
- 請確保您的 iPad 和 Mac 電腦上都已經啟用了 AirDrop 功能。
- 在 Mac 電腦的資料夾中找到需要傳送的影片,點擊右上方的「分享」選項,然後選擇「AirDrop」。接著在 AirDrop 的傳輸對象清單中,選擇您的 iPad 設備。
- 收到iPad上的提示後,點擊「接受」即可。當傳輸完成後,您可以前往 iPad 的「照片」應用程式>「相簿」>「影片」部分,就能查看到剛剛傳輸過來的影片了。
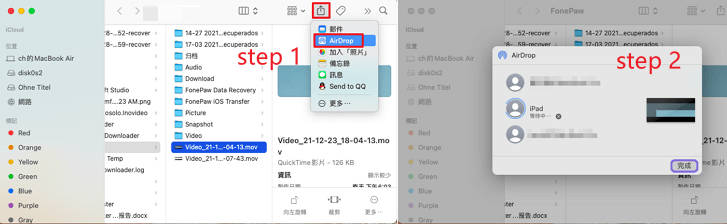
方法三:使用Google雲端硬碟在電腦傳輸影片到iPad
Google Drive 提供了強大的雲端存儲服務,用戶可以將影片輕鬆上傳至雲端。之後,只需在 iPad 上登錄 Google Drive 應用程式,即可訪問並下載這些影片。這種跨設備、跨平台的解決方案非常高效便捷,因為 Google Drive 可以在各種裝置和操作系統上使用。
注意:使用 Google Drive 傳輸影片到 iPad 時,需要保證網絡連接的穩定性,才能確保傳輸順暢。
- 打開瀏覽器並前往 Google Drive 官網,登入您的帳戶。然後在瀏覽器的空白處右鍵點擊,選擇「上傳檔案」選項,將需要傳輸到 iPad 的電腦影片上傳至 Google 雲端硬碟空間。
- 在 iPad 上啟動 Google 雲端硬碟 APP,登入相同的帳號。在 Google Drive 中找到剛剛上傳的影片,將其下載或儲存到 iPad 的本機相冊,完成影片同步的過程。
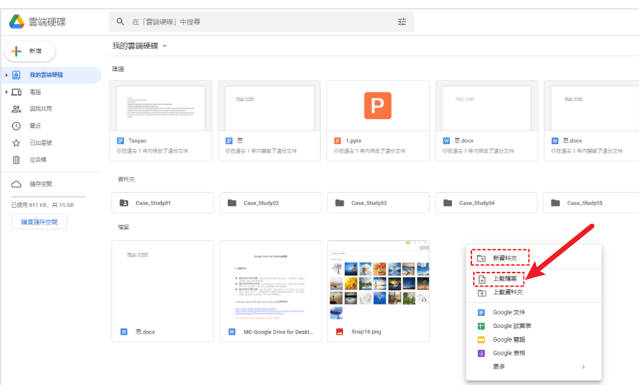
方法四:使用iTunes從電腦傳影片到iPad
iTunes是蘋果公司官方的多媒體管理軟件,可以幫助用戶同步音樂、影片、照片等內容到他們的iOS設備上。 首先,您需要在電腦上安裝iTunes,並連接您的iPad。 透過USB線,您可以直接用電腦傳影片到iPad上。 這是一個傳統的方法,雖然可行,但有時操作不太直觀。
- 啟動最新版的 iTunes 軟體,並將 iPad 連接到電腦上。然後在 iTunes 主界面的上方選單中,點擊「設備」圖示。
- 在左側的設定選項卡中,依次選擇「項目共享」。在中間的 APP 清單中,找到並選擇想要將影片同步到 iPad 上的目標儲存位置,例如「照片」程式。
- 接下來,點擊「加入資料夾...」按鈕。在彈出的視窗中,找到電腦上你想要傳輸到 iPad 的影片檔案,選中這些影片,然後按下「儲存」即可完成影片同步的過程。
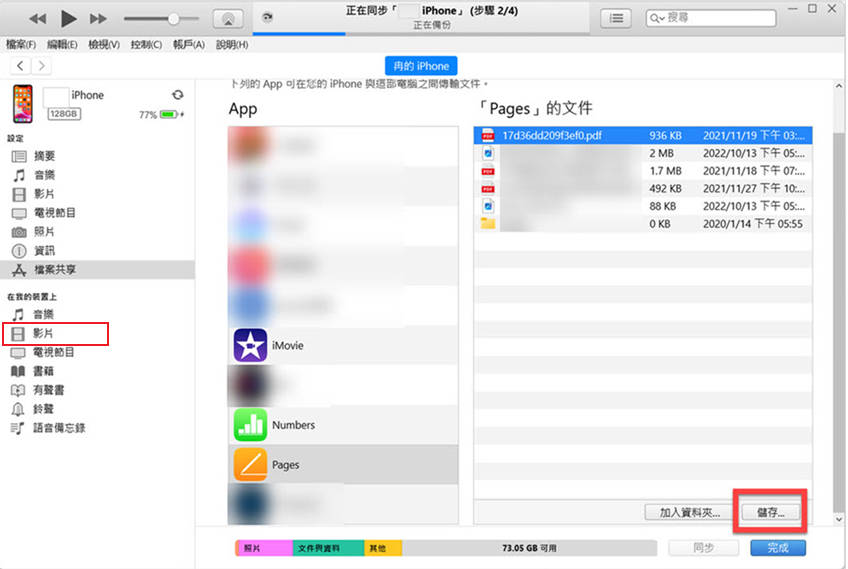
方法五:使用電腦的藍牙裝置傳送影片到iPad
如果您的電腦和iPad都支援藍牙功能,也可以考慮使用藍牙在兩台設備之間傳輸影片。不過需要注意的是,這種方法需要進行一些設置和配對操作,而且藍牙傳輸的速度相對較慢,可能會受到一些限制。
因此,如果您有大容量的影片需要傳輸,建議選擇其他方式,如USB線纜、iTunes 或第三方軟體 Tenorshare iCareFone 等,能提供更快捷、穩定的傳輸體驗。
- 請確保您的 iPad 和 Windows/Mac 電腦上的藍牙裝置都已同時開啟並成功連接。
- 以 Mac 電腦為例,首先在電腦上的資料夾中找到需要傳送的影片檔案。然後點擊右上角的「更多」選項,再選擇「動作」>「傳送檔案到藍牙裝置上」。在彈出的列表中,選擇您的 iPad 設備,最後點擊「傳送」即可將檔案從電腦發送到 iPad 上。
- 接下來在 iPad 上等待並接受從電腦傳輸過來的檔案,直到整個傳輸過程完成即可。
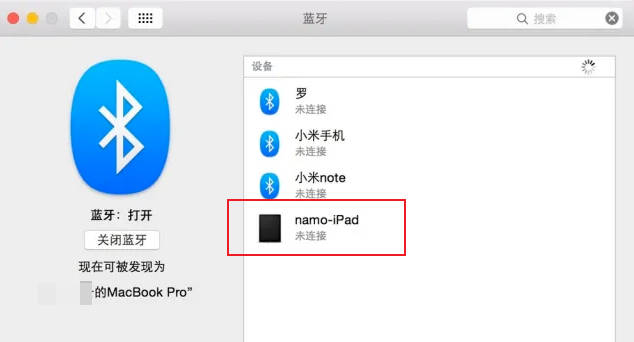
關於電腦傳影片到 iPad 的常見問題解答
如何同步iPhone和iPad的照片/影片?
iCareFone 可以輕鬆實現iPhone和iPad之間的照片和影片同步,確保您能在不同設備上方便地訪問這些多媒體內容。這一過程非常簡單,您可以採取以下任一方法:
- 使用 iTunes:首先,請確保在所有設備上使用相同的 Apple ID 登錄。然後在 iTunes 中設置同步選項,選擇要在各設備間同步的內容類型和文件夾,iTunes 就會自動完成跨設備的照片、視頻等資料同步。
- 使用 iCloud 照片庫:啟用 iCloud 照片庫服務後,您在任何 iOS 設備上上傳的照片和影片,都將自動同步至 iCloud 雲端。隨後這些多媒體內容就會在您所有已登錄 iCloud 的 iOS 設備上呈現出來。
- 使用iCareFone:如果您希望擁有更多的控制權和靈活性,iCareFone 可以為您提供更多選擇。它可以讓您更加精確地選擇性同步和管理iPhone、iPad等iOS設備上的照片、影片等多媒體內容。
如何確保傳輸過程中我的數據安全?
在將影片從電腦傳輸到iPad時,為了確保您的重要數據得到妥善保護,建議您採取以下安全措施:
總結
在本文中,我們介紹了五種不同的方法,將電腦影片傳到iPad。 雖然其中一些方法是常見的,但它們可能會有限制或操作複雜。 因此,我們特別推薦了 iCareFone ,這是一個快速且簡單的工具,可以幫助您輕鬆地在電腦傳影片到iPad。
不僅如此,iCareFone還提供了許多其他實用功能,讓您更好地管理和同步iOS設備的數據。 無論您是專業用戶還是普通用戶,這個工具都可以大幅提高您的效率,讓您更輕鬆地享受iPad的多媒體功能。





