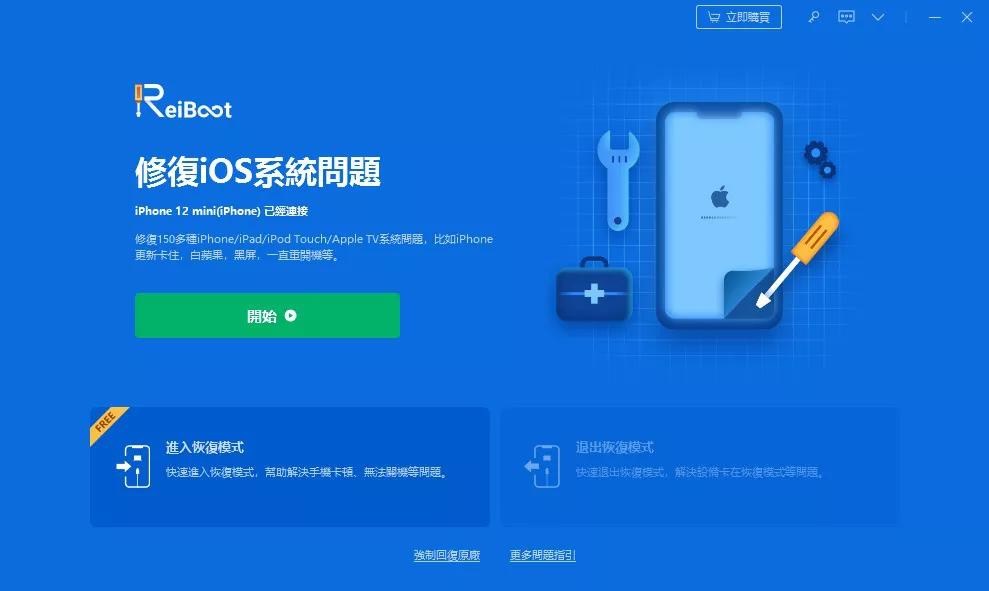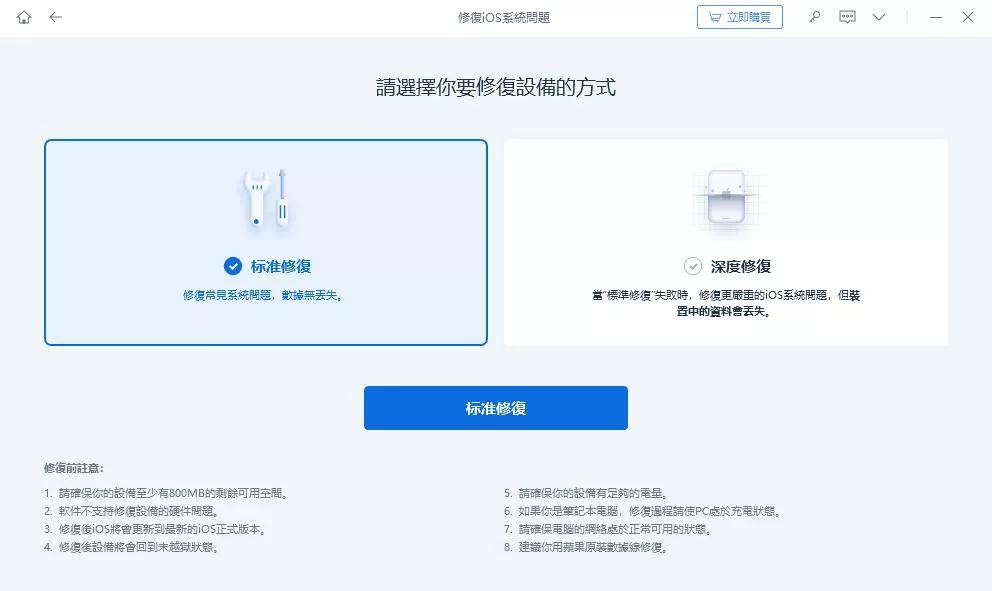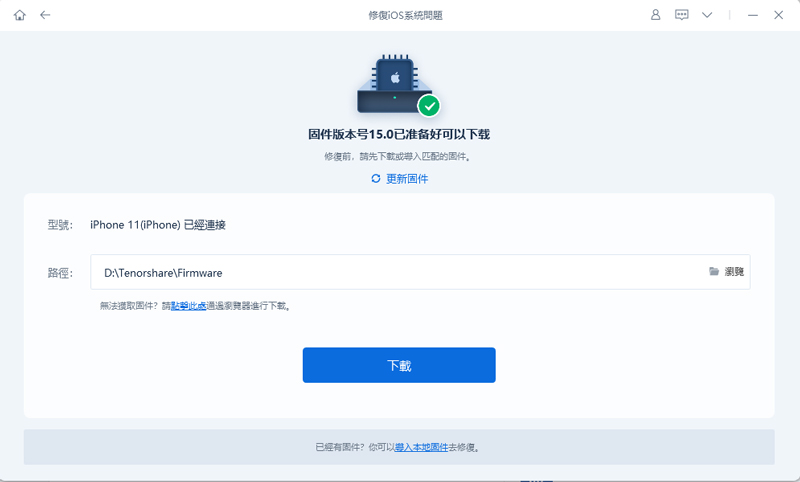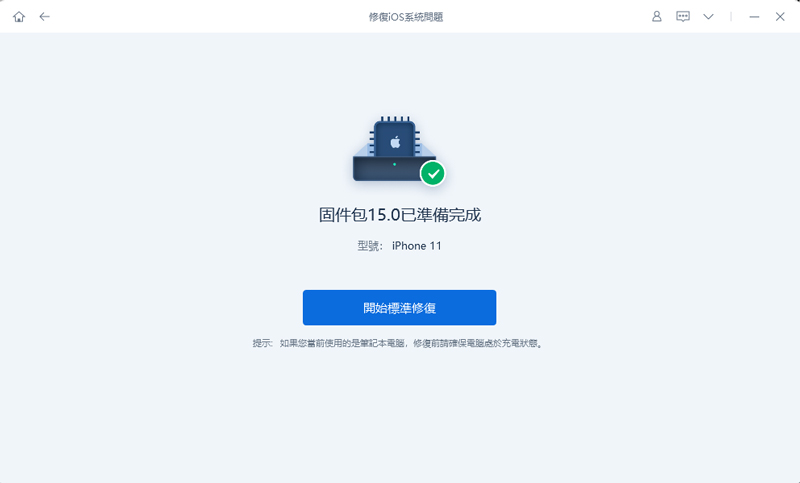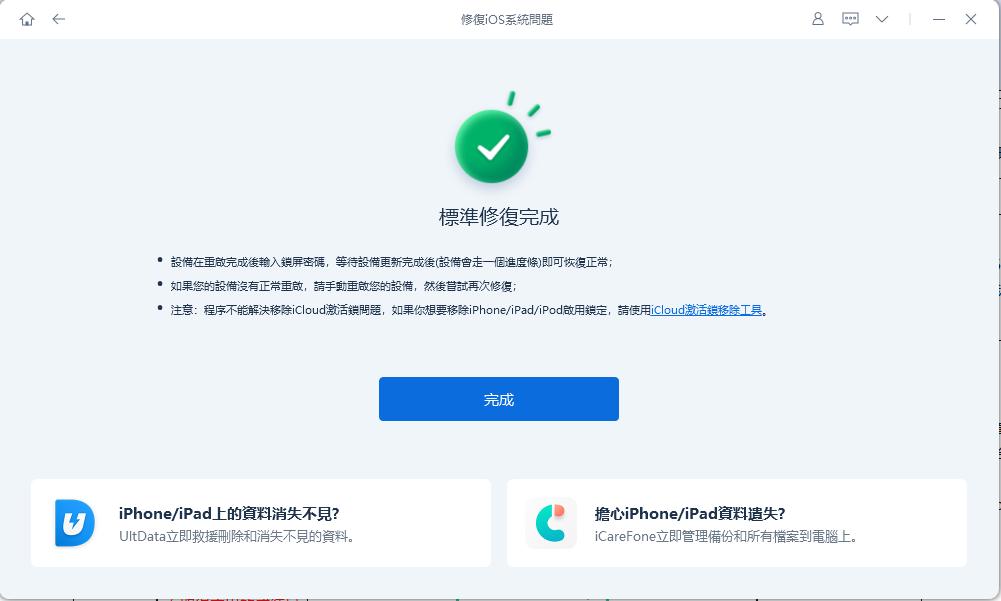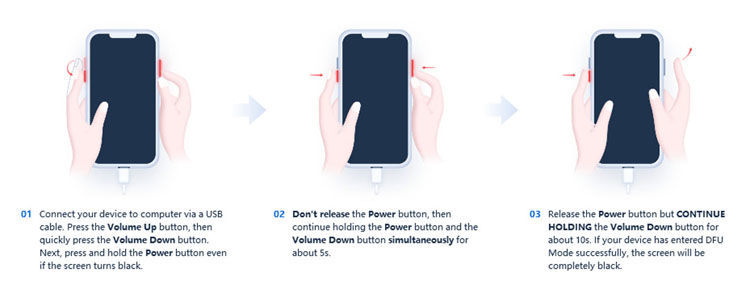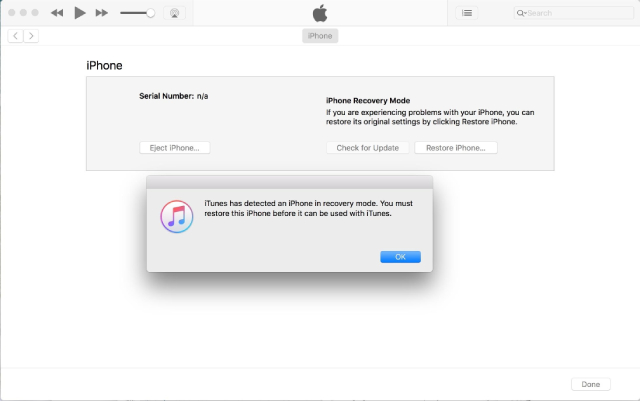快速修復 iPhone卡在Apple 標誌及進度列畫面【iPhone 15也適用】
Barbara Wagner/ 2024-09-10 / iPhone 14
剛剛將iPhone更新到iOS 17/iOS 18,但是現在它卡在Apple 標誌及進度列的畫面,進度列已經快跑完了,但是它突然停止不動了,然後再次顯示 Apple 標誌並繼續循環。有誰知道如何解決這個問題?歡迎給出建議。”
人們在 Apple 社區中報告的常見問題之一是,他們的 iPhone 無法開機並卡在 Apple 標誌上,這個iPhone卡在Apple 標誌及進度列或載入條的問題相當常見。如果您在啟動時也面臨同樣的問題並盯著頑固的 Apple 標誌,我們願意為您提供幫助!在這篇文章中,我們將幫助您找出導致 iPhone 啟動循環的原因,並為 iPhone 卡在 Apple 徽標/啟動循環上提供 4 個有效修復方法。
- 第 1 部分:為什麼我的 iPhone 15、iPhone 16、iPhone 16 卡在 Apple 標誌上?
- 第 2 部分:透過第三方軟體快速修復iPhone 15、iPhone 16、iPhone 16卡在Apple 標誌及進度列
- 第 3 部分:如果 iPhone 15、iPhone 16、iPhone 16由於硬體問題而卡在 Apple 徽標上怎麼辦?
第 1 部分:為什麼我的 iPhone 15、iPhone 16 卡在 Apple 標誌上?
由於多種原因,都可能會出現 iPhone 15、iPhone 16 卡在 Apple 徽標。這裡列舉一些最常見的!
1.更新失敗 - 如果在iOS 15/16 更新過程中出現問題,例如網際網路停止工作,更新程式不正確或iPhone儲存空間不足,導致更新失敗,故而iPhone卡在Apple徽標或恢復模式。
2. 越獄嘗試 - 一些用戶喜歡越獄他們的 iPhone,雖然這樣做很有趣,因為您可以享受多項特權,但越獄可能會導致許多問題,包括 iPhone 卡在徽標屏幕和啟動循環上。
3. 軟體問題- - 軟體損壞、安裝錯誤和惡意應用程式等軟體問題是 iPhone 15、iPhone 16 卡在 Apple 標誌上的另一個主要原因。
4. 硬體損壞 - 這可能看起來像是過度延伸,但確實你的 iPhone 掉落也會導致它卡在徽標螢幕上。
第 2 部分:透過第三方軟體快速修復iPhone 15、iPhone 16卡在Apple 標誌及進度列
如果你想尋找可靠的方法來修復 iPhone 卡在蘋果標誌上,以下是您可以用來修復 iPhone 卡在 Apple 徽標上的 4 種方法,不妨一試。
- 方法 1:強制重啟以修復 iPhone 15、iPhone 16 卡在更新條沒有進展
- 方法 2:【推薦】修復 iPhone 15、iPhone 16 卡在 Apple 徽標完全不丟失資料
- 方法 3:透過恢復模式恢復 iPhone 15、iPhone 16,數據會遺失
- 方法 4:透過 DFU 模式恢復 iPhone 15、iPhone 16
方法 1:強制重啟以修復 iPhone 15、iPhone 16 卡在更新條沒有進展
當您的 iPhone 在更新過程中卡在 Apple 標誌上時,您可以嘗試強制重新啟動。強制重啟是一種強制您的 iPhone 關機並重新啟動的方式,而無需傳統的關機過程。它可以幫助恢復無響應或凍結的設備。此處顯示卡在 Apple 標誌上時重新啟動您的 iPhone。
- 按下並釋放音量調高按鈕。
- 很快,按下並釋放降低音量按鈕。
現在,按住手機的側邊按鈕,在看到 Apple 標誌出現之前不要鬆開它。

如果此方法有效,您的 iPhone 15、iPhone 16 將重新啟動回到鎖定屏幕。如果它無法啟動並且您的 iPhone 不斷重啟蘋果徽標,請轉到下一個解決方案。
方法 2:【推薦】修復 iPhone 15、iPhone 16 卡在 Apple 徽標完全不丟失資料
如果你的 iPhone 在強制重啟後仍然顯示蘋果標誌並關閉,那麼你可以使用 Tenorshare ReiBoot,專業級 iOS 系統修復工具,讓你的 iPhone 恢復正常。作為最可靠的工具之一,ReiBoot 在短短幾分鐘內幫助您解決 150 多個iOS系統問題,包括 iPhone 卡在 Apple 標誌上、iPhone 15、iPhone 16黑屏死機和iPhone 一直重開機,同時你設備上的所有資料修復過後會被完整保留,至於操作可以說相當簡單且非常快速有效,讓你的設備在短時間內正常運作。
接下來跟著下面的步驟讓你的設備脫離卡在Apple 標誌及進度列的窘境。
首先在您的電腦上下載並安裝 ReiBoot 軟體,然後啟動該應用程式並將受影響的 iPhone 連接到電腦上。
檢測到您的iPhone 後,單擊屏幕上的“開始”按鈕。
![reiboot主界面]()
接下來,從屏幕上顯示的選項中,選擇“標準修復”選項。
![標準修復模式]()
之後,您的屏幕將提示您下載固件包以修復您的 iPhone。單擊下載(下載可能需要一些時間)。
![下載固件包]()
將軟件包下載到您的計算機上後,開始標準修復並等待該過程完成。
![開始修復]()
修復完成後,單擊“完成”並拔下 iPhone。您可以查看您的 iPhone 是否恢復正常。
![成功解救iphone]()
方法 3:透過恢復模式恢復 iPhone 15、iPhone 16,數據會遺失
進入恢復模式以更新或恢復您的 iPhone 15、iPhone 16 也是一個可行的 iPhone 啟動循環修復程序。但恢復 iPhone 的缺點是您的所有 iPhone 數據都將被刪除。如果您之前沒有備份 iPhone 15、iPhone 16,請在將 iPhone 置於恢復模式之前仔細考慮。如果您沒問題,請按照步驟將 iPhone 15、iPhone 16 置於恢復模式。
- 使用數據線將 iPhone 連接到計算機。如果您使用的是 Windows PC,請啟動最新版本的 iTunes。如果您使用的是運行 macOS Catalina 或更新版本的 Mac,請打開 Finder。
- 現在按下并快速釋放提高音量按鈕。
- 使用降低音量按鈕執行相同操作。
按住側面按鈕,直到您在手機上看到恢復模式屏幕。
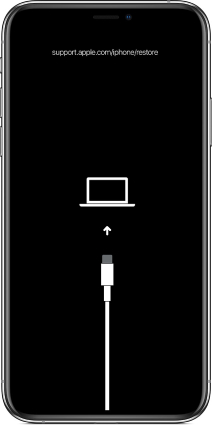
注意:將 iPhone 置於恢復模式的步驟與強制重啟非常相似。唯一的區別是當蘋果徽標出現在屏幕上時,您無法釋放側邊按鈕。相反,當您在屏幕上獲得連接到計算機提示時釋放它。
在您的計算機上,您應該獲得更新或還原選項。選擇更新,您的計算機將開始為您的 iPhone 下載軟體更新,而不會刪除您的數據。
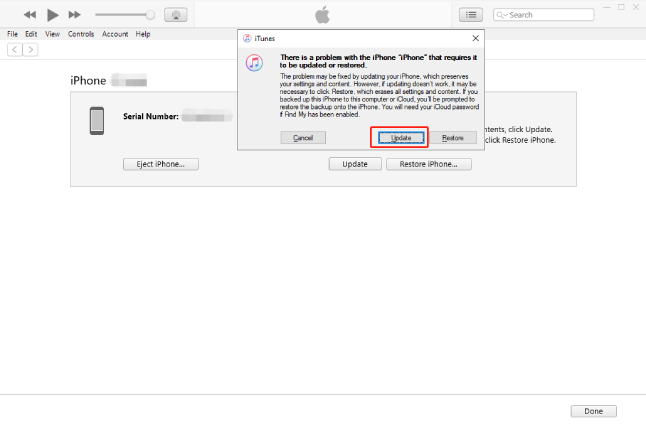
- 等待下載完成並在 iPhone 上安裝 iOS 版本。您的 iPhone 應該會自動重啟並恢復正常。
注意: 如果更新無法讓您的 iPhone 退出啟動循環,您應該考慮單擊“恢復”以解決數據丟失問題。
方法 4:透過 DFU 模式恢復 iPhone 15、iPhone 16
如果您的 iPhone 直到現在都無法通過 Apple 徽標 - 那麼 DFU 模式((設備固件更新模式)可能是您最後的手段。DFU 是比恢復模式更深入的恢復模式,它將重新加載您的軟體和固件,因此,如果您遇到任何與軟體相關或固件問題 - DFU 可以修復它們並使您的 iPhone 恢復正常工作。
以下是通過 DFU 模式恢復 iPhone 15、iPhone 16 的步驟。請記住,這將刪除您 iPhone 上的所有內容。
- 將您的 iPhone 連接到您的 PC 或 Mac 並啟動 iTunes 或 Finder。
按下並鬆開提高音量按鈕,然後立即按下並釋放降低音量按鈕,最後按住側面按鈕,直到您的 iPhone 變黑。(不要鬆開側面按鈕。)

- 將手指同時按住側面和降低音量按鈕約 5 秒鐘。
- 鬆開側面按鈕,同時按住降低音量按鈕,直到您的 iTunes 提醒您在恢復模式下檢測到設備。(您的 iPhone 將完全顯示黑屏。)
一旦您的 iPhone 進入恢復模式,請單擊“確定”,然後從 iTunes 應用程序中選擇“恢復 iPhone”,然後按照提示完成恢復。

- 希望你的 iPhone 15、iPhone 16 卡在 Apple 徽標/啟動循環問題上的問題將得到解決。
第 3 部分:如果 iPhone 15、iPhone 16 由於硬體問題而卡在 Apple 徽標上怎麼辦?
如果您已經嘗試了所有方法並且您的 iPhone 不斷閃爍蘋果徽標,那您可能需要修復手機的硬體。為此,請直接訪問 Apple 商店,而不是去第三方經銷商處。蘋果商店的工作人員將在幾分鐘內(或更多時間,視情況而定)幫助您完成該過程並為您修復 iPhone。在前往 Apple 商店之前,我們建議您通過 Apple 支援在線預約故障排除,以獲得硬體維修方面的幫助。
結論
iPhone 15、iPhone 16 卡在蘋果徽標問題上實在是一種令人憤怒的體驗。但是,您可以通過嘗試強制重啟設備或恢復手機來在幾分鐘內修復它。但是,如果您想用最簡單最有效的方法修復的話 - Tenorshare ReiBoot是比較推薦的,这款程式支援所有iOS版本甚至是iOS 17/iOS 18/16,操作簡便,只需點擊幾下即可順利解決!