換了新設備, 想要轉移資料? 5種Apple 轉移資料詳細教學!
Barbara Wagner/ 2023-11-20 / iPhone 數據
至從蘋果推出初代iPhone 一直到現在,有著數不清的各式各樣蘋果設備。其中比如iPhone、iPad、iPod、Apple Watch之類的。如果你是個蘋果的忠實顧客,那麼應該或多或少 都有幾個蘋果設備。
那麼當你換了新的蘋果設備後,應該會好奇,要怎麼把這些資料轉移到另一個設備呢? 比如把舊iPhone的資料,轉移到新iPhone、甚至是新iPad之類的Apple移轉技巧。所以我們會在本次的文章裡,教大家相關的Apple 轉移資料方法,讓大家能夠輕鬆的Apple移轉自己的資料。
一、不同設備的Apple 移轉是可行的嗎?
就如上述所說,蘋果的忠實顧客,或多或少都有好幾個蘋果設備。那麼如果需要在不同設備之間進行 Apple 移轉,是可行的嗎? 比如從iPhone的資料轉移到iPad。
其實,這是可行的,但是僅限於一般資料。比如照片、影片、應用資料之類的。如果是詳細到 設備的設定的話,那麼就不一定能夠轉移的。但是如果是一般的Apple 轉移資料,那麼還是可以正常轉移的,這點大家可以放心。
二、Apple 轉移資料的常規方法
在蘋果官方推薦的方法種,有好幾種Apple 移轉的方法。我們在這邊整理了幾個官方常規方法,並且詳細給大家介紹這些方法。當然,我們在後文裡,也會推薦一個最方便實用的Apple 轉移資料方法喔! 敬請期待。
iCloud備份轉移
在最一般的Apple 轉移資料方法,大家應該都是想到使用iCloud備份來轉移資料。因為這算是最方便的方法,只需要在設定裡備份。然後在設定新機的時候,再進行還原備份即可。
但是大家需要注意,由於iCloud的免費儲存空間使用5GB,所以不能備份太多的資料。最高只能備份5GB的內容而已。而且在還原備份的時候,需要在快速開始的界面執行。而快速開始,只有在剛開始設定新機的時候,才會出現。如果完成了快速開始,只能讓設備回到出廠設定,才能再次出現快速開始。
步驟1: 首先,在你的舊設備裡,依序進入設定 à 你的Apple ID à iCloud à iCloud備份。在這邊,點擊立即備份你的設備,並且等待一下,就可以完成把你的設備的資料 備份到iCloud了。
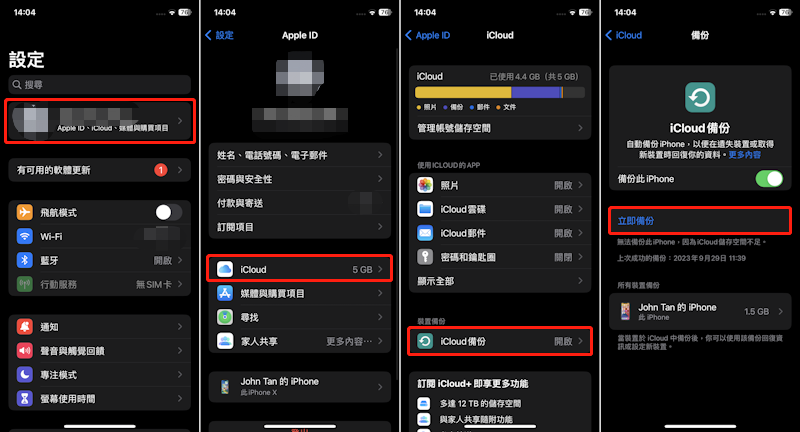
步驟2: 在新機的快速開始界面裡,點擊手動設定。在接下來的其中一個環節,會讓你選擇轉移資料。這邊只需要選擇iCloud備份還原,就可以讓你的舊機的資料 轉移到你的新機了。
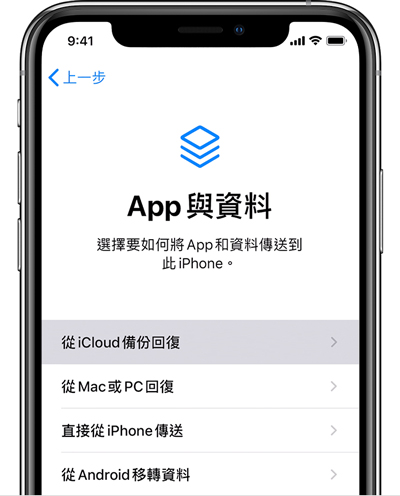
iTunes備份轉移
假如你不想受iCloud免費空間5GB的限制,而且你有電腦的話,那麼可以嘗試使用iTunes的備份轉移功能。這種功能,可以讓你把備份資料 直接儲存在電腦,不會受到5GB空間的限制。而且還不需要使用快速模式,可以直接在設備上還原。
只不過使用iTunes備份,不能備份你從iTunes Store或者App Store下載的資料、已儲存在iCloud的資料、和FaceID設定,這些都是無法在iTunes上備份的。如果是使用iCloud的話,那麼還可以同步App,這方面 就交給大家自行取捨了。
步驟1: 在電腦上打開iTunes,然後使用USB數據線 把你的設備連接到電腦上。
步驟2: 點擊左上角附近的設備按鈕,然後在界面右邊 就能看到備份的選項了。點擊立即備份,並且等待備份完成即可。
步驟3: 備份完成後,把你的新設備連接到電腦,並且同樣的找到右邊的備份選項。在這邊,點擊回復備份,就能回復你的備份到新設備上了。
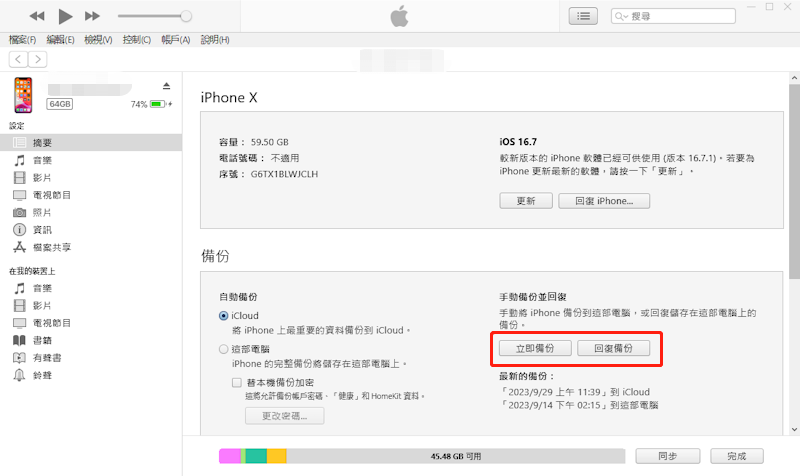
快速開始
在快速開始上,也是有其他方法可以幫你Apple 轉移資料的,並不僅限在iCloud。比如iPhone配對iPhone來轉移、甚至是從Android設備上轉移資料,也是可以的。
但是缺點也是一樣的,只能在設定新機的時候,才能啟用快速開始的界面。如果你真的已經完成快速開始了,那麼就只能把你的設備恢復到出廠設定,才能再次啟用快速開始的界面。
步驟1: 在快速開始的界面,先點擊手動設定,並且設定初始的幾個設定。
步驟2: 經過幾個環節後,會出現資料轉移的畫面。這邊只需要選擇 你需要Apple 移轉的方式,並且跟著畫面的步驟執行,就可以完成資料轉移了。
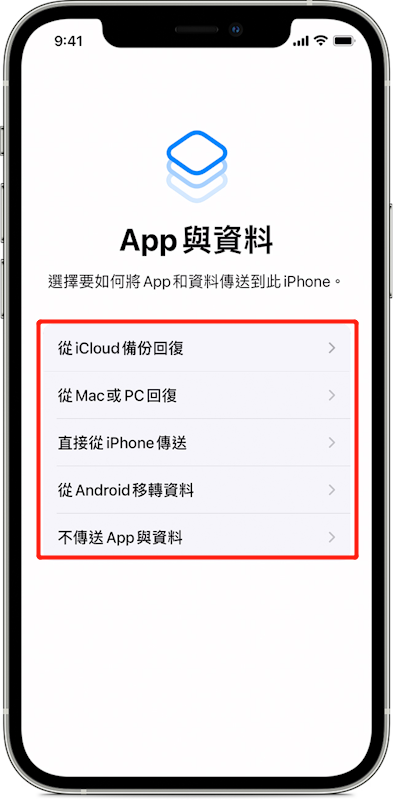
AirDrop轉移
如果你只是需要轉移照片和影片 這種簡單的資料,而不是其他複雜的設備設定 以及App資料,那麼你可以直接使用AirDrop來轉移你的照片和資料。只不過這個方法,僅限照片、影片和簡單的資料而已。
只需要在你需要轉移資料的App裡,比如相簿,然後選擇你需要轉移的資料。選擇後,點擊分享的按鈕,這邊選擇AirDrop的選項。之後,再選擇你的新設備,就可以完成簡單的Apple移轉了。
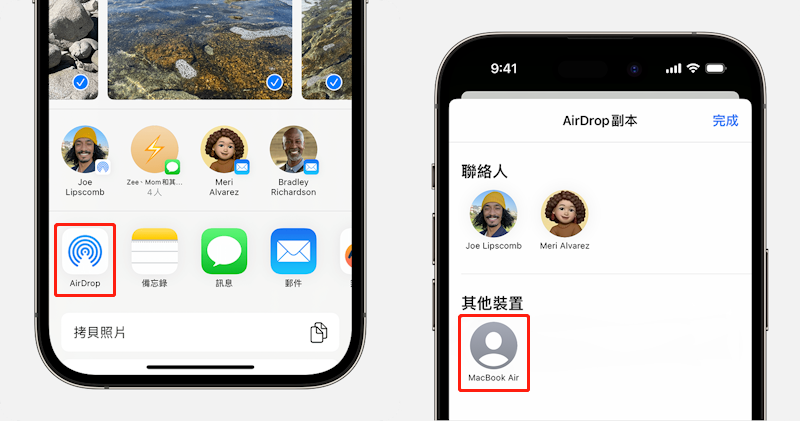
三、最方便實用的Apple 轉移資料方法
如果你有複雜的轉移需求,但是不想受限於iTunes和iCloud的限制的話,那麼可以嘗試使用Tenorshare iCareFone來轉移資料。這款工具,可以幫助你快速備份還原你的資料,實現Apple 轉移資料,而且還不會有各種限制的存在。
只需要簡單在iCareFone裡點幾下進行備份,然後再回復資料到你的新機,那麼就大功告成了! 完全不會有空間的限制,可以輕鬆把你的資料直接移轉到你的新設備。而且如果你的iTunes回復出錯了,也可以使用這款工具,幫你重新回復iTunes曾經備份的資料。
Tenorshare iAnyGo有什麼優點:
- 簡單快速的 備份還原功能
- 快速匯入/匯出蘋果設備的相簿
- 數據管理功能,批量管理不同類型的數據
- 自定義選擇備份還原的資料
- 支援最新的iOS版本和iPhone型號
如果你想要使用Tenorshare iCareFone來進行自定義的Apple 轉移資料的話,那麼還請根據接下來的步驟操作:
步驟1: 下載並打開Tenorshare iCareFone,然後把你的舊設備連接到電腦上。在主界面,點擊左側的備份和恢復。
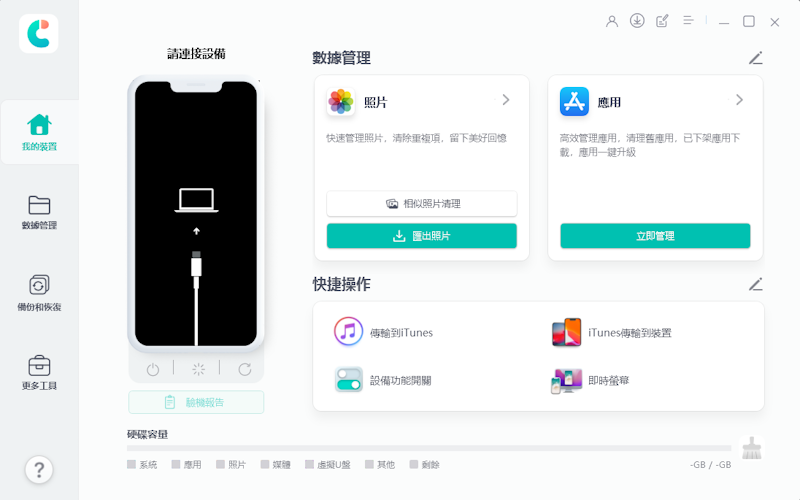
步驟2: 點擊立即備份後,就可以自定義選擇你要備份的資料了。自定義選擇後,再點擊備份的按鈕,就可以讓你的設備的資料 備份到電腦上了。
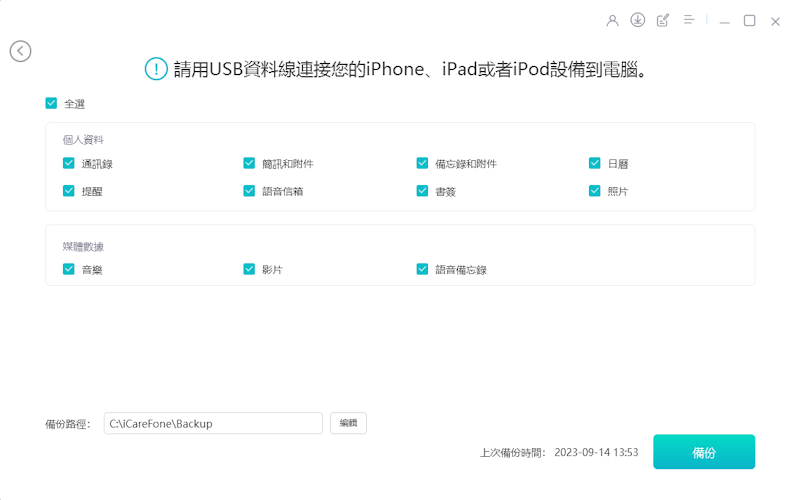
步驟3: 連接你的新設備到電腦,同樣的來到備份和恢復的界面。在這邊,找到你先前備份的資料後,點擊下方的查看按鈕。
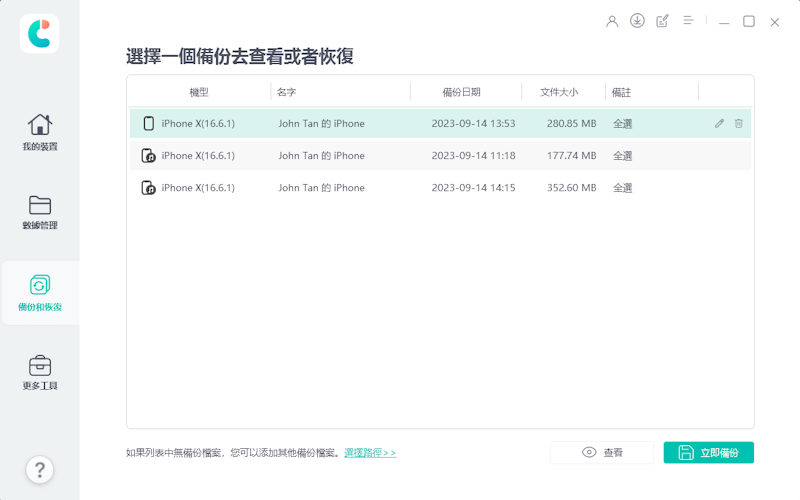
步驟4: 在這邊,自定義選擇你需要恢復的資料。選擇好後,點擊右下角的回復到設備,就可以讓這些資料 自定義恢復到你的新設備上了。
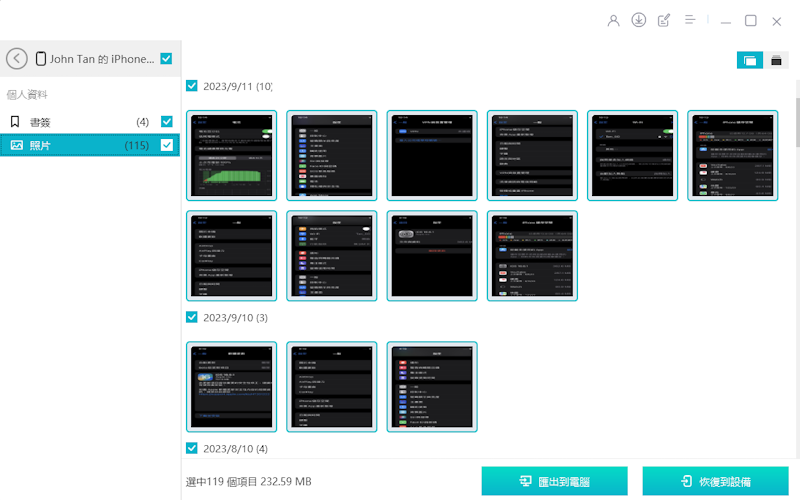
四、總結
以上就是所有關於Apple 轉移資料的教學了。如果大家沒有什麼特殊需求的話,可以直接使用官方的常規方法。只不過常規方法有諸多限制,比如快速開始的限制、iCloud的5GB限制之類的。
如果大家不想要被限制,但是又想要簡單快速的Apple 移轉的話,那麼可以使用Tenorshare iCareFone。這款工具可以快速幫你 把蘋果設備的資料 自定義備份到電腦,並且再自定義恢復到新設備。完全不會有任何的限制,而且使用起來還非常簡單喔!

