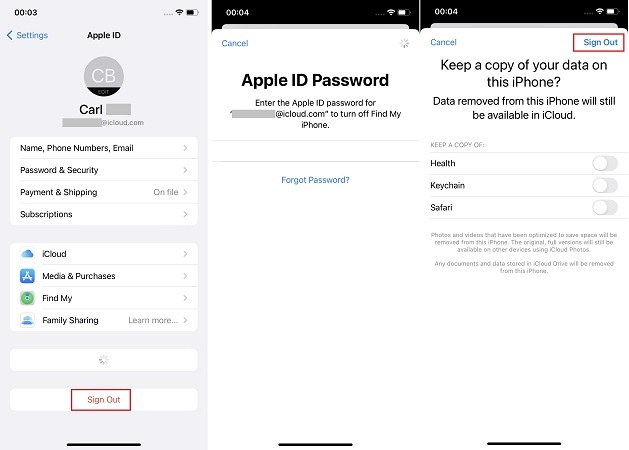不再卡頓!如何清除 iPhone 所有內容和設定
Barbara Wagner/ 2023-09-19 / iPhone 數據
如果你的 iPhone 儲存空間不足、或運行越來越緩慢,或是經常碰到錯誤和故障問題,那最好的方法就是在 iPhone 清除所有內容和設定。此外,在你轉售手機或是將裝置送給親友之前,你也應該移除所有數據以免個人資料外洩。
可是,如果你已經嘗試 iPhone 清除所有內容和設定,裝置 卻完全沒有反應,那該怎麼辦呢?事實上,很多 iPhone 用戶都曾遇到這樣的問題。我們將會深入探討這個課題,並且提供一個超強的替代方案,絕對有效。
- 第一部分 :為什麼 iPhone 清除所有內容和設定沒有反應?
- 第二部分:如何解決清除所有內容和設定無效的問題?
- 第三部分:如何移除 Apple ID 並刪除 iPhone 數據?
- 第四部分:iPhone 清除所有內容和設定的最佳替代方案
第一部分 :為什麼 iPhone 清除所有內容和設定沒有反應?
就如我們在一開始所承諾的,我們將會詳細說明無法在 iPhone 或 iPad 清除所有內容和設定的原因。了解造成問題的背後根源後,你就可以更快速地對症下藥。
- 網路連線斷開或不穩定
- 輸入錯誤的密碼
- 在清除 iPhone 數據時驗證失敗.
- iOS 或 iPadOS 系統發生故障
- Apple ID 的伺服器中斷
第二部分:如何解決清除所有內容和設定無效的問題?
你是否想要修復無法清除所有內容和設定的問題呢?我們將會提供6個最有效的解決方案,如果你瞭解 iPhone 的基本操作,那你可以就可以輕鬆排除以上故障情況。即使你不甚瞭解 iPhone 的運作也沒關係,我們將會手把手帶你完成修復。
1. 強制重啟 iPhone
其實,重新啟動能夠修復 iOS 裝置的大部分故障問題。很多時候,系統遇到錯誤情況,而重啟裝置能夠刷新正在背景運行的程式與數據。因為,你可以先嘗試強制重啟裝置,然後再嘗試進行 iPhone 清除所有內容和設定。
2. 重置網路設定
如果你的裝置已登入 iCloud,那你就需要連線網路才能在 iPhone 清除所有內容和設定了。不穩定或訊號不佳的網路會導致操作失敗,因此我們建議你選擇其他的網路,或是重置網路設定以修復以上問題。你可以前往裝置的「設定」>「一般」>「傳送或重置 iPhone」>「重置」>「重置網路設定」。
3. 關閉「尋找我的 iPhone」
「尋找我的 iPhone」功能可以幫助你遠端追蹤、鎖定並且重置 iPhone,但你可以先將此功能關閉,以節省更多等待時間,並且讓 iPhone 清除所有內容和設定的過程更順利。開啟「設定」後,點擊你的名字並前往「尋找」>「尋找我的 iPhone」,然後點擊右側樞紐以將功能關閉即可。
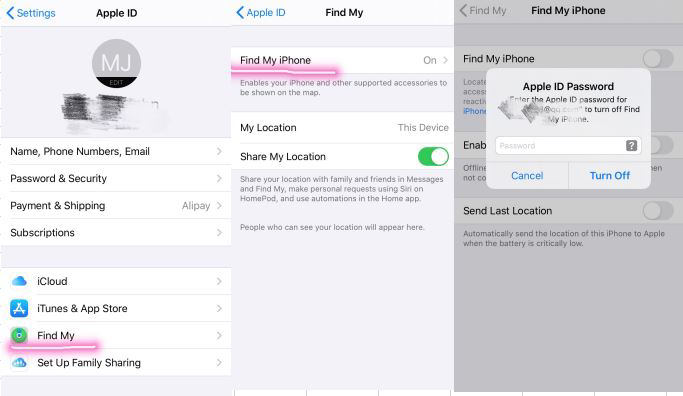
4. 登出 Apple ID 帳號
除了「尋找我的 iPhone」功能,你的 Apple ID 帳號也有可能會阻止你在 iPhone 清除所有內容和設定。因此,你可以先登出 Apple ID,以修復以上故障情況。
- 開啟 iPhone 中的「設定」然後在介面上方點擊你的名字。往下滑動後,你就可以找到「登出」的按鈕了。
- 點擊「登出」並輸入你的 Apple ID 密碼以確認執行動作。
此外,你也應該先備份 iPhone 數據以免丟失資料。

5. 插入 SIM 卡
很多用戶表示他們無法在 iPhone 清除所有內容和設定,是因為沒有將 SIM 卡插入裝置中。當他們插入 SIM 卡後,就可以順利刪除 iPhone 中的數據了。這個動作非常簡單,大家不妨試試!
6. 更新 iOS 系統
有的時候,你需要等待 Apple 官方修復 iPhone 清除所有內容和設定失敗的問題。當 Apple ID 伺服器中斷,或是 iOS 系統發生錯誤時,你就可以透過更新系統來修復異常狀況了。如果你認為這個方法效果不佳,那另一個最好的解決方案就是使用 iOS 系統修復工具ReiBoot,在幾個點擊之下排除故障。
第三部分:如何移除 Apple ID 並刪除 iPhone 數據?
Apple ID 是導致清除所有內容和設定失敗的主要原因之一。有的時候,即使你已經登出帳號,該功能還是會出現異常且沒有反應。其實,你可以透過Tenorshare 4uKey在沒有密碼的情況下輕易移除 Apple ID,並且同時清除 iPhone 的所有數據。
為此,你只需要在電腦安裝 4uKey,然後根據以下指示執行操作,即可 在沒有 Apple ID 密碼的情況下清除 iPhone 所有內容和設定了。
在電腦運行 4uKey 然後點選「移除 Apple ID」的選項以繼續。

使用 USB 數據線將 iPhone 連接至電腦,然後點擊「開始移除」就可以讓軟體開始刪除動作了。

- 如果裝置的「尋找我的 iPhone」功能已關閉,那移除過程就可以在幾分鐘內完成;相反的,如果「尋找我的 iPhone」功能已啟用,那你則需要繼續下一個步驟。
你需要設定螢幕密碼並啟用雙重驗證。接著,你需要根據介面指示下載固件檔案。點擊「下載」以繼續。

等待下載完成後,點擊「開始移除」即可刪除 Apple ID。

當你看到以下介面時,表示 Apple ID 已成功被移除,而你的 iPhone 數據也同步被刪掉了。此時,你就可以根據介面指示重新設定 iPhone 了。

第四部分:iPhone 清除所有內容和設定的最佳替代方案
除了在 iPhone 設定中清除所有內容和設定,你也可以透過其他方法重置裝置。如果你的 iPhone 已被鎖定,或是需要在沒有密碼的情況下刪除數據,這個段落所推薦的方法便是你的救星!
- 輸入10次錯誤密碼以清除 iPhone 數據。有的 iPhone 用戶會啟用「Face ID 與密碼」中的「清除資料」功能。這就表示,當你輸入10次錯誤的螢幕密碼後,系統就會自動清除 iPhone 中的所有檔案。
- 使用 iTunes 清除 iPhone。你可以輕鬆地透過 iTunes 回復或刪除 iPhone 數據。
- 在 iCloud 刪除 iPhone 資料。透過 iCloud 觀望中的「尋找我的 iPhone」功能,你不僅可以清除 iPhone 中的數據,還可以刪掉綁定相同 Apple ID 帳號的裝置內容。
- 使用 4uKey 刪除 iPhone 數據。你也可以透過 4uKey 快速刪除並解鎖 iPhone,步驟非常簡單,幾個點擊即可完成。
總結
如果你想要快速移除裝置中的數據,卻碰到 iPhone 清除所有內容和設定失敗的問題,那你一定感到非常慌張。幸運的是,透過本篇指南的教學,你已經找到了最好的解決方案。你可以逐一嘗試我們所推薦的方法,而我們認為 Tenorshare 4uKey是你最佳的選擇。這款軟體可以快速移除 Apple ID,並且在無密碼的情況下清除你的 iPhone,一定可以有效解決你的煩惱。