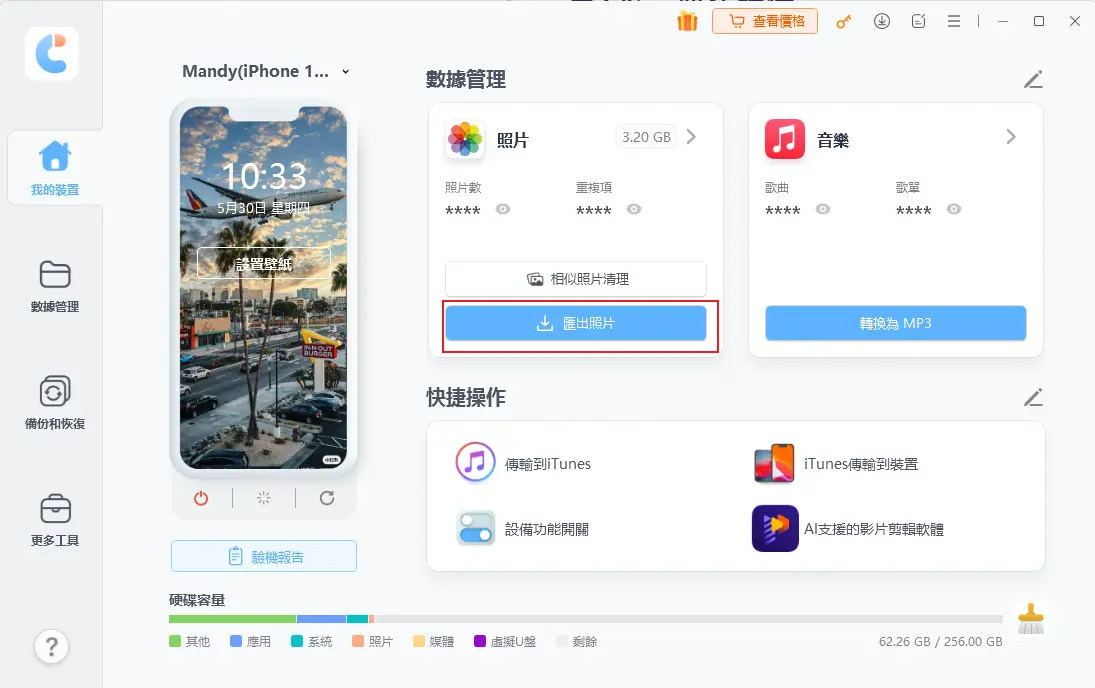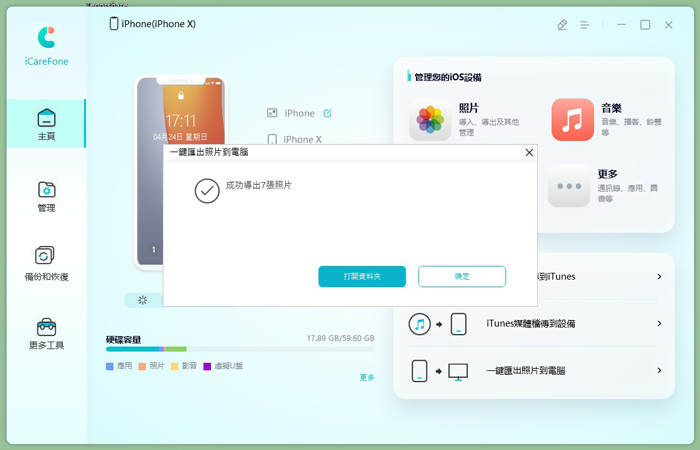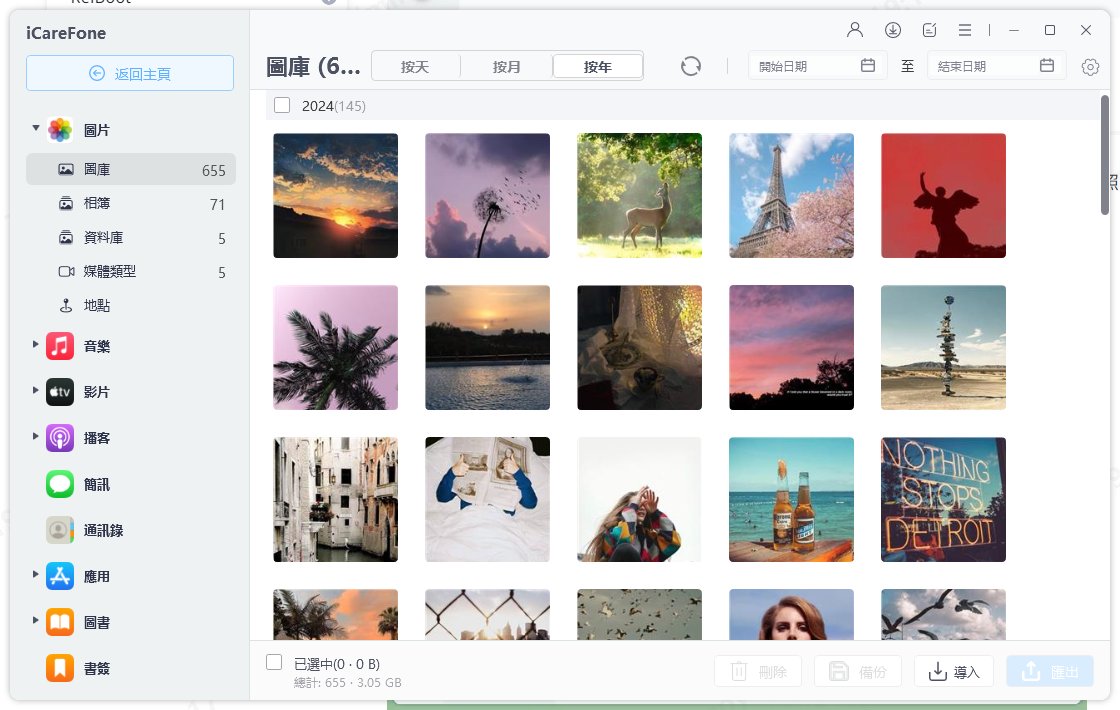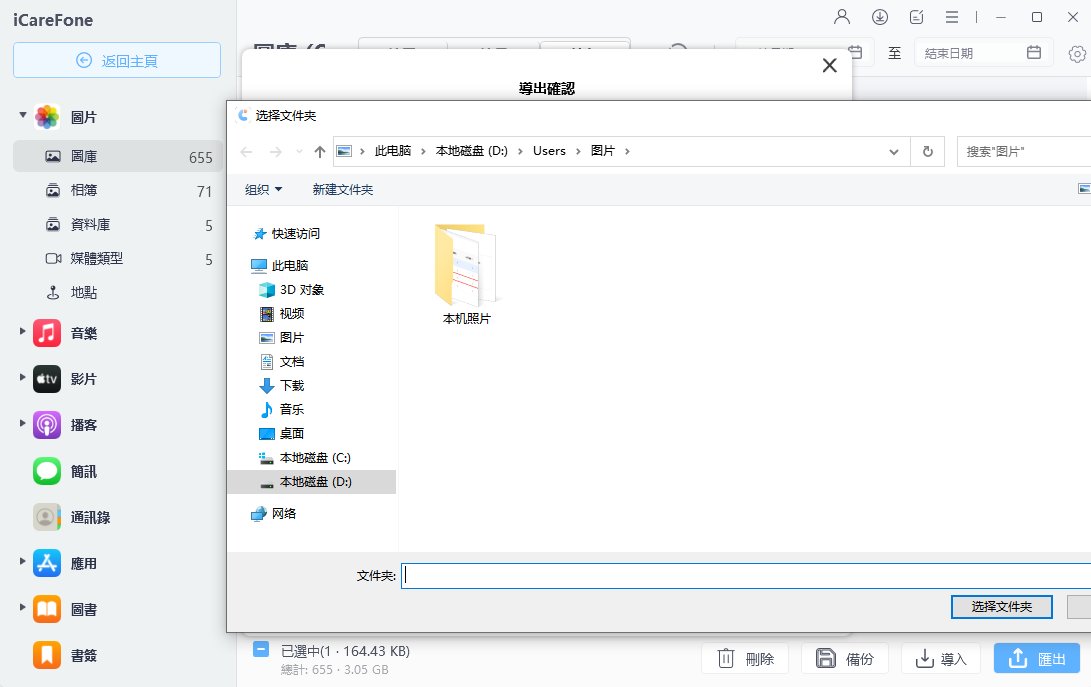Google 相簿轉移教學:專家指導您輕鬆實現安全快速的相片轉移
Barbara Wagner/ 2024-07-25 / iPhone 數據
Google 相簿無疑是現今這個數位時代最受歡迎的相片儲存平台。它不僅免費提供大容量的儲存空間,同時確保相片的原始品質得到完整保留。然而在某些情況下,您可能需要將 Google 相簿轉移到另一個帳號,但您卻不知道如何在保障安全性的同時實現迅速轉移。
本文旨在深入探討 Google 相片轉移的操作方法和需要注意的事項,以助您更有效地管理和保護這些重要相片。無論是進行相片轉移 、備份,還是與他人分享,我們都將為您提供詳細的指引。
讓你輕鬆將Google相冊中的照片轉移到iPhone,提供便捷、高效的數據管理體驗
Google 相簿轉移前的應注意事項
在進行 Google 相簿轉移帳號之前,請您留意以下重要事項。
1.Google 相片轉移完成後,這些相片並不會自動從舊的 Google 帳號中刪除。假使您打算停用舊帳號,切記務必手動刪除舊帳號中的所有相片,以避免任何資料外洩風險。
2.Google 相片轉移僅支援 JPG 和 PNG 格式,其他格式的相片將無法成功轉移。
3.Google 提供了兩種儲存格式選擇:"原始畫質"和"壓縮畫質"。"原始畫質"完整保留相片的原來品質,但佔用的儲存空間較大;"壓縮畫質"則以降低相片質量來換取更小的佔用空間。請確認您新的 Google 相簿設定與原來帳號一致。
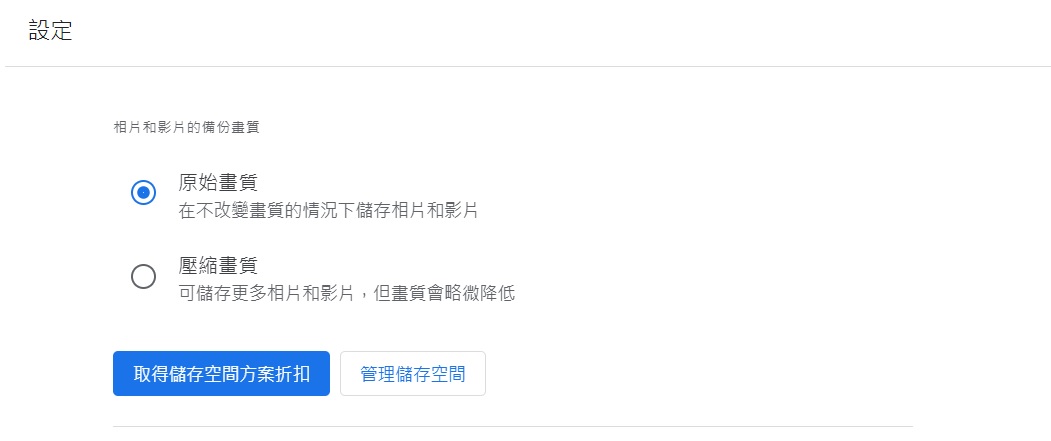
以下將詳細介紹五種方法讓您順利進行 Google 相簿轉移帳號。
方法1:使用 Tenorshare iCareFone 一鍵轉移相片
Tenorshare iCareFone 是一款功能強大的 iOS 裝置資料傳輸和管理工具。它操作簡單,讓您輕鬆將 iPhone 相片傳輸到電腦。它也支援批量轉移檔案,而且處理速度超級的快。
Tenorshare iCareFone 的最強特點:
- 一鍵輕鬆將 iPhone 資料傳到電腦上
- 一鍵把所有資料轉移到其他 iOS 裝置上
- 免費備份 iPhone 資料
- 支援大部分檔案類型:相片、影片、音樂、短訊、應用資料等
- 支援完成HEIC 轉 JPG ,而且可以同時處理 1000 張圖片轉檔
- 支援大部分 iOS 裝置和版本,包捨最新的 iPhone 15、iOS 18
以下示範如何使用 Tenorshare iCareFone 一鍵轉移相片:
先從以下連結下載安裝 Tenorshare iCareFone,並將您的 iPhone 連接至電腦。
打開軟體,在主介面選擇"匯出照片"。

所有相片將會立刻傳輸到您的電腦上。

您也可以在步驟2,點擊"照片",那麼您就可以選擇匯出特定的相簿和相片。


Tenorshare iCareFone 的操作就是這麼簡單,整個過程完成僅需幾分鐘!而它匯出來的相片絕對和原始檔案一樣,畫質絲毫不會受到破壞。
方法2:透過"親友共享"Google 相片轉移
另一個 Google 相片轉移的方法是把您的新帳號設定為"親友共享"帳號。
1.進入"設定",點擊"親友共享"。
2.選擇開始日期和要共享的相片。
3.輸入或選擇新帳號的電子郵件地址。
4.最後按"傳送邀請"。
5.登入您想存放相片的帳號。
6.進入"設定",點擊"親友共享",按一下"接受"。
7.打開共享相片庫,選擇要儲存的相片,點擊右上角"儲存"把它們儲存。
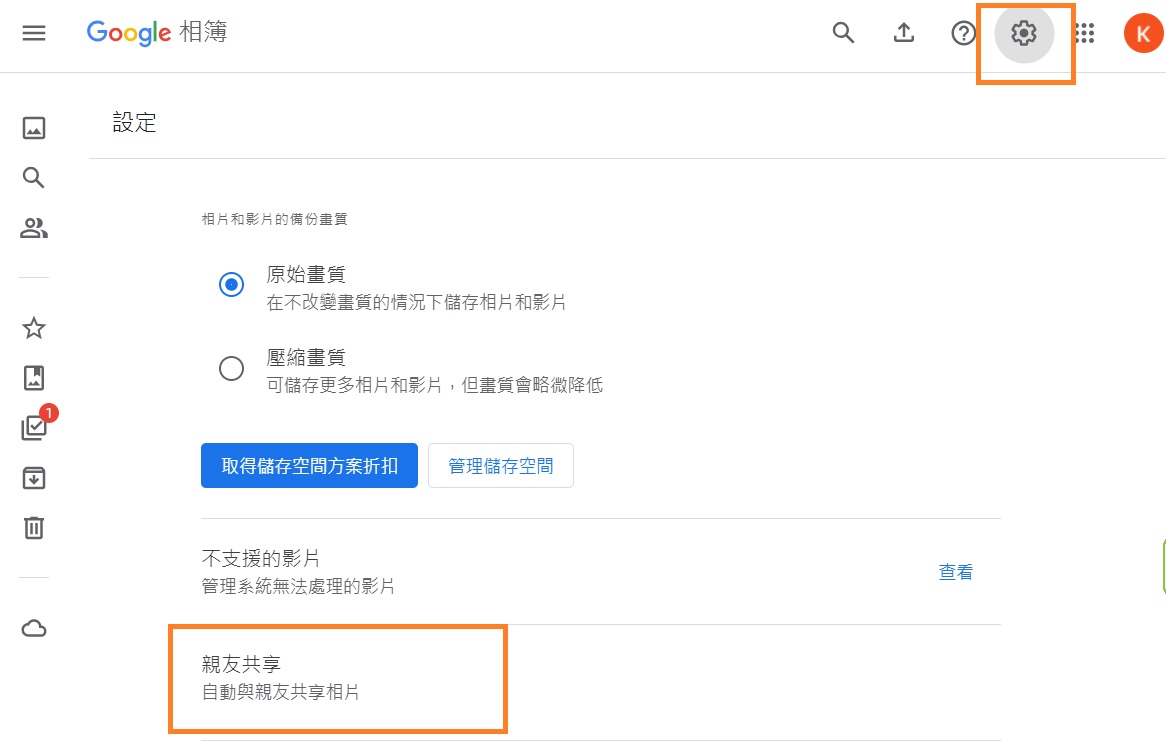
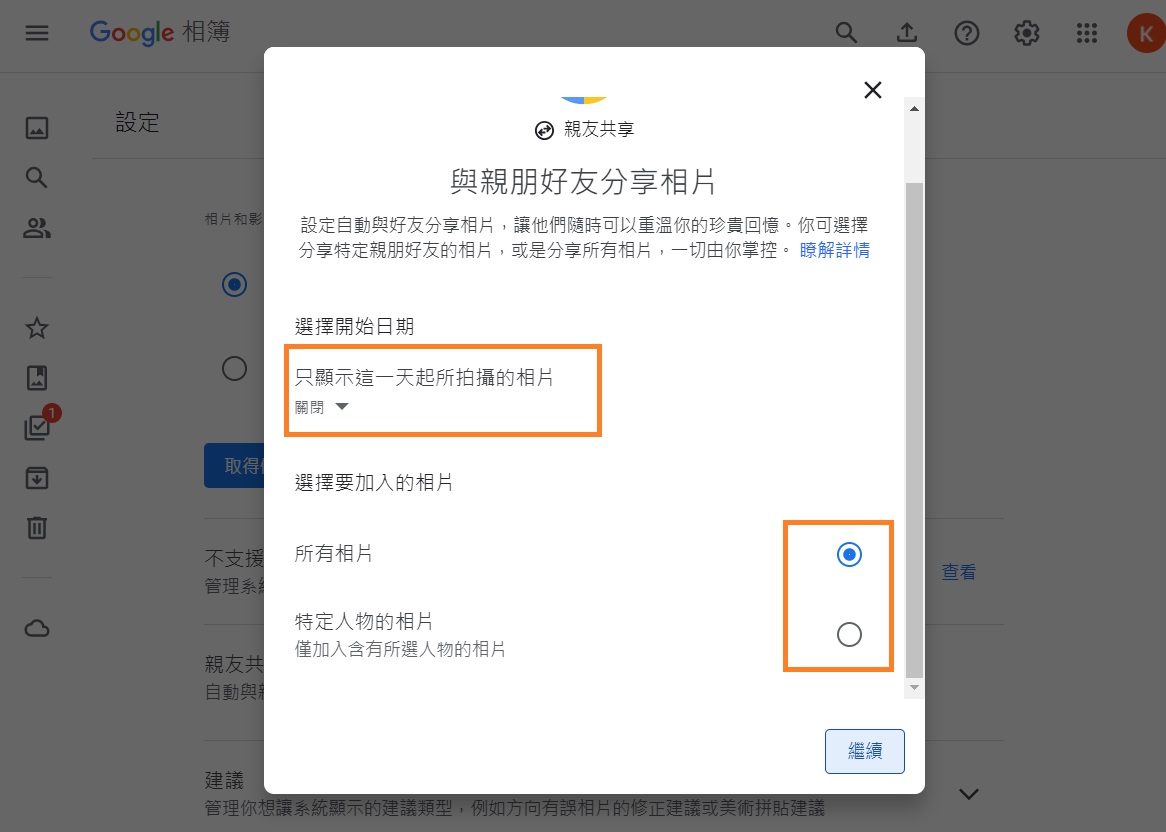
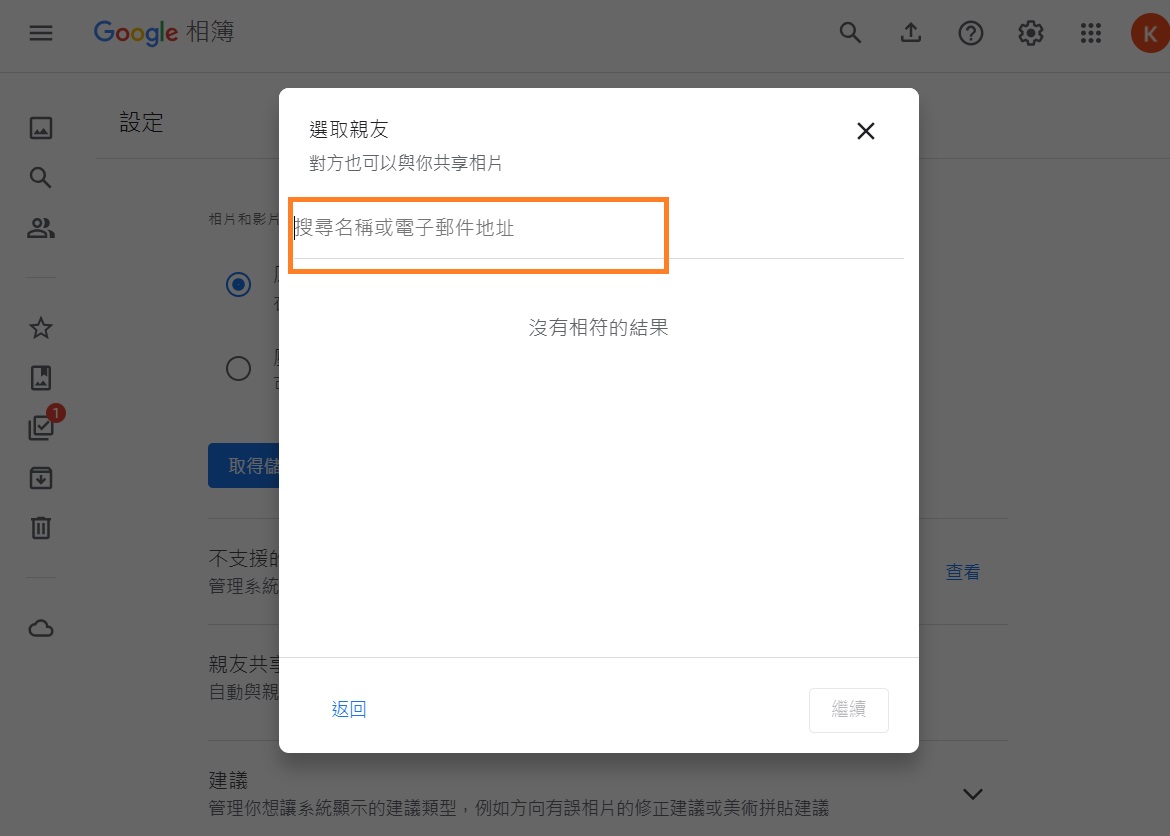
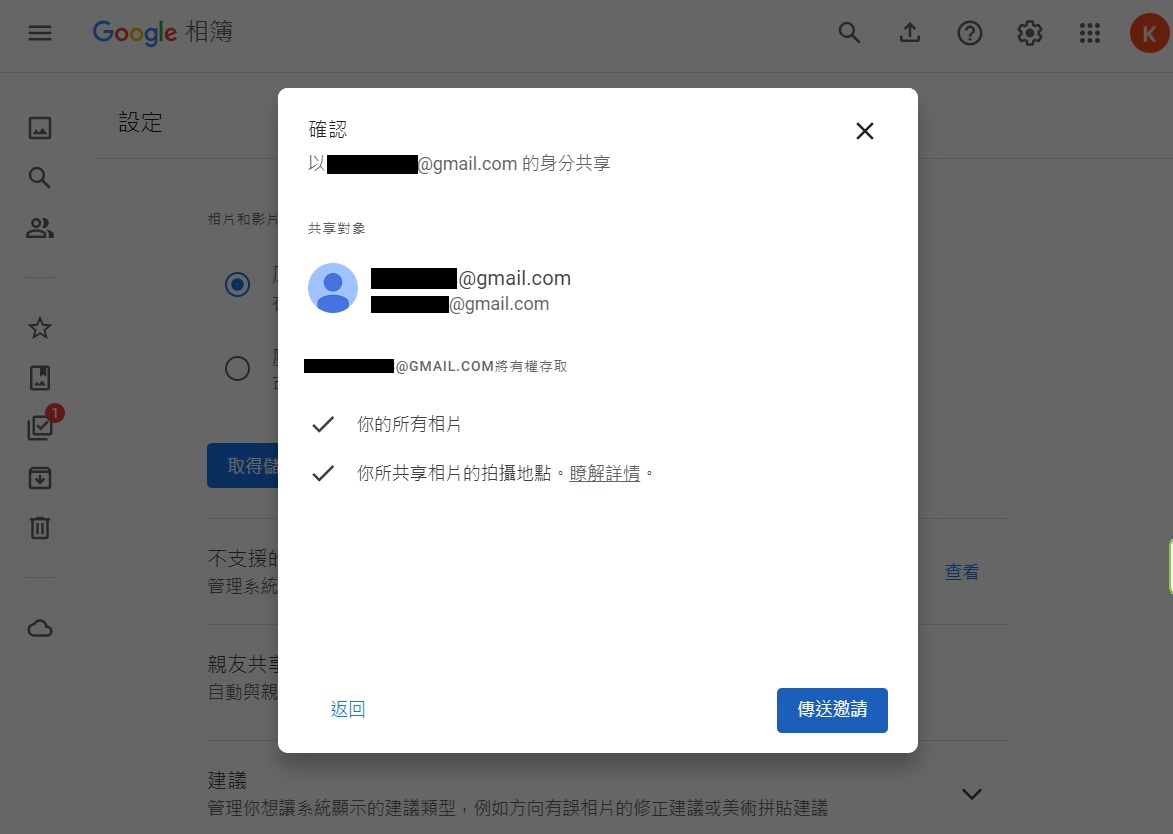
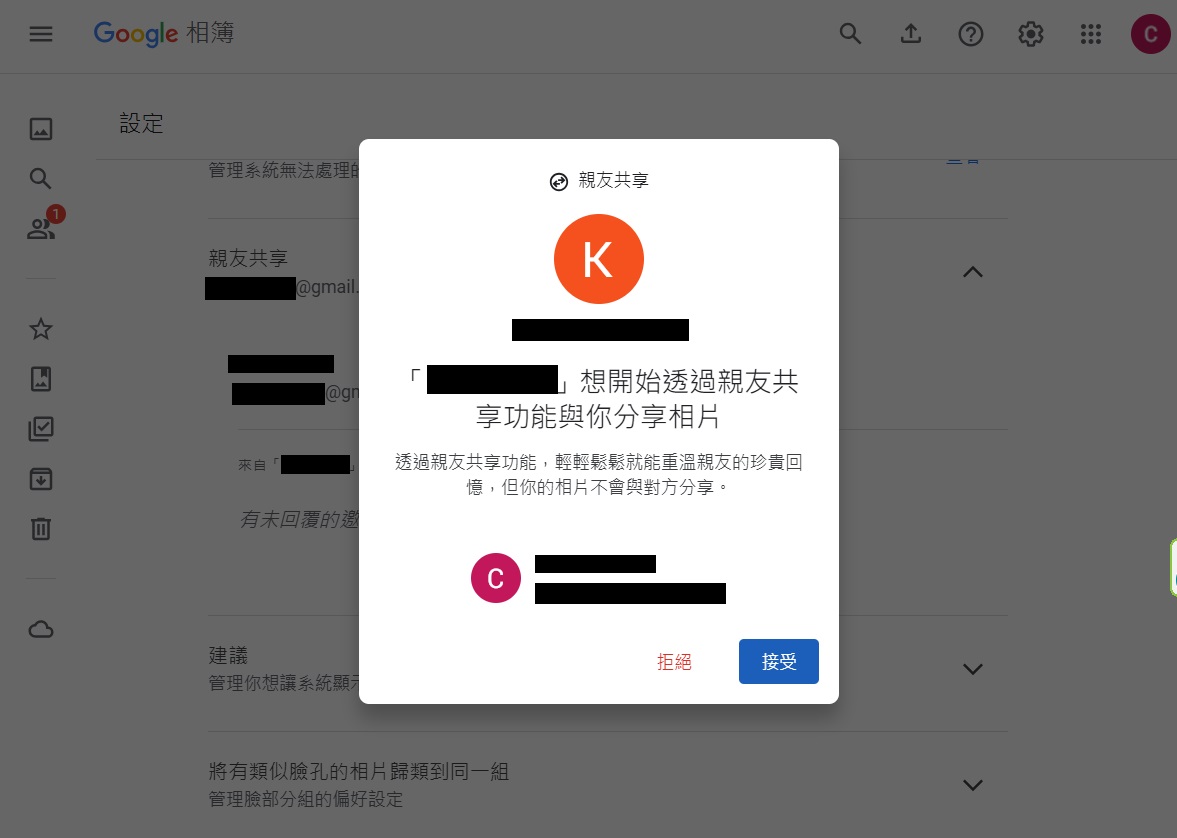
需要注意的是,這個方法只支援相片轉移,相簿是不會被轉移的。
如果您想把完整 Google 相簿轉移到新帳號,請參考以下方法。
方法3:使用"共享"Google 相簿轉移
這個方法可以幫助您完整轉移已經整理好的相簿分類到新的帳號。
1.在 Google 相簿打開您想要轉移的相簿。
2.右上角點一下"共享",然後輸入另一個帳號,再按"傳送"。
3.登入另一個帳號,您可以在"共享"找到您要轉移的相簿。
4.進入相簿,點擊右上角"儲存相片"把相簿儲存到這個帳號。
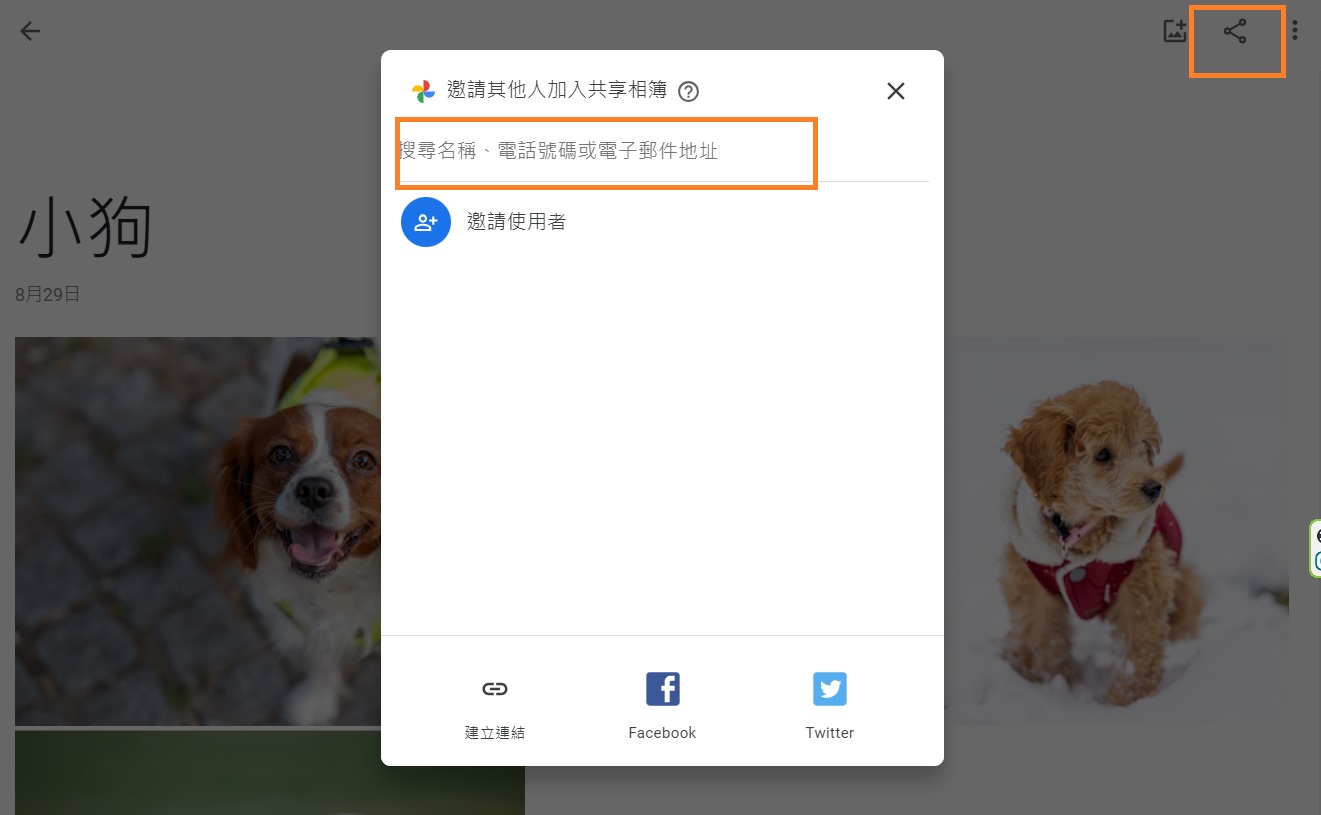
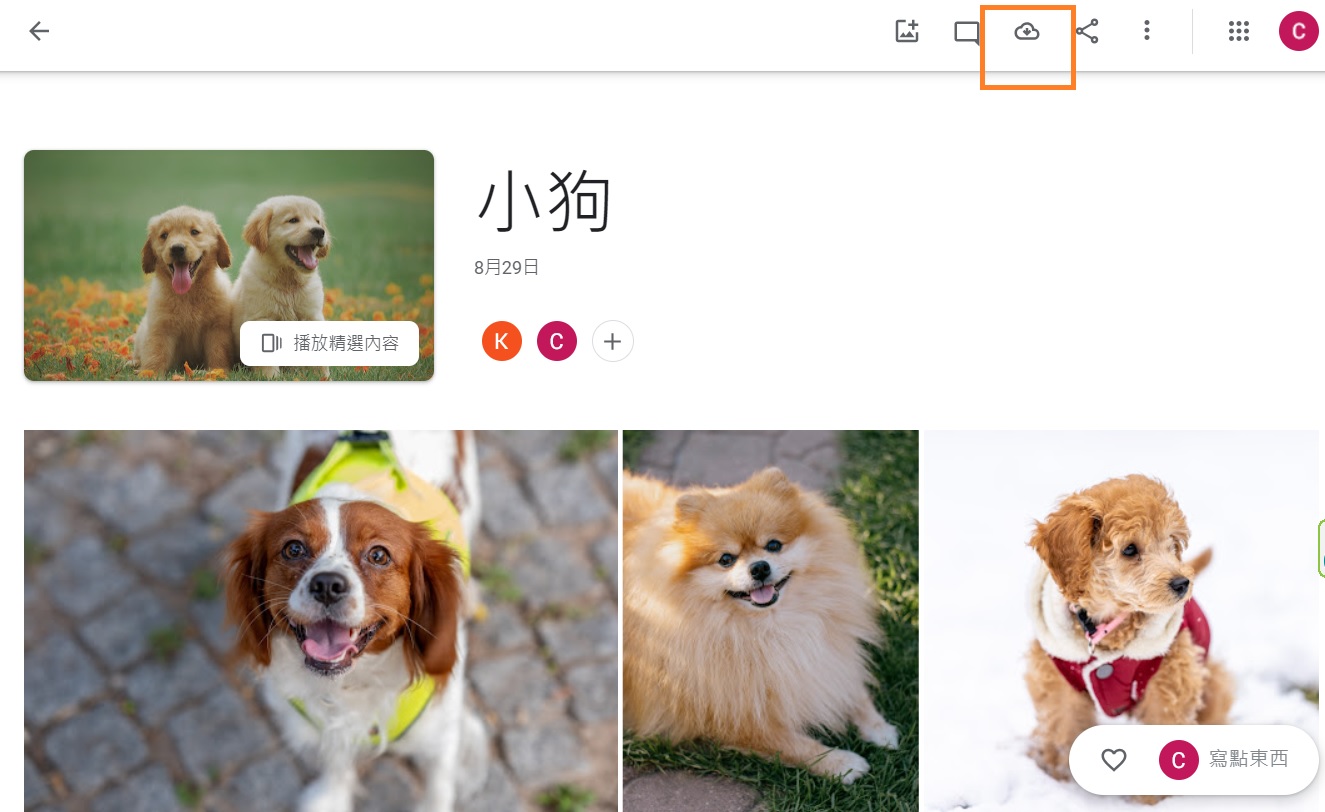
以上兩個方法的好處是,您不用先將相片下載到電腦再重新上傳,這節省了不少時間。然而,您需要同時在瀏覽器中登入兩個帳號,操作稍嫌繁瑣。這也存在著意外將內容分享至外部帳號的風險,可能造成資料外洩情況的發生。
方法4:下載 Google Photo 轉移重新上傳
這是傳統的做法,首先需要將所有相片從 Google Photo 轉移下載到電腦,然後再重新上傳到另一個帳號中。
1.進入 Google Photo,登入相片所在的帳號。
2.選擇您想要轉移的相片,點擊"下載"。
3.登出此帳號,然後登入您想存放相片的帳號。
4.點擊"上載相片",選擇您要保存的相片。
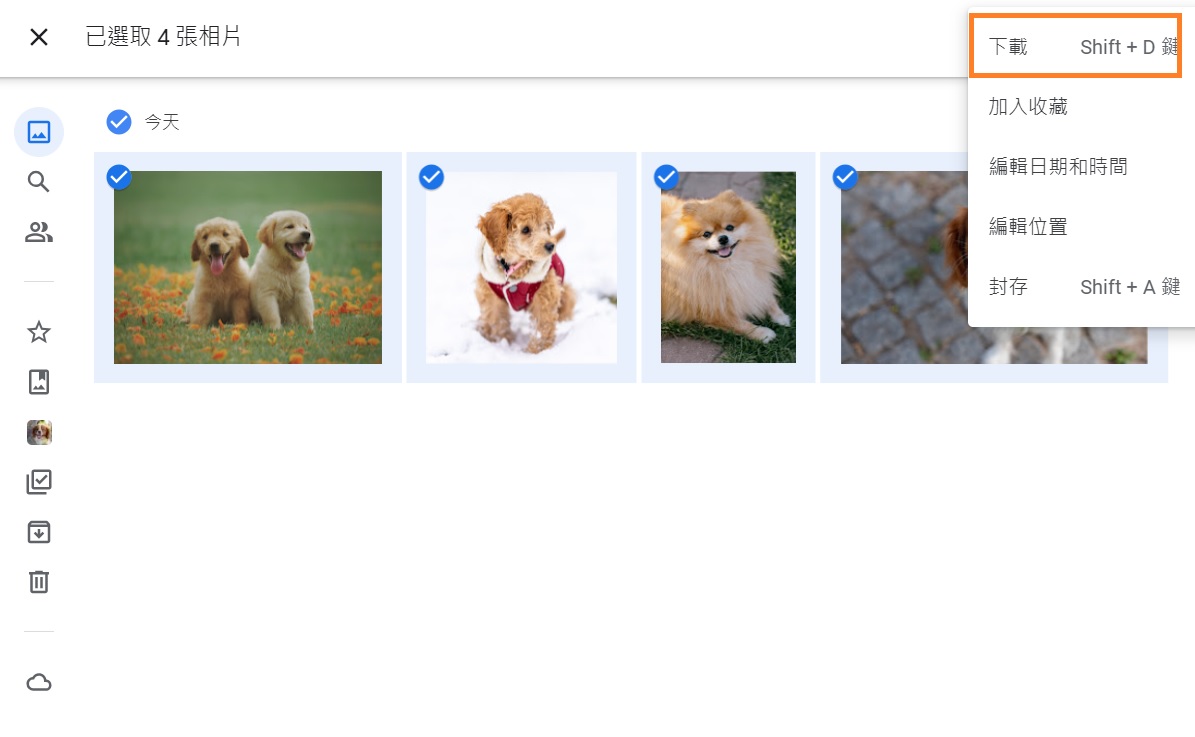
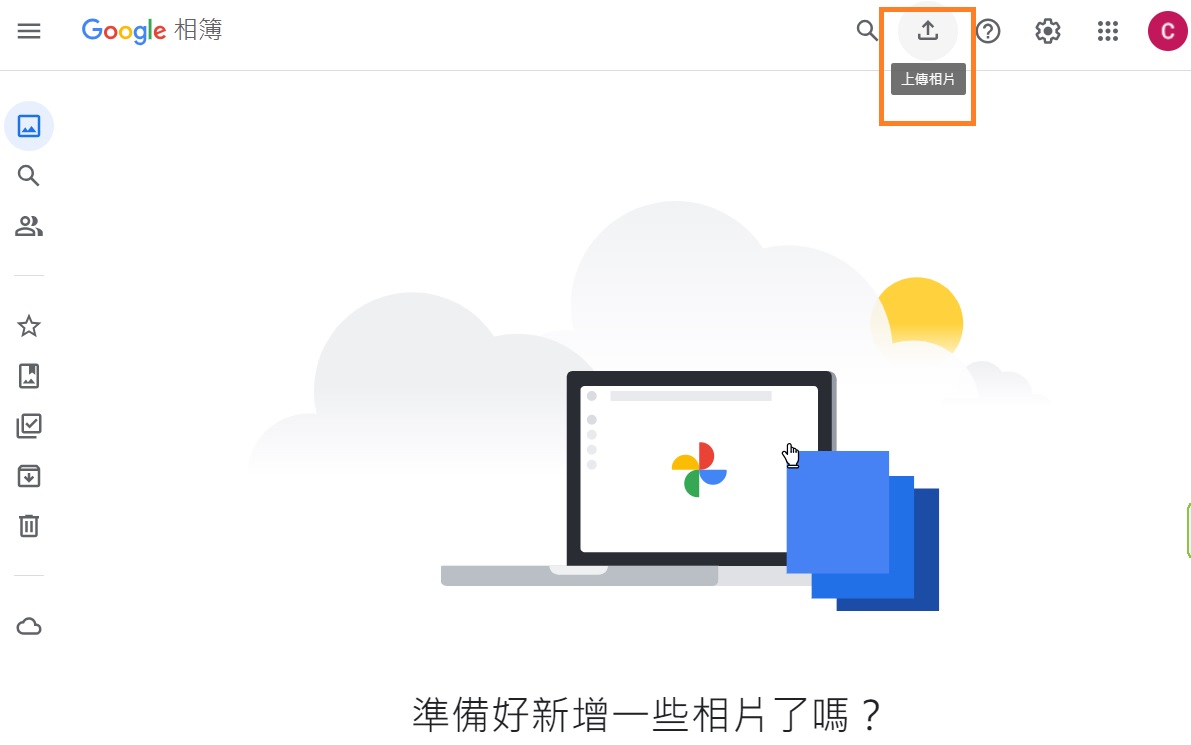
Google Photo 轉移下載的方法十分直接,無需進行額外的設定。不過這個方法相對麻煩耗時,也受到網路速度和穩定性的影響。
方法5:使用"Google Takeout"相簿轉移
透過 Google Takeout,您可以將 Google 帳號中的所有內容順利轉移。
1.進入"Google Takeout",這裡會顯示帳號內所有的資料內容。
2.點選"Google 相簿",您也可以按一下"已包含所有相簿"來指定要匯出的相簿。然後按"下一步"。
3.這裡可以選擇以電子郵件傳送打包的下載連結或者直接把打包新增到雲端硬碟。
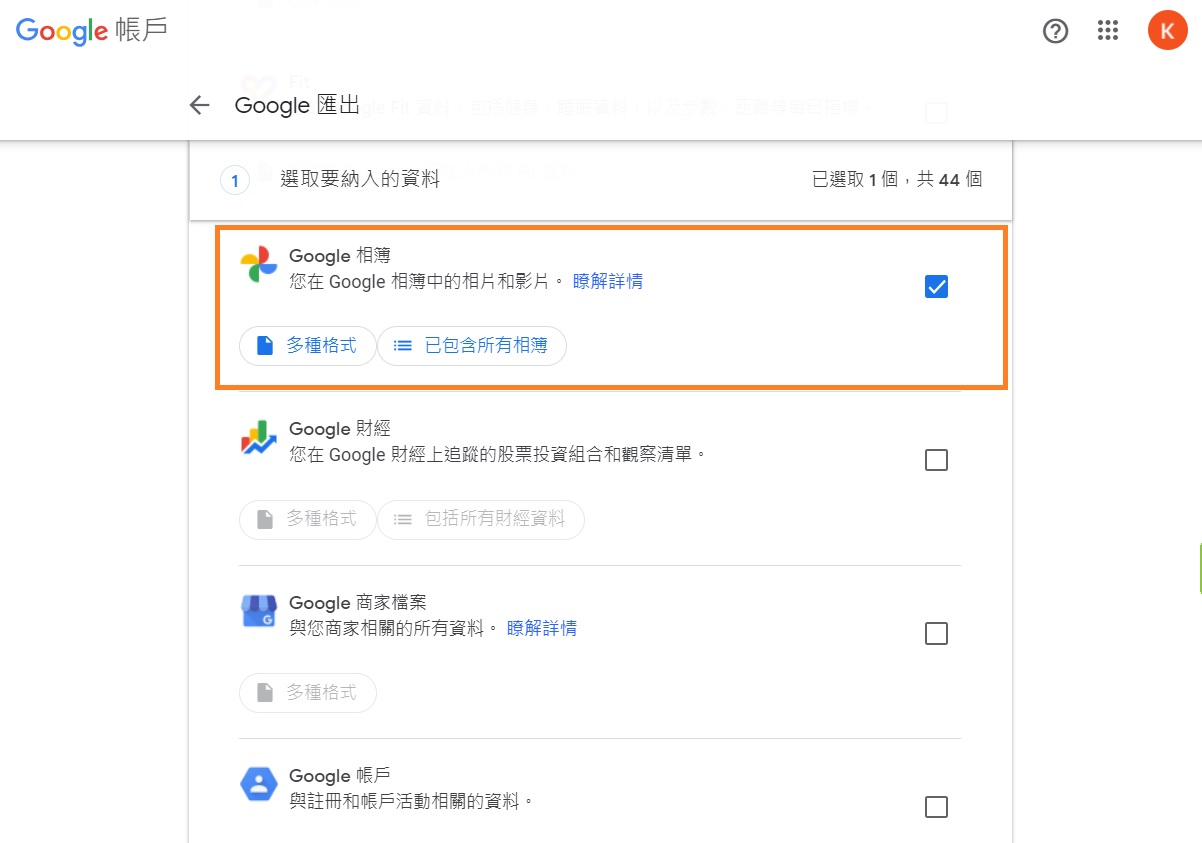
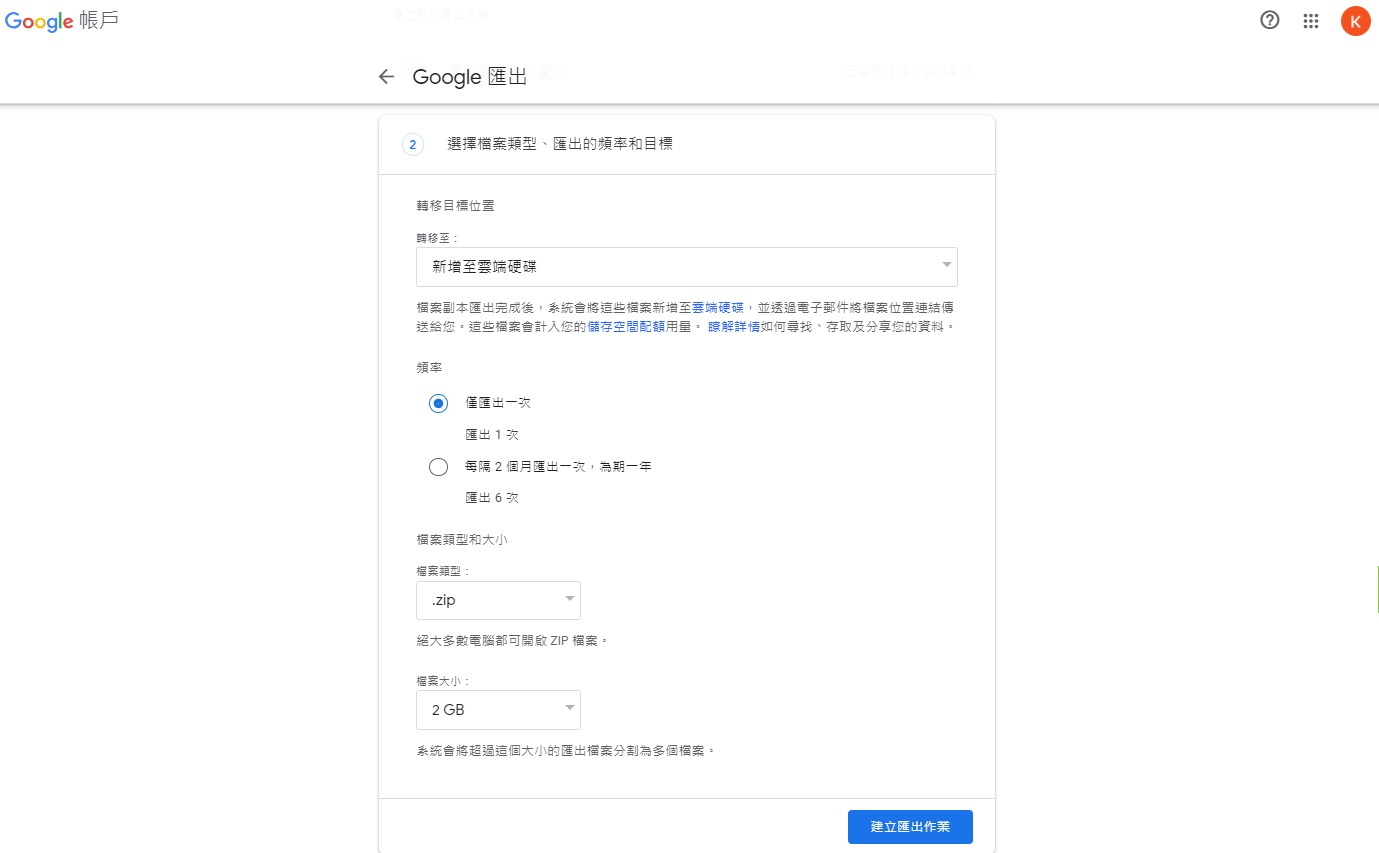
4.點擊"建立匯出作業",系統開始把相簿打包到雲端硬碟。
5.匯出完成後,您可以到 Google Drive 查看下載相簿的打包檔。
6.接著您就可以把相簿重新上載到另一個帳號。
Google Takeout 的優點在於您能同時匯出其他資料類型。然而,由於匯出的內容更多,所需時間也相對更長。
總結
在這篇文章中,我們探討了各種 Google 相簿轉移的方法,您可以根據個人需求來選擇最適合的方法。
然而,我們特別推薦使用Tenorshare iCareFone這款資料管理工具,它讓您輕鬆快捷地進行 iOS 資料轉移,不論是相片還是其他資料。而它操作異常簡單,又能夠確保轉移的效率和安全性,使您在過程中更具信心。