【2025年4月更新】輕松快速將 iPhone照片傳到電腦的8大招,Windows & Mac 都適用
Barbara Wagner/ 2025-04-17 / iPhone 數據
現在人手一機,大家都有隨手記錄美好時光的習慣,這些檔案是很重要的,為了避免丟失數據,備份照片是非常有必要的,而最好的方法就是將 iPhone 照片匯入電腦。
本篇教學會教你8種方法將 iPhone照片傳到電腦,Windows 和 Mac 的方案都有,如果你想了解如何將iPhone照片傳到電腦看這一篇就夠了!
這些方案中我們尤其推薦使用「Tenorshare iCareFone」,因為它可以一鍵操作,而且限制少、速度快,可輕鬆將iPhone照片匯入電腦,而且支援將iPhone 照片特有的HEIC 格式裝檔成JPG,它既是iPhone 照片備份軟體,也是蘋果照片轉檔軟體。
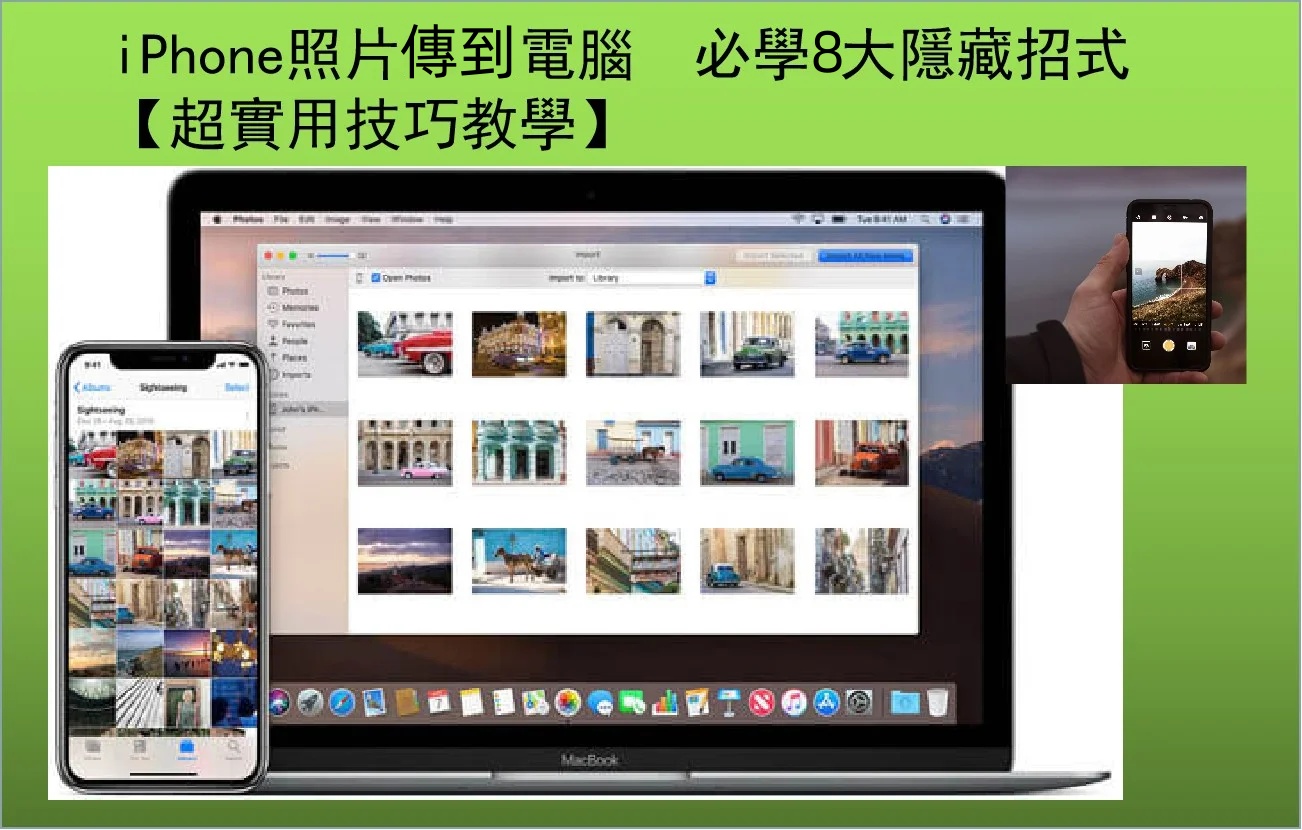
快速前往:
在了解具體的iPhone過相落電腦的8招前,我們已將每種方法做了整體總結,請參考:
| 方法 | 推薦指數 | 適配系統 | 方法評估 |
| 方法1:Tenorshare iCareFone | ⭐⭐⭐⭐⭐ | Win & Mac | 無限制條件,簡單操作,一鍵/選擇性將 iPhone照片傳到電腦,支援HEIC轉JPG,無損畫質,照片、影片、音樂等均可傳輸 |
| 方法2:USB 數據線 | ⭐⭐ | Windows | 較簡單,但可能會有某些電腦操作系統不兼容,需安裝額外的驅動程式,照片格式傳輸後無法查看等問題 |
| 方法3:Apple iPhone | ⭐⭐⭐ | Windows | 不適用於匯出 iPhone 大量照片,批量操作從 iPhone 傳照片到電腦會很繁瑣 |
| 方法4:AirDrop | ⭐⭐⭐ | Mac | 無需傳輸線,傳輸iPhone 照片受網路影響較大,適用於轉移少量圖片 |
| 方法5:[照片]應用程式 | ⭐⭐⭐ | Mac | 可選擇性傳輸照片,若iPhone 照片較大,或者傳輸多張照片,傳輸速度容易受到影響,可能會有卡頓現象 |
| 方法6:[影像擷取] | ⭐⭐⭐ | Mac | 可傳輸iPhone圖片和影片,但是無法直觀性預覽,只能查看縮圖 |
| 方法7:iCloud | ⭐⭐ | Win/Mac | 無需傳輸線,雲端傳輸,受網路影響較大,只有5GB免費空間儲存 |
| 方法8:iTunes | ⭐⭐ | Win/Mac | 屬於整機備份,無法選擇性傳輸,操作複雜 |
一、iCareFone:一鍵將 iPhone照片傳到電腦【無限容量,適用Win&Mac】
推薦指數:⭐⭐⭐⭐⭐
Tenorshare iCareFone 是一款專業的 iOS 資料管理工具,非常推薦您使用它,簡單快速地將iPhone照片傳到電腦Win11,該工具可以一鍵將iPhone 照片備份到電腦,支援直接在電腦預覽/檢查照片;如果您此前在iPhone 上對相簿進行了分類管理,iCareFone 可以直接把照片,按照原來的相簿備份到電腦,和iPhone 上的分類一模一樣。
另外 iCareFone 還可以自動對圖片去重,便於您刪除重複圖片,更好的整理您的文檔。最後,iPhone 照片/影片的格式分別為HEIC/MOV,這兩種格式在Windows 電腦上無法直接讀取,而iCareFone 可以將「 iPhone 照片HEIC檔轉為JPG 」再匯出,剛好完美解決這個問題,您也無需再下載其他的照片轉檔軟體啦!
推薦觀看:iPhone照片傳到電腦影片教學
![]() Tenorshare iCareFone 能為您做什麼?
Tenorshare iCareFone 能為您做什麼?
- 最強 iPhone 照片備份到電腦軟體:一鍵匯出 iOS 裝置的照片到電腦上
- 檔案雙向傳輸:輕鬆將iPhone數據匯出電腦,反之亦然:電腦過相去iPhone
- 支援20+類型的檔案傳輸:包括照片、iPhone傳影片到電腦、音樂、聯絡人、訊息、LINE對話(含附件)
- 不需要同步整台設備,也可以選擇部分檔案傳輸,節省更多時間
- 一次完成1000張圖片轉檔,HEIC轉JPG電腦上(限Win版),螢幕鏡像輸出,iPhone 16驗機,iPhone開發者模式等其它功能
- 支援全部 iOS 裝置及系統,包含最新的iPhone 16/16e 系列、iOS 18
- 軟體已獲得多家知名科技網站推薦,如:流動日報、瘋先生
開始教您iPhone照片傳到電腦前,我們還提供了一些用戶好評來供您參考:
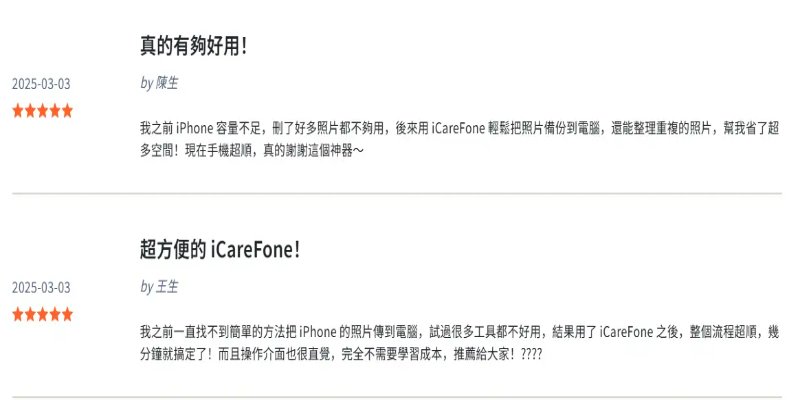
如何使用 Tenorshare iCareFone 將iPhone照片傳到電腦?
- 下載並安裝 Tenorshare iCareFone 後,將 iPhone 連接至電腦,然後在手機上機點擊「信任此裝置」。接著,在軟體主頁點擊「一鍵匯出照片」或點選左邊的「數據管理」。
- 軟體會自動偵測到手機中的所有圖檔,包括你所拍攝的照片,或是你從網路下載的檔案。你可以一覽所有的相片,然後選擇iPhone 照片匯入電腦的對象,可單選部分照片或者全選全部照片,然後點選右下角的「匯出」。
- 接著進行導出確認,可以根據需要將 iPhone 過相落電腦的格式效果進行設定,支援原格式,也支援將iPhone HEIC 檔轉為 JPG 。確認後點擊「下一步」即可。
- 傳輸完成後,你也可以點擊「打開資料夾」以在電腦檢視這些檔案,實在非常方便! 以上就是用 Tenorshare iCareFone 將iPhone照片傳到電腦的最簡單有效的方法。
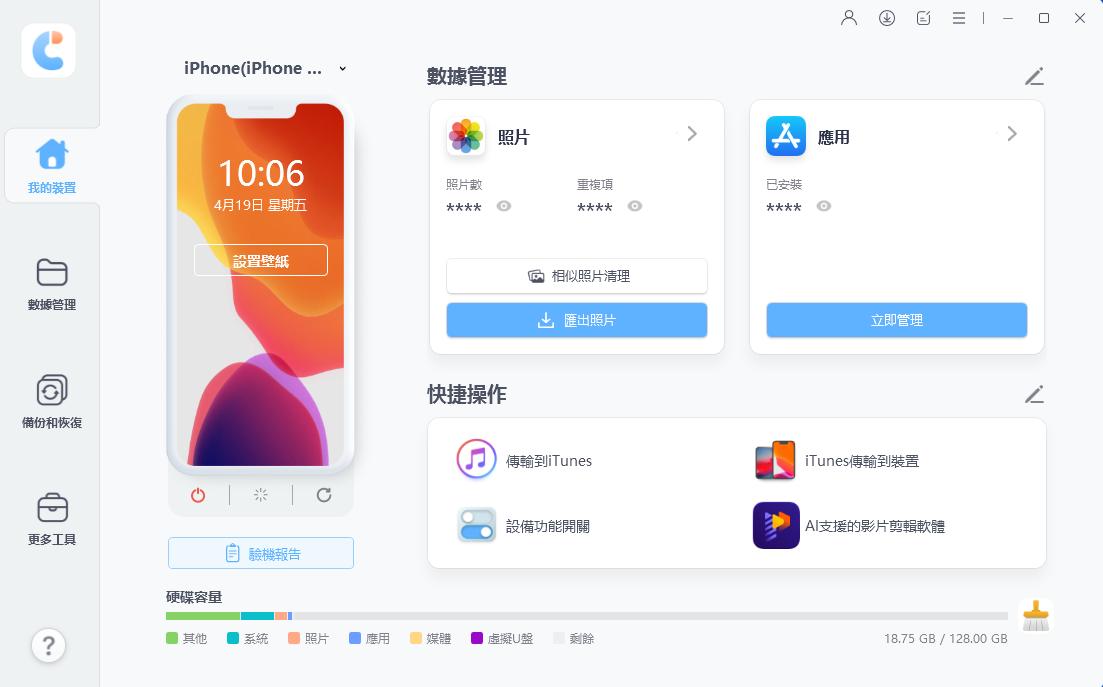
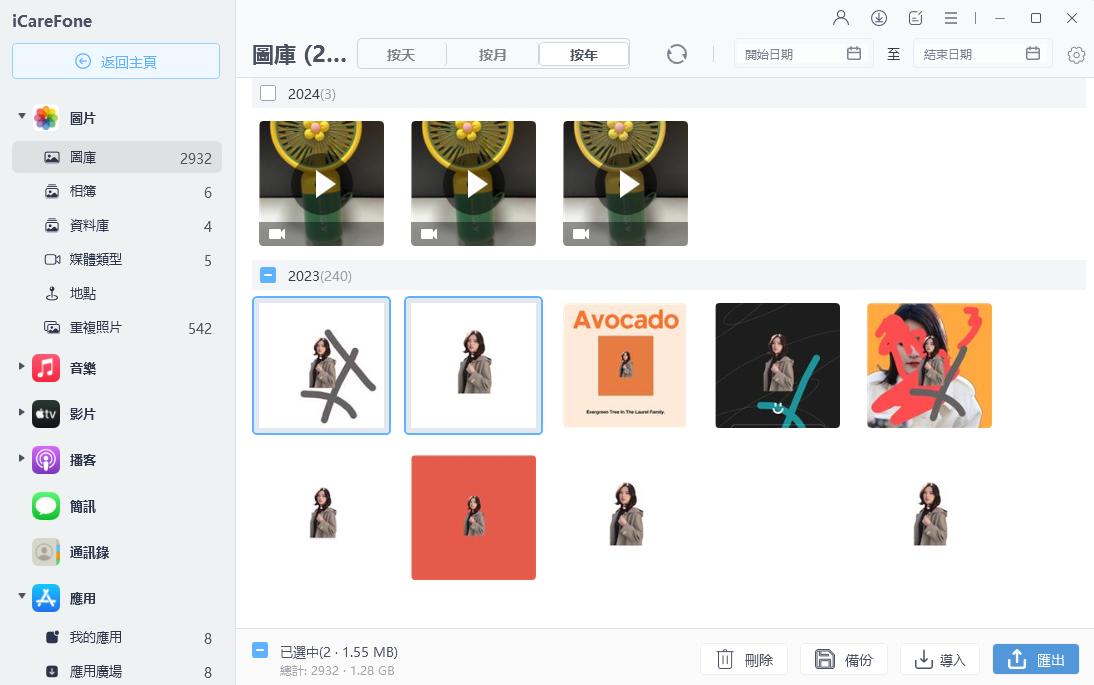
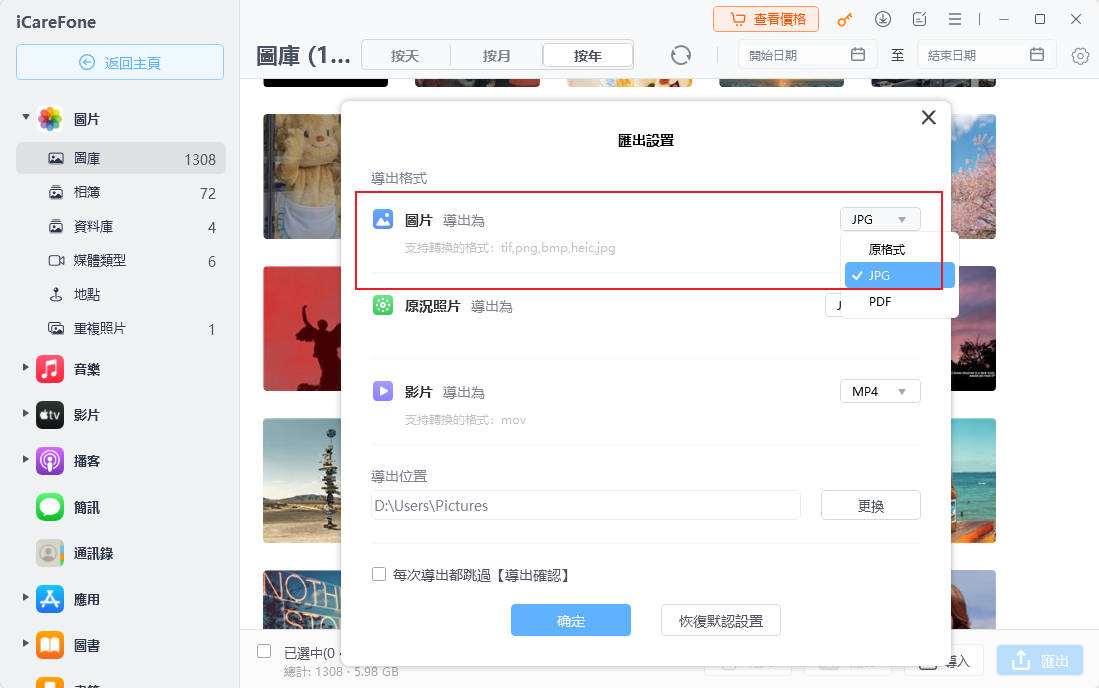
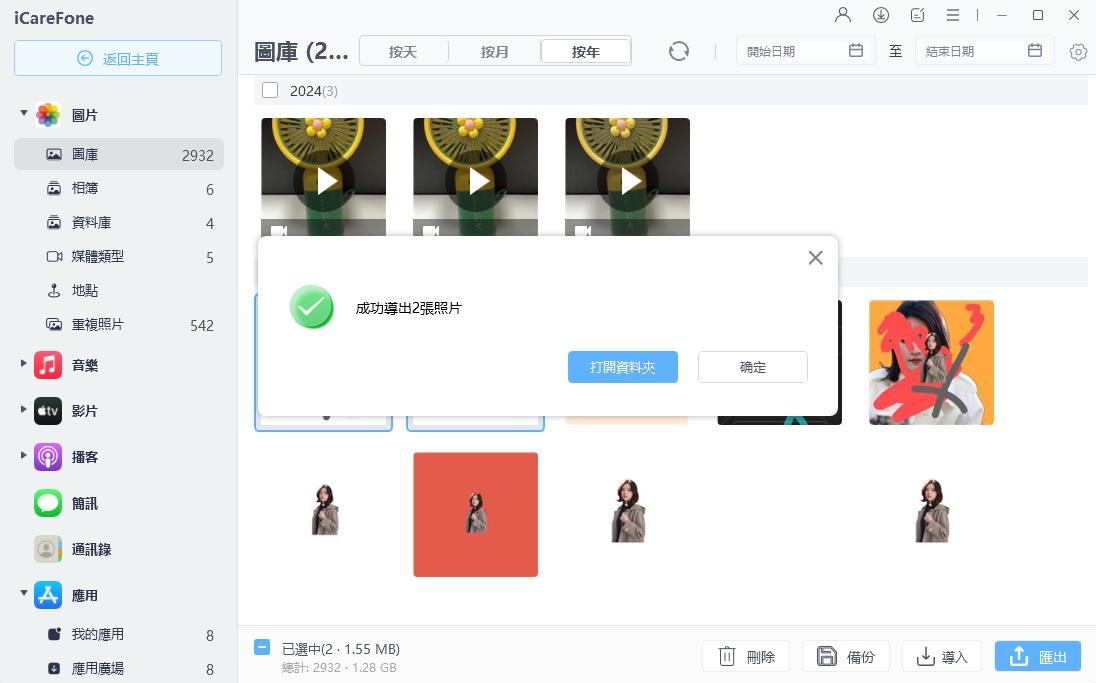
✔️點擊下方下載按鈕可下載 Tenorshare iCareFone 官方正式版本
![]() 小貼士:
小貼士:
- iCareFone 支援 iPhone照片傳到電腦Win10/11免費 10張哦~
二、iPhone 照片匯入電腦【適用 Windows】
方法1:透過 USB 數據線將 iPhone 照片備份到電腦(可能有照片格式問題)
推薦指數:⭐⭐⭐
如果你的電腦是Windows 那麼還有最簡單的一種方法—用 USB 傳輸線傳輸照片,但是這種方法。同樣存在因格式問題導致照片無法查看、照片查找困難等問題
操作步驟:
- 將 iPhone 連接至電腦後,打開電腦並找到你的 iPhone 裝置,然後點擊「Internal Storage」>「DCIM」。
- 此時,你就可以看到所有的照片和資料夾了,點選並複製你想要轉移到電腦的照片,貼在電腦的資料夾即可將iPhone照片傳到電腦Win10/11了。
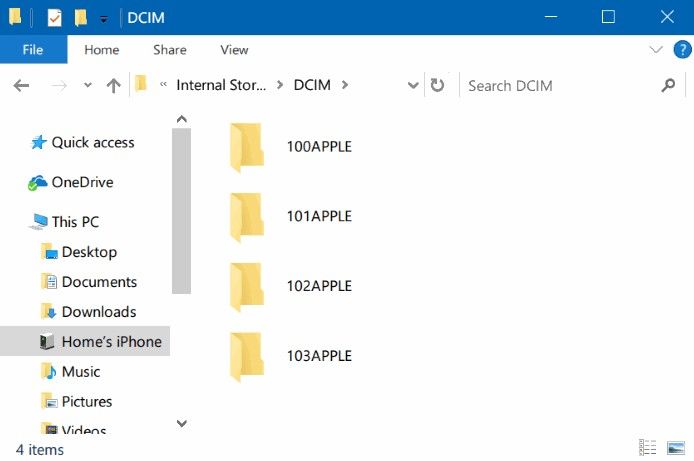
方法2:透過 Apple iPhone 將 iPhone 照片傳到電腦
推薦指數:⭐⭐⭐
iPhone 手機照片傳到電腦上,除了USB傳輸線外,還可以嘗試一個更為直接的方式——那就是直接從Apple iPhone的磁碟中進行操作。此方法適用於只想將部分 iPhone 照片匯入電腦的使用者。
- 首先,請使用USB數據線將您的iPhone連接至電腦。一旦連接成功,在iOS 裝置上信任此電腦,接著在電腦上打開「本機」資料夾,找到名為「Apple iPhone」的磁碟圖示。
- 點擊這個圖示,您將能夠瀏覽到iPhone中儲存的所有資料。
- 依序點擊「Internal Storage」和「DCIM」資料夾。這兩個資料夾中存放著您的iPhone照片。為了快速定位到照片檔案,您還可以在資料夾視窗的右上角搜尋框中輸入「IMG」,這樣介面將只顯示照片相關的檔案。
- 選中想要傳輸到電腦的iPhone 照片後,點擊右鍵並選擇「複製」。接著,打開您希望存放這些照片的電腦資料夾,並在此資料夾中點擊右鍵,選擇「貼上」。這樣,您選中的iPhone照片就被成功傳輸到電腦上了。
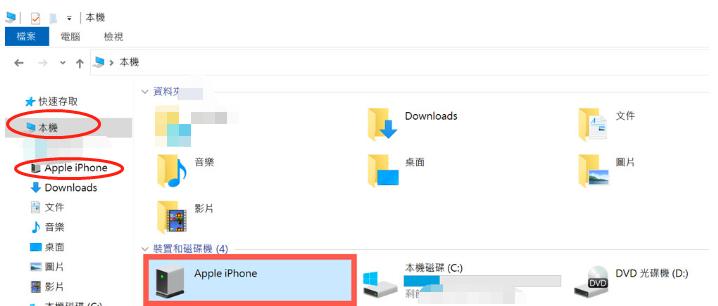
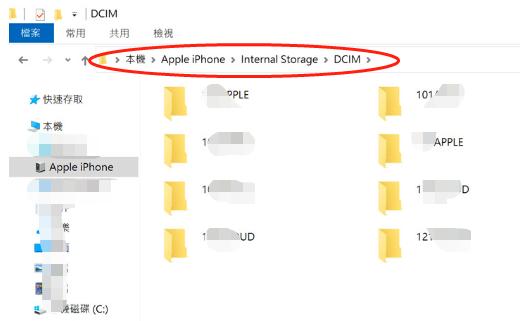
三、iPhone照片匯入電腦【適用 Mac】
方法1:使用 AirDrop 傳照片到Mac
推薦指數:⭐⭐⭐
該方法是透過無線網絡傳輸數據,因此傳輸速度受網速影響很大,傳輸少量圖片的時候適合使用此方法,圖片數量過多,則會導致傳輸時間過久,而且可能會出現丟圖的情況。
操作步驟:
開啟iPhone 和 Mac的WiFi 和藍牙,然後在iPhone上選擇圖片,並點擊「分享」>「AirDrop」>選擇傳送對象。然後打開Mac 上的AirDrop,前往「下載項目」查看傳輸的圖片。
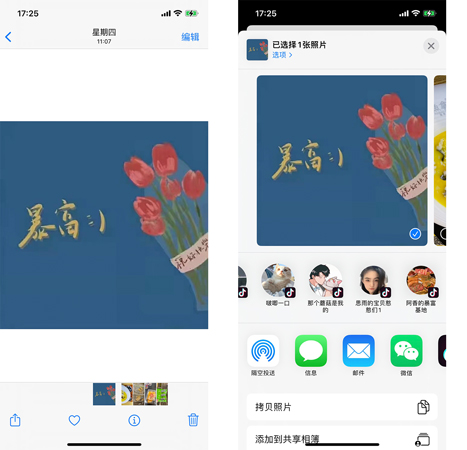
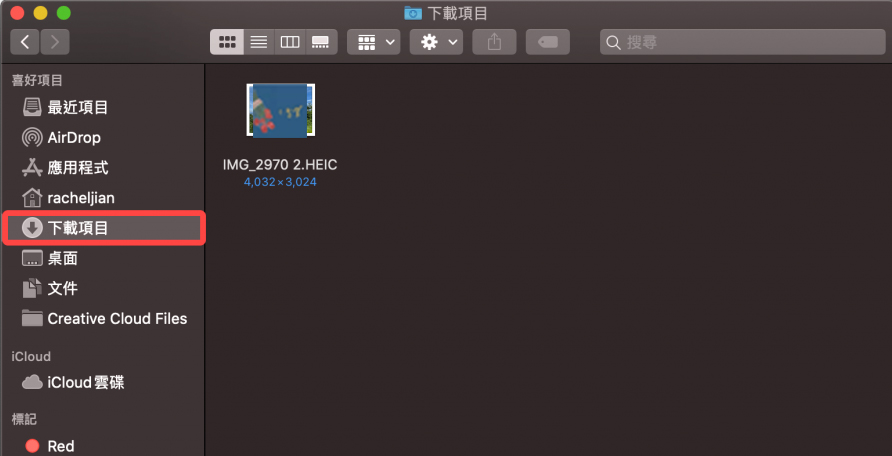
方法2:使用內建「照片」App 將 iPhone 照片傳到電腦 Mac
推薦指數:⭐⭐⭐
透過內建「照片」應用程式,將 iPhone 照片備份到電腦 Mac 也是一個比較方便的選擇,尤其當您的 iPhone 裡堆積了數量眾多、容量超過 5GB 的照片時,可以與其他方法搭配著使用。
操作步驟:
- 首先,請使用 USB 數據線將您的 iPhone 與 Mac 連接起來。當連接成功後,確保 iPhone 已解鎖並信任這台 Mac。
- 在 Mac 上打開「照片」應用程式。在應用程式的側邊欄中,點選「裝置」旁「>」按鈕,展開裝置列表,點擊您的 iPhone 後,系統將要求您再次解鎖 iPhone 螢幕以進行進一步的驗證。一旦驗證成功,您將能在 Mac 上的「照片」應用程式中看到 iPhone 上的所有照片。
- 現在,您可以自由地瀏覽並選取想要傳輸到 Mac 的照片。選中照片後,點擊界面上「輸入 X 個所選項目」。這樣,您iPhone 過相落電腦就成功了。
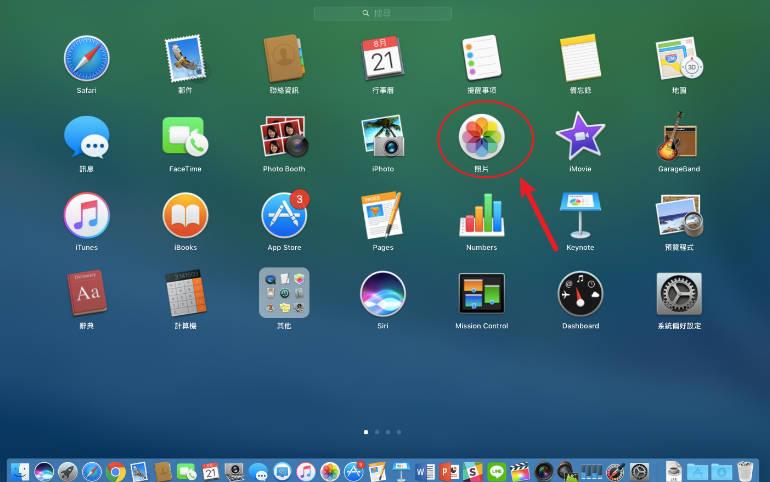
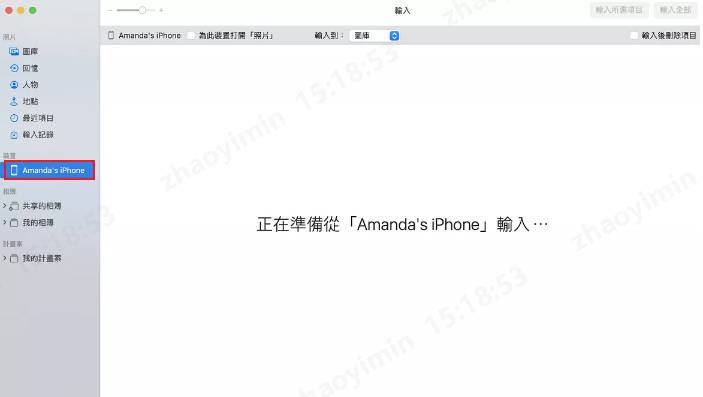
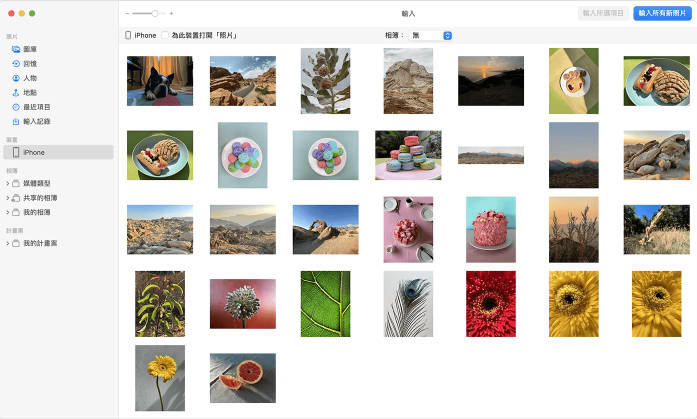
方法3:透過「影像擷取」將 iPhone 照片傳到電腦 Mac
推薦指數:⭐⭐⭐
>透過 macOS 上的「影像擷取」應用程式,您也可以輕鬆地將 iPhone 上的照片傳輸到 Mac,同時也能夠管理您的照片存儲空間。但這個方法只適用於圖片和影片的傳輸和備份,且無法進行預覽,僅能查看縮略圖。
- 首先,請使用USB 數據線將您的 iPhone 連接到 Mac 上,確保設備間建立了穩定的連接。接著,打開 macOS 上的「影像擷取」應用程式。
- 在裝置列表中,選擇您的 iPhone。此時,應用程式將顯示 iPhone 照片。您可以根據需要選取想要轉移到 Mac 的照片。
- 您可以創建一個新的檔案夾,或者選擇一個現有的檔案夾作為存放位置。確定好存放位置後,點擊「下載」按鈕,系統將開始將選定的照片傳輸到指定的檔案夾中。

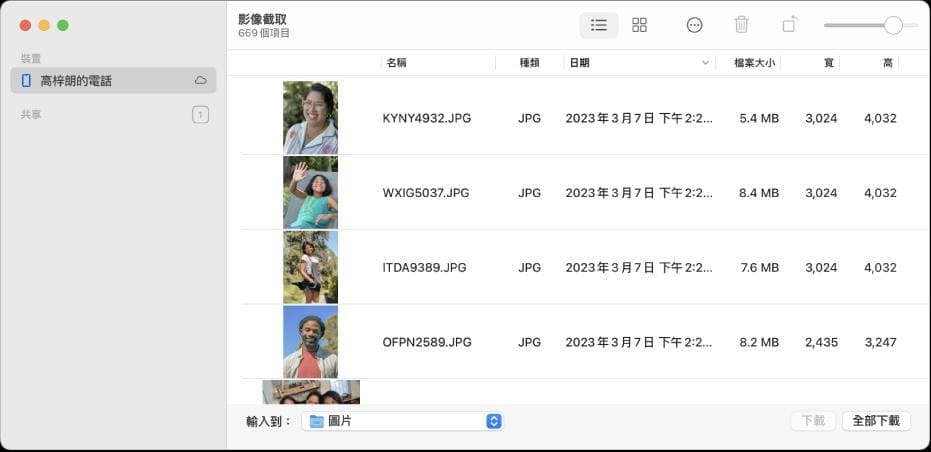
傳輸完成後,如果您希望從 iPhone 中刪除這些已經傳輸到 Mac 的照片,以節省手機存儲空間,只需在「影像擷取」應用程式中選取這些照片,然後右鍵點擊它們。在彈出的菜單中,選擇「刪除」選項操作即可。
✔️相關閲讀:不再煩惱!iPhone傳照片到Mac實用指南
四、iPhone 過相落電腦的其它方法【適用Win&Mac】
方法1:使用 iCloud(只有5GB免费空间)
推薦指數:⭐⭐
使用iCloud 也可以將iPhone照片備份到電腦,iCloud 是 iPhone 內建的雲端儲存空間,雖然使用iCloud 備份圖片比較方便,但是iCloud 的免費儲存容量僅有 5G,完全不夠用。如果您的照片過多,就只能付費購買更大的容量空間。
而且透過 iCloud 應用程式自動下載回來的照片,都會一律儲存在主要檔管目錄下的「iCloud 照片」,而不會像使用「相片」應用程式匯入照片時自動依照時間設定來分類。這樣一來,你的照片檔案就沒有特定的排列順序,整理起來非常麻煩。因此,我們也建議你使用 Tenorshare iCareFone 來一鍵將 iPhone 照片匯入電腦,讓所有的檔案更有條理!
操作步驟:
- 前往手機的「設定」>「密碼與帳號」>「iCloud」,開啟iCloud 同步照片功能
- 然後在電腦端訪問iCloud 網站下載iCloud 軟體,勾選「照片」的項目並點擊它的「選項」
- 接著勾選以開啟所有的選項,點擊「完成」
- 隨後,你的 iPhone 中的所有新照片、影片都會自動下載到 Windows 電腦中,不再需要透過 USB 數據線來進行傳輸。
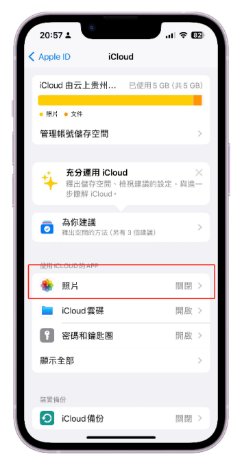
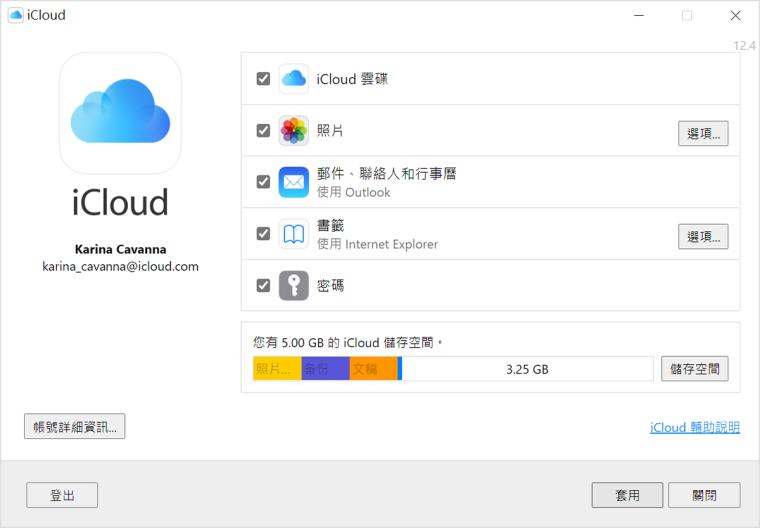
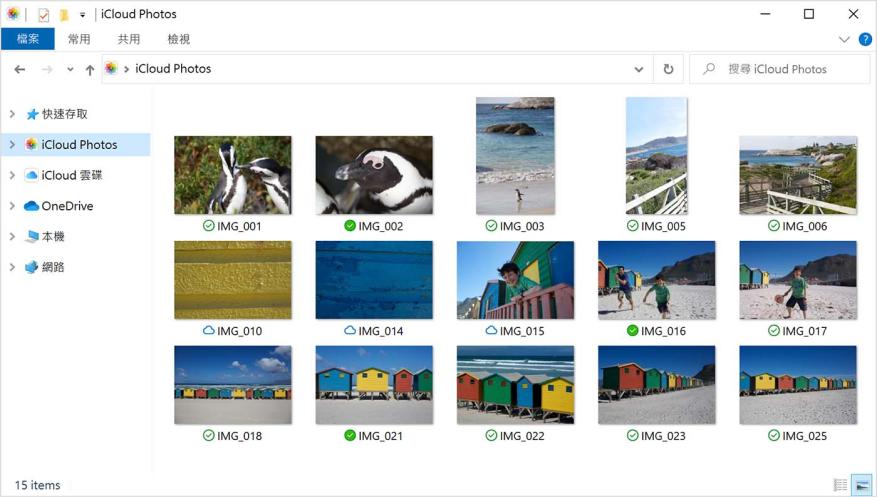
方法2:使用 iTunes(複雜、難用)
推薦指數:⭐⭐
iTunes 也是蘋果官方推出的資料管理工具,相信大家都不陌生,不論是Windows 還是Mac 都可以使用該軟體將蘋果手機照片傳到電腦。
但是Windows 上的iTunes 真的超難用!而且只能傳輸相機膠捲裡的照片,無法傳輸其他資料夾中的圖片;另外,圖片是根據名稱IMG_xxx數字排列,無法快速找到想要的圖片也是一大硬傷。
想要更快速將iPhone照片傳到電腦,同時又能清晰化地管理相片,還是推薦使用 Tenorshare iCareFone ,可以幫你省下很多不便!
由於在 Windows 上使用iTunes更為複雜一些,所以此處將以 Windows 為例介紹操作步驟:
- 首先下載安裝 iTunes ,然後啟動此軟體,然後關閉iCloud 照片同步功能,然後將iPhone連接至電腦,並點擊「相片」,點擊右上角的「匯入」>「來自 USB 裝置」。
- 然後電腦會開始掃描手機中的所有照片和影片檔案。資料越多,所需時間則越長。掃描完畢後,你就可以勾選想要轉移到電腦的 iPhone 照片,然後點擊「匯入選取的項目」。
- 完成以上操作後,你就可以在「相片」應用程式中找到你從 iPhone 傳到電腦的照片,還能看到所有的 EXIF 照片資訊。另外,你也可以在你設定的儲存路徑中瀏覽原始檔資料。
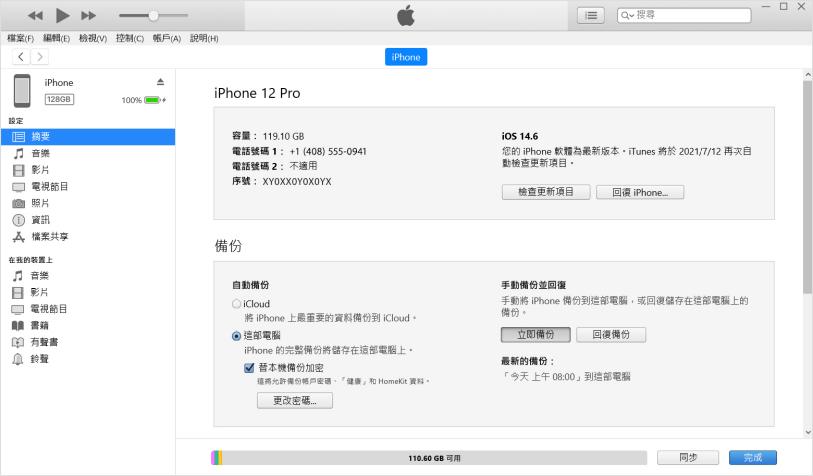
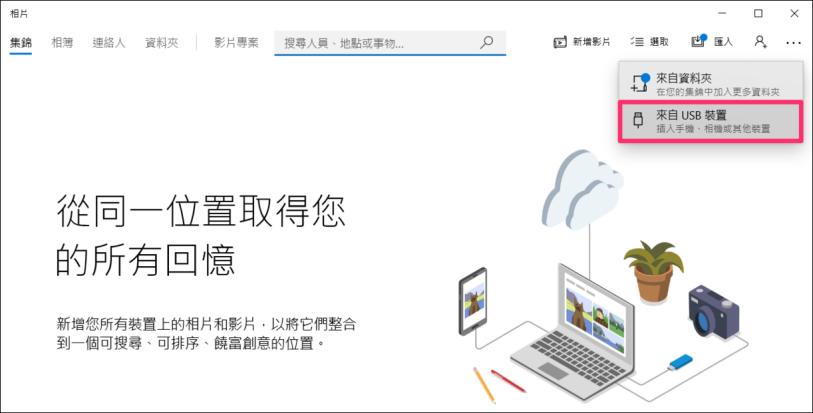
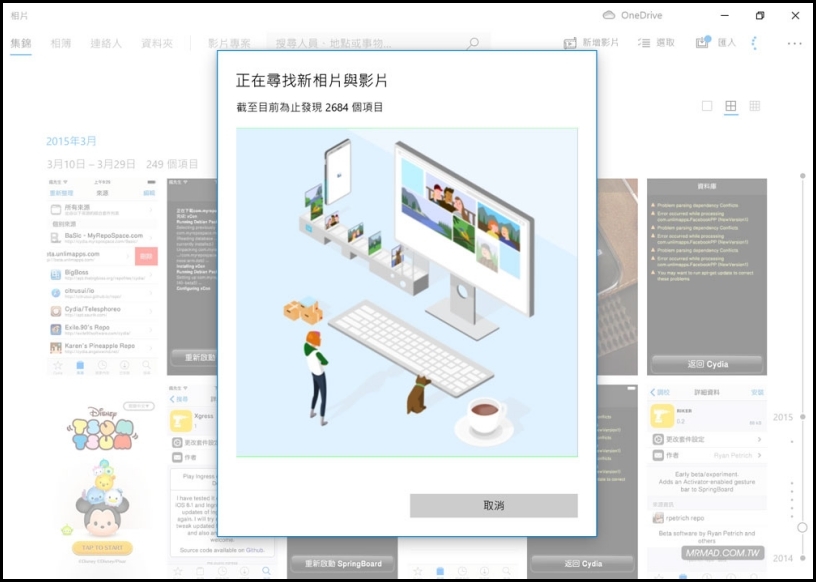
五、關於iPhone照片傳到電腦的常見Q&A
Q1:為什麼iPhone照片不能傳到電腦?
以上介紹的8種方法,都可以將iPhone照片傳到電腦,不論你是win 11/win 10/Mac,都能找到適合你的方法,但除了使用 iCareFone 的其餘方法,都存在或多或少的不便和限制,甚至出現iPhone 照片匯入電腦失敗的問題,如果你也遇到此問題,建議使用iCareFone,成功率更高,操作也會更方便,會給你意想不到的驚喜喔~
Q2:iPhone 影片太大怎麼傳到電腦?
相信很多人將iPhone 影片傳到電腦是透過iCloud或者郵件等常規方法,但是iPhone 影片太大可能會出現傳輸失敗等異常情況,具體iPhone 影片太大怎麼傳到電腦詳情可點擊查看。
Q3:iPhone照片如何导出到硬盘?
要将 iPhone 照片导出到硬盘,您可以使用 USB 线连接 iPhone 到电脑,然后通过文件管理器(Windows 的 “文件资源管理器” 或 Mac 的 “访达”)找到并复制照片到硬盘。
另請閱讀:怎麼把手機照片傳到隨身碟?
總結:
本文介紹了 8 種將 iPhone照片匯入電腦的方法,它們各有優劣,相信你一定可以找到最合適的選擇。對比各方案,我們更推薦使用Tenorshare iCareFone把 iPhone 照片傳到電腦,一是因為它幾乎不受限制,二是支援多種資料,而且是分類管理,方便後期查看以及進行資料整理,三是操作簡單,一鍵備份,且傳輸速度超快,所以趕快下載來試試吧!





