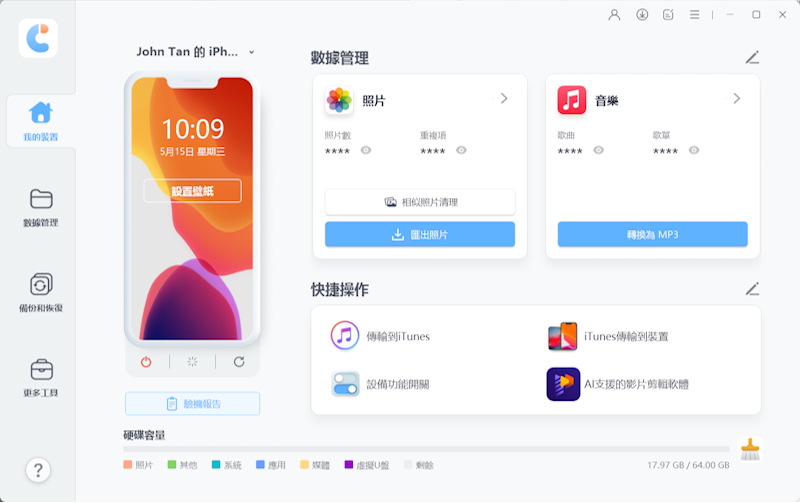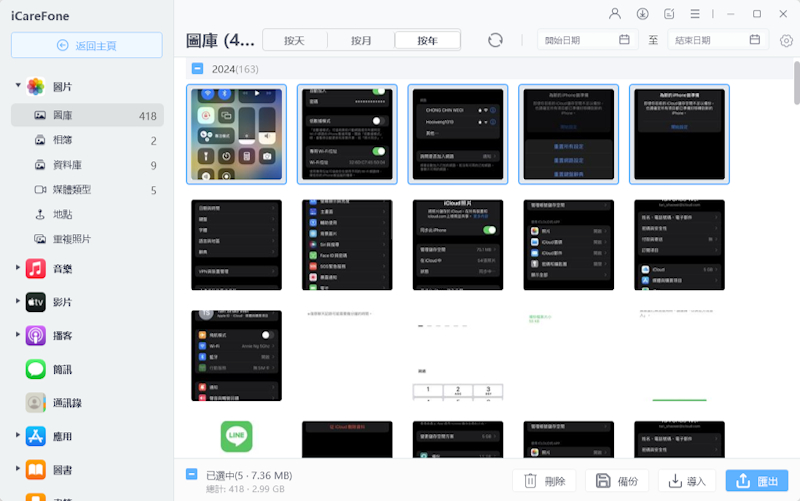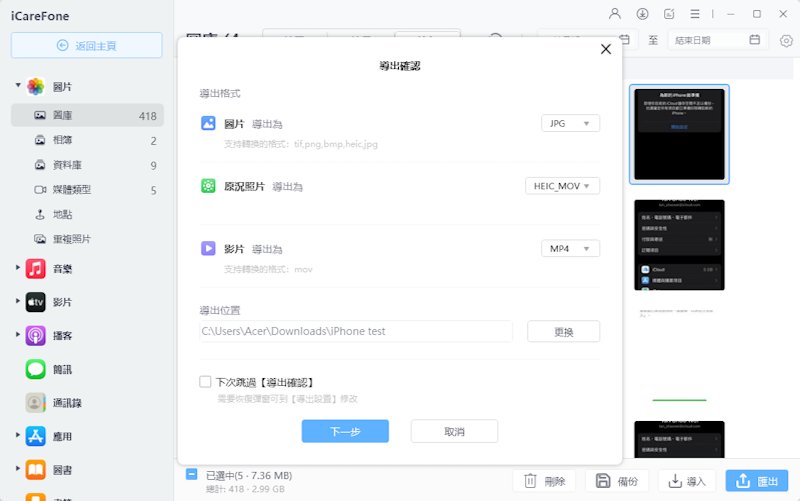全方位掌握 IG 照片下載的技巧(包括 IG 影片/ 限時動態 / Reels)| 手機端&電腦端
Barbara Wagner/ 2024-07-08 / iPhone 數據
在如今,有很多人都會使用IG來記錄自己的生活。比如上傳旅遊的照片、影片。甚至是將一些生活上的小事,記錄到自己的IG限時動態。但是有很多的情況,都是上傳到IG之後,自己的手機就沒有儲存這些照片了,全都保存在IG上。
其實這是蠻危險的,因為如果萬一自己的IG帳戶出了什麼問題,那麼這些資料就會直接消失。所以在接下來的文章裡,我們會教大家 如何將IG照片下載到電腦以及手機上。甚至不管是自己以及別人的IG帳戶,都可以將照片、影片、IG限時動態下載下來喔!

一. IG 照片下載的四個技巧
在接下來,我們會給大家介紹4種IG照片下載的技巧。在這邊,我們整理了這4種方法的各種功能性,以及優缺點。
大家可以根據自己的需求,來選擇一個適合自己的IG照片下載方法。其中前三個,是網頁版的,所以適用於下載 IG 照片在iOS。
| Snapinsta | iGram | IGDownloader | Chrome 插件 | |
|---|---|---|---|---|
| 語言 | 繁體中文 | 簡體中文 | 繁體中文 | - |
| IG 內容 | 照片、影片、限時動態和Reels | 照片、影片、限時動態和Reels | 照片、影片、Reels、IGTV、story | 照片、影片、限時動態和Reels |
| 能否批次下載 | × | × | × | √ |
| 是否免費 | √ | √ | √ | √ |
| 是否免安裝 | √ | √ | √ | 添加擴展程序 |
| 是否登入IG賬號 | 否 | 否 | 否 | 否 |
| 推薦指數 | ⭐⭐⭐⭐⭐ | ⭐⭐⭐⭐ | ⭐⭐ | ⭐⭐⭐ |
下載 ig 照片技巧 1——snapinsta
我們首先推薦的,就是大名鼎鼎的 Snapinsta。這是一個蠻多人使用的IG影片下載工具,同時也可以用於IG照片下載。甚至是限時動態以及Reels,都是可以下載的。只需要你複製了IG照片或影片的網址,就可以前往這些網站,將其下載下來了。
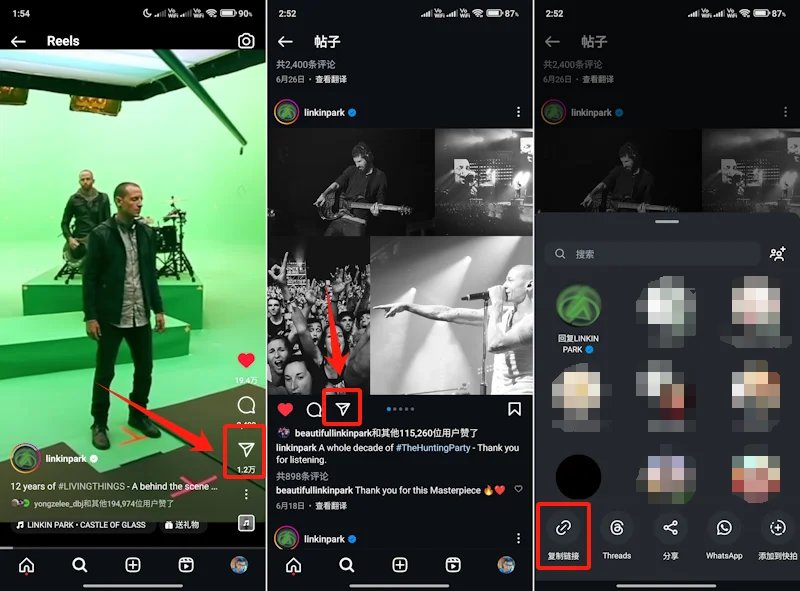
iPhone /安卓手機端:
- 在瀏覽器裡,打開Snapinsta的官網。
- 在中間的輸入框,貼上你複製的照片/影片網址。
- 當照片出現後,點擊Download Photo,就能將其下載下來了。

電腦端:
- 在電腦上,也是一樣的操作邏輯。先打開Snapinsta的網址。
- 將你複製的IG網址貼上,並且點擊Download。
- 出現了照片或影片之後,點擊Download Photo即可。

推薦指數:⭐⭐⭐⭐⭐
下載 ig 照片技巧 2——iGram
另一個同樣可以下載IG照片的網站,就是這個iGram。只不過這個網站比較特別,手機版網站 開始讀取照片之後,不會直接顯示圖片給你,而是需要往下滑 才能找到。不過整體上,還是不錯用的。
iPhone /安卓手機端:
- 打開iGram 後,將你複製的網址 粘貼到輸入框。
- 點擊Downlaod,並且等待解析之後,往下滑。
- 找到你的照片之後,點擊Downlaod即可。

電腦端:
- 電腦端則是比較方便,進入iGram後,直接貼上IG照片的網址。
- 不需要手動解析,這邊會直接自動解析你的照片。
- 解析之後,點擊Download按鈕,就能將其下載下來了。

推薦指數:⭐⭐⭐⭐
下載 ig 照片技巧 3——IGDownloader
除了以上2款,還有第三款可以下載IG影片的網站,也就是IG Downloader。甚至這款網站,還可以讓你自定義選擇照片的解析度。但同樣的,不管是手機端還是電腦端,都需要先複製網址,根據我們以上的方法操作複製即可。
iPhone /安卓手機端:
- 打開IG Downloader的網頁,然後將你複製的IG網址 粘貼到輸入框裡。
- 點擊Download按鈕,並且等待解析。
- 解析完成後,自定義選擇照片的解析度,然後點擊Download Image的按鈕。

電腦端:
- 這個網站的邏輯 與第一個差不多,直接將網址貼到輸入框裡。
- 點擊Download的按鈕之後,等待個幾秒鐘。
- 解析完成後,你可以選擇照片解析度。然後再點擊Download Image,就完成IG影片下載了。

推薦指數:⭐⭐
下載 ig 照片技巧 4——Chrome 插件
如果你是電腦使用者,並且有使用Chrome插件的習慣,那麼你可以嘗試使用Mass. Downloader for Instagram。這款插件 可以讓你批量在IG下載照片,不管是下載IG影片還是照片,都可以一起批量下載喔!
但是由於這是瀏覽器插件,所以只支援電腦版瀏覽器,並且是需要Chromium內核的瀏覽器,才能使用插件。如果你是手機版的瀏覽器,或者並不是Chromium的瀏覽器,則無法使用插件。
- 在Chrome線上應用程式商店裡,搜索 Mass. Downloader for Instagram。並且點擊新增至Chrome,將其安裝即可。

- 然後打開Instagram網頁版,就能看到Mass Downloader的圖標了。點擊之後,選擇Download selected posts。
- 接下來Instagram裡的貼文,就都會顯示選擇框了。勾選你需要下載的帖子後,點擊Downlaod按鈕,就能成功批量下載了。

推薦指數:⭐⭐⭐
二.使用 iCareFone 把下載的 IG 照片/影片 還原到 iPhone 上
如果你是為了備份你的IG照片,所以才將IG照片下載下來的,那麼應該要怎麼做,才能將下載的IG照片/影片 還原到iOS設備上呢?甚至是你下載到手機裡,想要傳輸到電腦保存,應該要怎麼辦呢?
你可以嘗試使用Tenorshare iCareFone,將iPhone上的資料 互傳到電腦上。比如在電腦下載了IG照片,那麼就可以透過這款工具 傳輸到iPhone。也可以將iPhone裡的下載IG照片 傳輸到電腦上喔!甚至還有其他各式各樣的功能,比如備份、還原、資料管理等等。
Tenorshare iCareFone的特點與功能:
- 可將iPhone的照片/影片,傳輸到電腦上 (不會被Wi-Fi、空間局限)
- 將電腦的任何檔案,傳輸到iPhone(包括下載IG照片)
- 輕鬆備份還原iPhone資料
- 自定義選擇備份還原的數據
- 簡易管理iPhone的數據、一目了然
下載在電腦的IG 照片/影片,可以一鍵還原到iOS 設備上
- 下載安裝iCareFone後,使用USB數據線 連接iPhone到電腦上。然後點擊左側的數據管理。

- 在這邊,你可以找到你在iPhone的資料。點擊右下角的導入按鈕,就能開始將電腦下載的IG照片 匯入到手機了。

- 接下來,選擇你所下載的IG照片後,點擊打開。那麼就完成將IG照片下載 還原到iPhone上了。

下載在iphone上的IG 照片/影片,可以一鍵備份到電腦上
- 如果要將iPhone上的IG照片/影片 備份到電腦上。你也同樣的連接手機後,點擊數據管理。接下來,選擇你在IG裡下載的照片,並且點擊匯出按鈕。

- 點擊匯出按鈕後,你可以選擇照片和影片 要以什麼格式匯出。同時也可以選擇導出的路徑,設定後 直接點擊下一步。那麼就成功將iPhone裡下載的IG照片 傳輸到電腦上了。

三.關於 [IG 照片下載 ] 的常見問題
問題1: 下載的 IG 照片怎麼儲存到 iOS 上?
如果你有很多的照片,並且將IG照片批量下載到電腦了,這時候應該要怎麼 把下載的IG照片儲存到iOS上呢?你可以使用 Tenorshare iCareFone 的照片導入功能,將所有你下載的照片/影片 都匯入到iPhone裡。甚至是要從iPhone匯出照片到電腦,也是可以的喔!
問題2: 為什麼有的 IG 圖片下載失敗了?
如果下載失敗了,那麼有可能 是因為你的IG帳戶是私人的,也就是照片不是公開的狀態。所以就無法將IG照片下載下來。
同時也有可能,是因為單純的網站錯誤,可以嘗試刷新一下頁面,再重新嘗試將IG照片下載下來。
問題3: IG 照片怎麼去水印下載?
一般來說,IG照片在上傳的時候,是可以給用戶 自行添加圖案的,也可以當做水印來使用。但如果用戶添加水印了,那麼就會與照片合成起來,而並不是分開的。
所以正常來說,是無法將IG照片的水印去除的。除非你下載之後,再自行使用去水印工具,將照片水印去除掉,才能完成。
四、總結
整體來說,IG照片下載的方法 雖然有很多種,但是幾乎方式都是大同小異的。也就是粘貼網址之後,點擊解析,然後再進行下載。其中不同的,就只是IG Download 能夠選擇照片解析度。而比較不同的,則是Chrome插件,讓你批量將IG照片下載起來。
但無論如何,如果你是為了備份 才將IG照片下載起來的,那麼你將會需要另一個設備 來幫你儲存照片。這時候,你就可以使用Tenorshare iCareFone,幫你把IG照片下載之後,從iPhone傳輸到電腦、或者從電腦傳輸到iPhone。這樣,就能讓你的照片更有保障了,不會再輕易的不見了。