【換機必看】iPhone 16轉移失敗原因及終極修復攻略
Barbara Wagner/ 2025-04-01 / iPhone 數據
遭遇 iPhone 16 轉移失敗煩惱?Tenorshare iCareFone 專業解決方案一鍵搞定,讓您輕鬆安全轉移所有重要資料,不再擔心數據丟失!
近期,iPhone 16 轉移資料,卡住 Apple 標誌的災情頻頻傳出,很多用戶都遇到 iPhone 轉移失敗的問題。雖然官方已經釋出 iOS 18.2 以解決以上故障,但大家依然擔心在操作過程出現錯誤,甚至擔心數據丟失的風險。
如果你也不幸碰到 iPhone 16 轉移失敗的問題,那就可以從本篇指南中獲取最佳的解決方案了。我們已經整理出 iPhone 轉移失敗原因,並且提供 8 個常見的應對辦法。此外,我們也會推薦一款超強的iPhone 16 完美換機助手,讓你快速傳輸所有的重要資料到新手機。

- 一、iPhone 轉移失敗原因全解析
- 二、怎麼確認iPhone 轉移失敗了?
- 三、iPhone 轉移失敗的 8 個解決方案
- 方法1:檢查裝置和 iOS 系統版本
- 方法2:檢查iPhone儲存空間
- 方法3:確保兩支手機電量充足
- 方法4:檢查 Wi-Fi 連接
- 方法5:開啟藍牙
- 方法6:使用數據線轉移 iPhone 數據
- 方法7:將兩部 iPhone 靠近
- 方法8:重新啟動裝置
- 四、[全方位解決方案]iPhone 轉移失敗救星
- 五、有關iPhone轉移失敗的(FAQ)
一、iPhone轉移失敗原因全解析
近期 iPhone 16 用戶遭遇的大規模轉移失敗問題主要源於系統錯誤。然而,即使在更新系統後,仍有許多用戶面臨 iPhone 轉移失敗的情況。以下是導致 iPhone 16 轉移失敗原因的詳細分析:
- 網路問題:不穩定的網路連線導致傳輸中斷,是最常見的iPhone轉移失敗原因
- 系統衝突:舊版iOS與iPhone 16系統不相容,阻礙資料正確轉移
- 空間不足:新iPhone可用儲存空間不足,無法容納所有轉移資料
- 距離過遠:使用「轉移到iOS」時,裝置應保持在1-3公尺範圍內
- 伺服器問題:蘋果伺服器負載過高,尤其新機發布初期較常見
- 電量不足:轉移耗電,兩台裝置電量應保持在60%以上
二、怎麼確認iPhone 轉移失敗了?
雖然無線轉移的方式非常方便,但上述原因都有可能會導致iPhone轉移資料失敗。除了在新裝置看到不完整的數據,究竟要如何判斷傳輸過程已被中斷呢?如果你看到 iPhone 轉移資料的進度條卡住不動或久未更新,那很有可能就是出現問題了。
此外,當你看到裝置介面顯示以下提示時,也就表示 iPhone 16 轉移資料卡住了。
- Move to iOS 無法與裝置通訊
- Move to iOS 轉移被中斷
- Move to iOS 無法移轉稍後再試
- iPhone 轉移資料卡在「正在準備移轉」
- iPhone轉移偵測不到
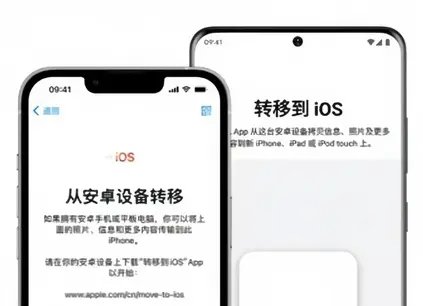
相關閱讀:
三、iPhone 轉移失敗的 8 個解決方案
由於你已經瞭解 iPhone 16轉移失敗原因,那你就可以更有效地對症下藥,修復iPhone 無法完成資料移轉的問題。接下來,我們將會說明8個通用的的iPhone16轉移失敗修復方法,以讓你更順利地完成換機操作。
iPhone 換機注意事項:備份 iPhone LINE 資料
為了避免iPhone移轉失敗,我們強烈建議你在進行iPhone 16轉移前,務必先做好備份。你可以選擇使用iCloud或iTunes進行備份。萬一真的遇到iPhone移轉失敗的情況,至少你的檔案還存放在其他地方,不用擔心因失敗而導致資料全數遺失。備份LINE資料也是非常重要的,以確保你不會失去重要的聊天記錄。
- 步驟1:在舊 iPhone 上打開 LINE 應用,點擊右上角的「齒輪圖示」進入「設定」選單。
- 步驟2:在設定中,選擇「聊天」,點擊「聊天記錄備份」選項,然後選擇「立即備份」,系統會將聊天記錄備份到 iCloud(需確保 iCloud 雲端儲存空間充足)。
- 步驟3:完成備份後,系統會提示備份成功的訊息。
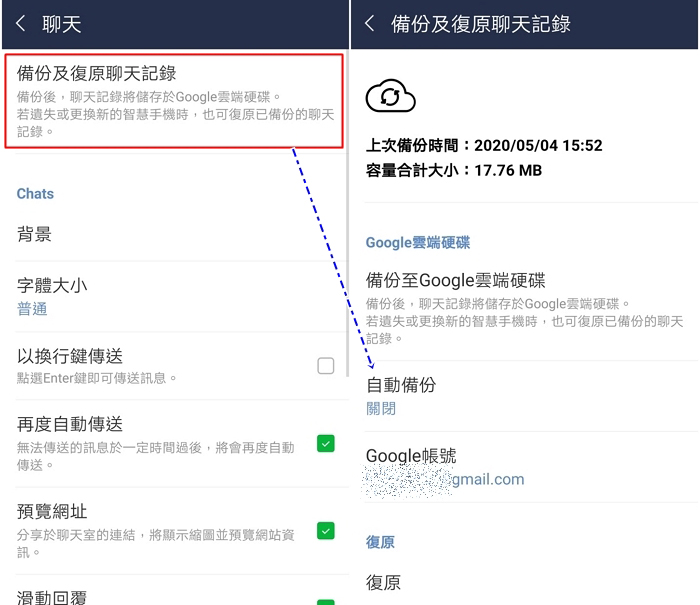
方法1:檢查裝置和 iOS 系統版本
如果你遇到iPhone轉移失敗原因與裝置相關,首先要確認使用「轉移到 iOS」或「快速開始」(Quick Start)功能時,裝置和軟體版本是否符合需求。這是蘋果官方近期所推出的服務,無法支援過舊的機型和系統版本。
你需要將 iOS 系統升級至iOS 11、iPadOS 13 或以上版本。同時,你只可以在iPhone 8 或更新機型上 使用轉移功能。
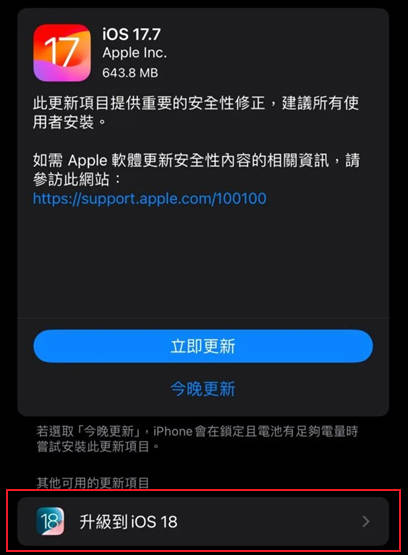
方法2:檢查iPhone儲存空間
由於軟體的描述檔需要佔用不小心的容量,所以裝置需要具有足夠的可用空間,才能避免iPhone無法完成資料轉移。因此,你應該要先檢查新裝置的儲存空間,並刪除舊 iPhone 中不必要的資料,或者把iPhone手機備份到電腦。
iPhone 也會提供一些實用建議,幫助你解決問題,例如「卸載未使用的 App」或「自動刪除舊對話」等功能。就能過濾掉不重要的數據,降低傳輸檔案的大小。
步驟1:前往裝置的「設定」> 「一般」>「iPhone儲存空間」。
步驟2:在這裡,你就可以看到每個程式與數據類型所佔用的容量。從中,你可以卸載未使用的 App 或是刪除不再需要的數據。
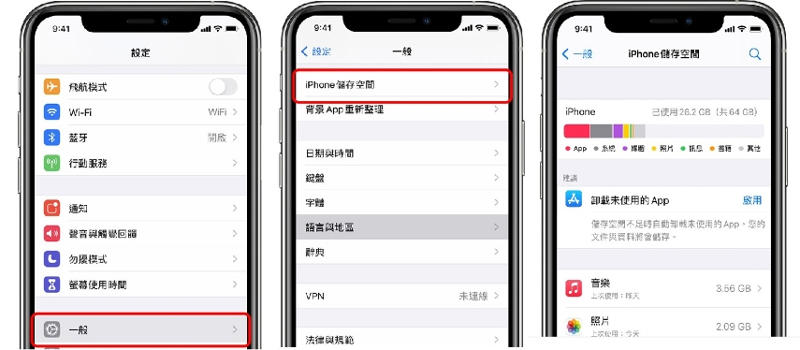
方法3:確保兩支手機電量充足
資料轉移涉及大容量文件,如照片、影片和應用資料,可能需要花費數小時完成,低電量可能導致轉移中斷。如果在轉移過程中設備因電量不足而關機,可能導致資料損失或部分iPhone轉移資料iPhone失敗。同時電量過低時,系統可能會自動調節性能,影響轉移速度與穩定性。
- 步驟1️⃣:在開始資料轉移前,確保兩支手機的電量都在 50% 以上。
- 步驟2️⃣:為避免電量不足,建議轉移過程中兩台設備都接上充電器,尤其是當轉移包含大量資料時。
- 步驟3️⃣:確保電池性能良好(設定 > 電池 > 電池健康度與充電狀況),避免因電池老化而影響轉移效率。
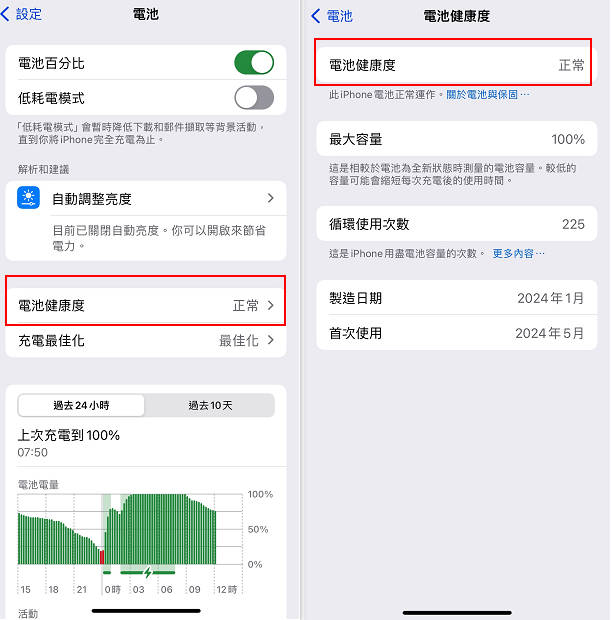
方法4:檢查 Wi-Fi 連接
由於「轉移到 iOS」非常依賴穩定的網路才能完成數據傳輸,因此在 iPhone 16 轉移資料卡住時,你應該要確保裝置已經連接上訊號最強的 Wi-Fi。如果你發現連線一直斷開,你也可以重啟路由器以刷新無線網路。除此之外,你需要將兩部裝置連接上相同的 Wi-Fi,才能順利轉移檔案至新 iPhone 中。
步驟1:前往裝置的「設定」>「Wi-Fi」。
步驟2:在列表中點選訊號最強的網路進行連線。
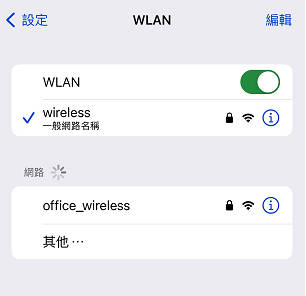
方法5:開啟藍牙
根據蘋果官方的說明,藍牙功能關閉也是其中一個 iPhone 16轉移失敗原因。因此,你應該前往「控制中心」以啟用藍牙,以確保數據轉移的過程順暢無阻。抑或是,你也可以到「設定」>「藍牙」來快速開啟此功能。
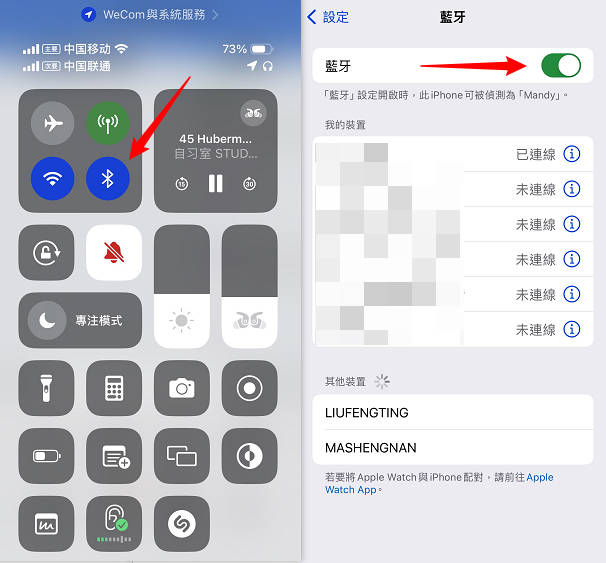
方法6:使用數據線轉移 iPhone 數據
除了無線轉移的方式,你也可以嘗試使用數據線連接兩部裝置,從而快速傳輸 iPhone 中的資料。使用這個方法的前提是,你需要準備兩條原廠的線路,以確保裝置能順利被偵測,而且不會傷害機身與 iPhone 零件。
相較之下,有線轉移數據的方法更加快速,而且可以有效解決iPhone轉移資料失敗的窘境。不過,如果你想要更簡單可靠的解決方案,我們推薦使用下面的專業工具 iCareFone。這款軟體不只能解決常見的iPhone轉移失敗問題,還提供了更多進階功能,讓你輕鬆在不同裝置間傳輸照片、聯絡人、訊息等重要資料,即使在蘋果官方方法失敗的情況下也能成功完成轉移。
方法7:將兩部 iPhone 靠近
我們在第一個段落已經表示,兩部裝置距離太遠會造成iPhone轉移偵測不到。為此,你應該將新舊 iPhone 靠攏,並在過程中不要使用裝置。如果你不小心移動到 iPhone,邊會造成連線中斷、裝置無法被偵測等問題,因此你要多加留意。

方法8:重新啟動裝置
當遇到iPhone轉移失敗的問題時,最簡單有效的解決方案之一就是重新啟動設備。這個基本步驟能刷新系統運行狀態,清除暫時性錯誤,特別是在處理iPhone 16轉移失敗的情況時尤為有效。
重啟步驟:
- iPhone X 及更新機型:同時按住側邊按鈕和任一音量鍵,直到出現關機滑桿,滑動關機,等待30秒後,長按側邊按鈕直到看到Apple標誌。
- iPhone 8及更早機型:長按電源鍵直到出現關機滑桿,滑動關機,等待片刻後再長按電源鍵開機。
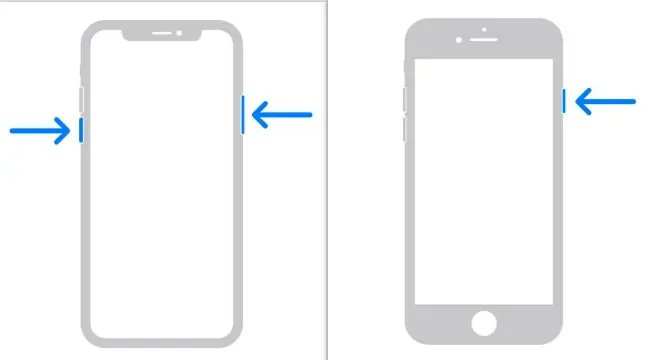
四、[全方位解決方案]iPhone 轉移失敗救星
蘋果「快速開始」功能雖然便捷,但許多用戶仍面臨iPhone 16移轉失敗問題。我們推薦使用更穩定的解決方案—— Tenorshare iCareFone ,完美解決你的換機難題!
這款舊iPhone轉移資料iPhone16工具結合先進技術與簡潔界面,讓數據轉移變得輕鬆。快速完成資料備份恢復、實現iOS裝置間同步,甚至解決Android轉iOS耗時問題,iCareFone都能應對。你可以隨時在電腦上瀏覽管理所有檔案,並選擇性處理內容,節省時間和儲存空間。
![]() Tenorshare iCareFone 能為您做什麼?
Tenorshare iCareFone 能為您做什麼?
➢iPhone 轉移資料步驟:
步驟1:前往 Tenorshare iCareFone 下載並安裝軟體,然後使用數據線將舊的裝置連接至電腦。隨後點擊「備份和恢復」功能以繼續。
步驟2:軟體會預設勾選所有的數據類型,但你可以根據自身需求選擇想要備份的內容。勾選完畢後,點擊「備份」即可。
步驟3:不久後,你就會看到軟體已完成備份,而你可以點擊「查看」以讀取備份檔案中的資料。
步驟4:此時,你可以逐一點開這些檔案以進行預覽,或是直接將新的 iPhone 連接至電腦,然後勾選想要轉移的數據。完成後,點擊「恢復到設備」並耐心等待恢復過程完成。
步驟5:最後,你就可以看到所有被還原到 iPhone 16 的資料了。




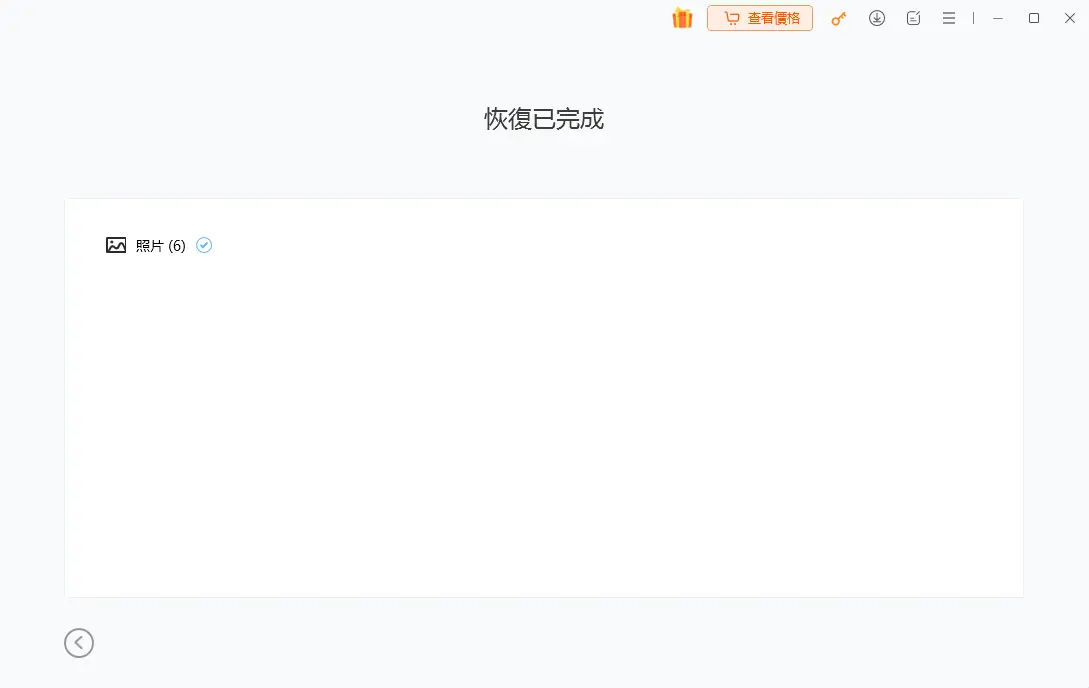
閱讀更多:
五、有關iPhone轉移失敗的(FAQ)
1.拿到iPhone16第一件事是什麽?
拿到 iPhone 16 的第一件事是 開啟並設定新手機。依照以下步驟操作:
- 開機:長按電源鍵,進入設定頁面。
- 選擇語言與地區:根據需要選擇中文(台灣)。
- 連接 Wi-Fi:連接網路以啟動裝置。
- 登入 Apple ID:輸入帳號密碼或創建新帳號。
- 數據遷移:使用「快速開始」或 iCloud 備份恢復資料。
2.iPhone轉移需要多久?
iPhone 轉移所需時間取決於,數據量和轉移方式,通常需要 10分鐘到1小時不等。若使用 iCloud 備份,取決於網速;若使用快速開始或 iTunes 備份,速度會更快,視數據大小而定。
3.iPhone移轉可以取消嗎?
可以,iPhone 移轉過程中隨時可以取消。只需在設定過程中選擇停止或重啟手機即可。注意,取消後已轉移的數據可能無法恢復,需要重新開始轉移過程。
4.為什麼iPhone轉移很慢?
iPhone 轉移慢可能是由於以下原因:
- 數據量大:轉移的資料過多會延長時間。
- 網絡速度慢:使用 iCloud 備份時,網速影響傳輸速度。
- 設備性能:舊款 iPhone 或系統問題可能導致轉移過程較慢。
- 系統更新:若在轉移過程中需要更新系統,會增加時間。
5. iPhone 更新进度条卡住怎麼辦?
- 耐心等待:大型更新可能需要1-2小時,先觀察30分鐘
- 檢查網路:確保連接穩定Wi-Fi
- 重啟iPhone:按住側邊鍵(或電源鍵)和音量鍵強制重啟
- 用電腦更新:通過iTunes/Finder更新系統
- 恢復模式:嚴重情況可進入恢復模式
iPhone轉移要先拔sim卡嗎?
- 耐心等待:大型更新可能需要1-2小時,先觀察30分鐘
- 檢查網路:確保連接穩定Wi-Fi
- 重啟iPhone:按住側邊鍵(或電源鍵)和音量鍵強制重啟
- 用電腦更新:通過iTunes/Finder更新系統
- 恢復模式:嚴重情況可進入恢復模式
iPhone轉移要先拔sim卡嗎?
iPhone轉移過程中通常不需要先拔出SIM卡。保留SIM卡可確保網路連接穩定,有助於順利完成數據轉移。無論您使用蘋果官方的"快速開始"、iCloud備份,或是Tenorshare iCareFone等第三方工具,都可以在SIM卡保持插入的情況下正常操作。
只有在完成所有數據轉移後,若需要將舊卡用於新iPhone,才需要取出並更換SIM卡。
總結
遇到 iPhone 轉移失敗問題時無需過度擔憂,尤其是剛入手新 iPhone 16 的用戶。本文已詳細介紹了 8 種有效修復方法,幫助你解決首次使用 iPhone 16 時可能面臨的資料轉移障礙。我們深入分析了各種 iPhone 轉移失敗原因,並提供針對性解決方案,確保你能順利完成數據遷移。
如果你希望更有選擇性地管理轉移內容,而不是全部搬遷, Tenorshare iCareFone將是你的理想選擇。這款專業工具不僅擁有極高的成功率,還能讓你精確控制想要轉移的數據類型。只需幾分鐘,它就能高效同步兩台裝置間的內容,徹底解決 iPhone 轉移失敗的煩惱,其卓越的效能絕對會讓你驚喜不已!







