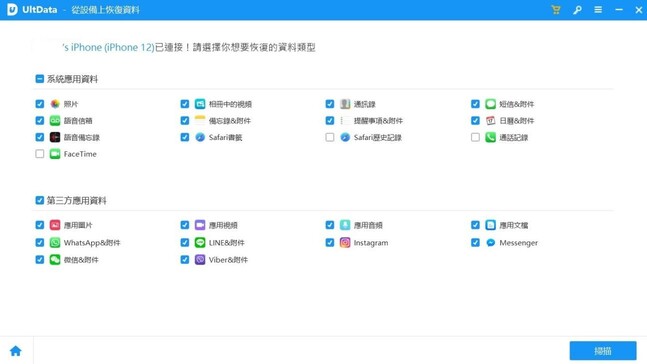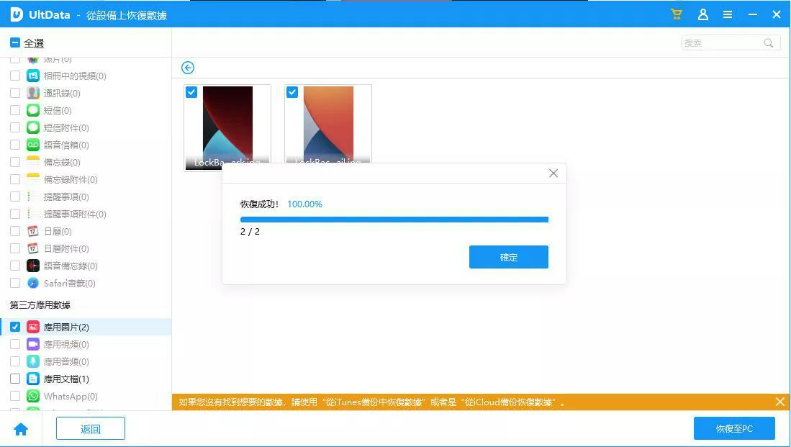iPhone 語音備忘錄匯出教學,這8 個方法將iPhone 錄音檔匯出!
Barbara Wagner/ 2024-03-15 / iPhone 資料救援
若是最近剛換iPhone,又時常需要使用語音備忘錄,最好還是把語音備忘錄以及 iPhone 相關錄音檔儲存好,以免丟失了重要的資料。又或者你想要將 iPhone 語音備忘錄匯出到電腦,在電腦上也能提醒自己完成一些重要的事項。那麼,本文將分享 8 個方案讓你順利完成語音備忘錄匯出,並提供最佳替代品,讓你能夠備份好手機上的重要資料!趕緊往下看吧。
Part 1. iPhone 語音備忘錄匯出的8種方法
在某些情況下,使用者可能需要將語音備忘錄匯出到其他裝置或電腦,以釋放iPhone的儲存空間或便於在其他地方收聽或保存錄音檔案。如果錄音時間較短或錄音檔案數量較少,可以嘗試使用iTunes、傳送郵件或使用Airdrop來進行匯出。然而,若錄音時間較長、語音備忘錄檔案較大,或者檔案數量較多,這時候,尋找更為便捷的工具來匯出語音備忘錄可能會更為合適。因此,我們給你整理出來了關於iPhone 語音備忘錄 電腦備份的8個方案,滿足你的不同需求。
方法1:使用 AirDrop
AirDrop 是大家常用來在iOS、iPadOS 和 macOS 之間無障礙傳輸資料的工具,如果您更喜歡在沒有 USB 連線的情況下將語音備忘錄檔案匯出到電腦,那麼這款應該是您的完美選擇。
以下是將iPhone 語音備忘錄匯出電腦 的詳細步驟。
- 在語音備忘錄 iPhone 上的應用式,你可以看到全部的語音檔案,然後選擇其中一個需要進行轉移的檔案。
- 選擇最上方的「AirDrop」區域,點選「要傳送的Mac圖案」。
-
檔案傳送到Mac電腦中,點選同意下載,取得檔案。

方法2:使用郵件傳遞
郵件是我們在學習和工作中經常使用的工具,相信大家對於如何使用郵件應該非常熟悉。除了用於傳送日常訊息、資料資料之外,我們還可以藉助郵件將iPhone 錄音檔匯出。它不會很複雜,你可以按照下面的步驟進行操作
- 開啟語音備忘錄,然後選擇要傳輸的那個檔案。
- 點選左下角的「分享」圖示,選擇「郵件」。
-
輸入您要收件的人和標題後,並點選发送。在 裝置上接收電子郵件,單擊附件以在裝置上儲存語音備忘錄。

方法3:透过專業的語音備忘錄匯出工具——Tenorshare UltData
如果已經按照前面的方法試過了,但還是覺得不怎麼好用,或者匯出的iPhone語音備忘錄檔案過大。這個時候你想要有一款能夠幫你快速並便捷地匯出iPhone録音檔的軟體,我們強烈推薦你使用Tenorshare UltData。它是一款專業的資料匯出工具,擁有先進技術,能夠高效快速的幫您把 iPhone 中的語音備忘錄匯出到電腦。
Tenorshare UltData 的特色功能:
- 僅需3個步驟,拖放即可將 iPhone 中的語音備忘錄匯出,即使是科技小白也能完成。
- 可提前預覽,可選擇性挑選並免費匯出 iPhone 語音備忘錄。
- 除了語音備忘錄,還可檢索出照片、WhatsApp 聯系人、Safari 書籤、檔案、第三方 App 資料等匯出到電腦。
- 支援所有 iOS 裝置和系統,包括備份最新的 iOS 17、iPhone 15 系列以及 iPad 和 iPod Touch到電腦。
如何將iPhone 錄音檔匯出?3個步驟即可完成。
在電腦上安裝並開啟「Tenorshare UltData」,使用資料線將手機連線至電腦。從左邊欄目中選擇「從裝置上恢復資料」選項。

-
在系統應用資料中,點選「語音備忘錄」再點選「掃描」。

-
點選「恢復至PC」。

方法4:使用 DropBox
Dropbox 是一種雲端儲存解決方案,它能夠線上儲存你的語音備忘錄並從任何裝置進行訪問所以,你還可以試試使用 DropBox 來匯出 iPhone 語音備忘錄。
- 開啟iPhone上「語音備忘錄」的應用程式,然後選擇要傳輸的檔案。
- 從所出現的選項中,按「儲存到 Dropbox」。(如果要儲存到預設資料夾以外的其他資料夾,請點選 「選擇不同的資料夾」選擇其他資料夾 然後點選「儲存」。)
-
在電腦中開啟 Dropbox 然後就可以播放檔案了。

方法5:透过LINE
第5個方法也很實用,如果你想將iPhone 錄音檔匯出到電腦儲存的話,你可以將 iPhone 錄音檔分享到 LINE,接著你需要開啟 LINE 電腦版並將錄音檔下載到電腦裡儲存,這個方法對於Windows 和 Mac 都適用。
具體步驟如下:
- 開啟 iPhone 語音備忘錄 App,選取所有需要進行轉移的檔案,找到圖示「⋯」,點選「分享」。(假如你想要一次匯出多個錄音檔,點選右上角的「編輯」,然後勾選錄音檔後,選擇左下角「分享」圖示)
- 選取您要傳輸的人,然後按「分享」。
-
分享完成以後,在 Windows 或 Mac 電腦上開啟 LINE 電腦版,你就可以在聊天記錄中將這些語音備忘錄下載到您的裝置中。

方法6:Messenger
Messenger和LINE類似,都是社交軟體。Messenger可以說佔據了我們生活中非常大的一個部分,我們會在社群媒體中分享各種有趣的訊息。那麼透過Messenger也是一個很好的 iPhone 語音備忘錄匯出路徑。
步驟:選取要備份的檔案>選擇「Messenger」>選取您要傳輸的人,然後按「分享」。
方法7:透过iCloud
iCloud 是廣大使用者常用的備份軟體之一,所以你也可以將iPhone 語音備忘錄備份到iCloud,只不過使用這個方法的前提是你需要有穩定的網路環境,避免傳輸中失敗。
- 開啟手機匯中的「語音備忘錄」>「儲存到檔案夾」>「iCloud 雲碟」>點選新增「備忘錄」。
-
在電腦上下載 iCloud 軟體後,然後登入你的Apple ID帳號並在相關 iCloud 資料夾檢視所有的iPhone 語音備忘錄備份了。


方法8:使用 iTunes 備份匯出
除了藉用 iCloud 來匯出 iPhone 語音備忘錄,iTunes 作為一個廣大使用者常用來備份照片、影片的工具,用來匯出語音備忘錄也是一個不錯的方法。
- 連線你的iPhone到電腦,開啟iTunes並選擇您的iPhone。
- 在音樂選項卡中勾選包括語音備忘錄的選框,
- 選擇應用按鈕同步音樂,將你的語音備忘錄匯出並出現在音樂列表中。
Part 2. 有關語音備忘錄匯出的常見問題解答
Q:如何將 iPhone 錄音檔轉 MP3 檔?
使用AirDrop功能,您可以便捷地將iPhone上的錄音檔案傳輸到Mac電腦,之後,您可以透過將錄音檔案的副檔名從m4a修改為mp3的簡單操作,將其轉換為MP3格式。這一方法非常適合那些需要頻繁將iPhone錄音檔案批次轉換為MP3格式的使用者使用。
總結
想要iPhone 語音備忘錄匯出你的電腦的時候,可以依次嘗試本文提供的 8 種解決方案。如果擔心後續備份或回復過程中麻煩,也不妨使用 Tenorshare UltData,高效的管理 iOS 移動裝置的各種資料!