iPhone語音備忘錄救回教學:6招教你從技術小白到復原大師!【無需備份】
Barbara Wagner/ 2024-09-02 / iPhone 資料救援
與文字、圖片一樣,有時候用戶也會在iPhone語音備忘錄裡面儲存重要的資訊。然而,當你開啟iPhone語音備,竟發現之前儲存的語音備忘錄「不翼而飛」了!iPhone錄音檔不見了該怎麼應對呢?小編今天就教你幾種iPhone語音備忘錄還原的辦法,讓你的困擾「一掃而空」唷~
一、手機的錄音功能在哪裡?
果粉們注意:在iPhone「實用工具」資料夾中,你就能找到「語音備忘錄」 App。你可以隨時隨用它來錄製重要的課堂講座等音訊。那麼,iPhone語音備忘錄誤刪瞭如何救回呢?你可以在下文中找到你要的答案~
二、如何救回語音備忘錄?
- 1.最佳iPhone語音備忘錄救回專家軟體[無需備份]HOT
- 2.檢視「最近刪除資料夾」iPhone語音備忘錄誤刪救回
- 3.從iTunes備份iPhone語音備忘錄還原
- 4.從Mac或PC的Finder備份iPhone語音備忘錄救回
- 5.透過iCloud實現iPhone語音備忘錄恢復
- 6.尋求Apple官方人員的幫助
1.最佳iPhone語音備忘錄救回專家軟體[無需備份]
如果沒有提前備份重要資料的習慣,果粉們該怎麼將iPhone語音備忘錄復原呢?重磅訊息:技術小白的福音來了!當iPhone語音備忘錄永久刪除後,使用Tenorshare UltData for iOS 這款專業的資料救援軟體,一定能解決你的困擾!無需備份,也能輕鬆還原消失的iPhone語音備忘錄喔~ 它還有很多「過人之處」喔:
- 直接從iOS裝置、iCloud和iTunes備份中恢復iPhone語音備忘錄。
- 選擇性地檢索35種以上資料類別,包括iPhone語音備忘錄、資訊和第三方應用程式等資料。
- 隨時備份和恢復iPhone語音備忘錄、LINE、Viber、微信和Kik(僅限Mac)資料。
- 支援最新的iOS17、iPhone 15系列以及iPad和iPod Touch、最新的Windows 11/macOS Sonoma 14。
只需簡單三步就能將iPhone錄音檔刪除救回:
- 下載、安裝、啟動Tenorshare Ultdata for iOS,點選主頁面的「從裝置上恢復資料」。
- 用USB資料線把你的iPhone連線至電腦,連線連線成功以後,選擇你想要恢復的資料型別。勾選「備忘錄和其他」下方的「語音備忘錄」。
- Tenorshare Ultdata for iOS找到的資料將會在介面上顯示,你可以先預覽,然後自定義選擇你想要恢復的iPhone語音備忘錄,然後點選「還原至PC」來把它們還原到電腦上。
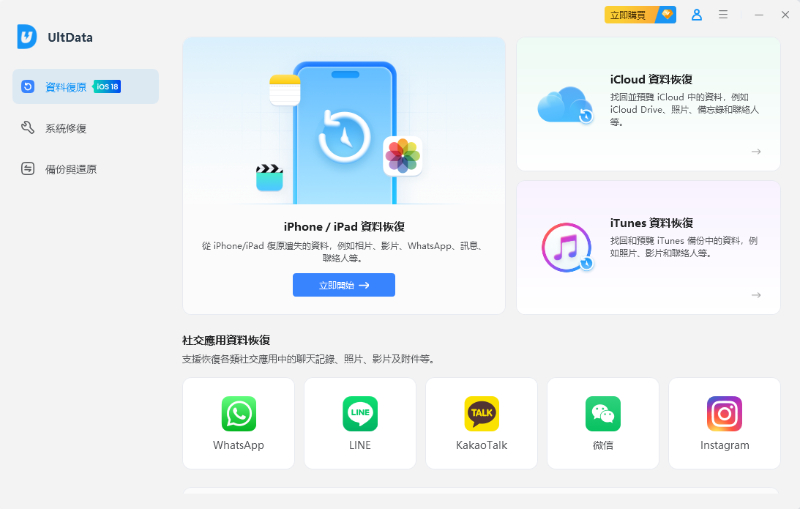
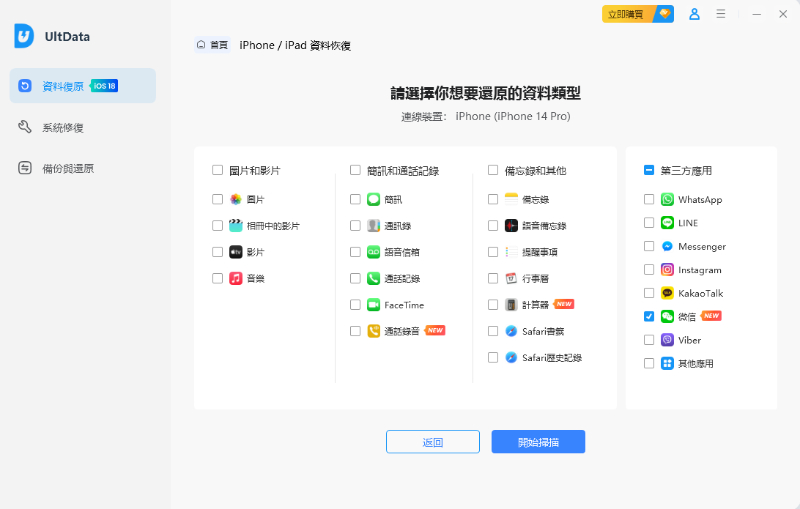
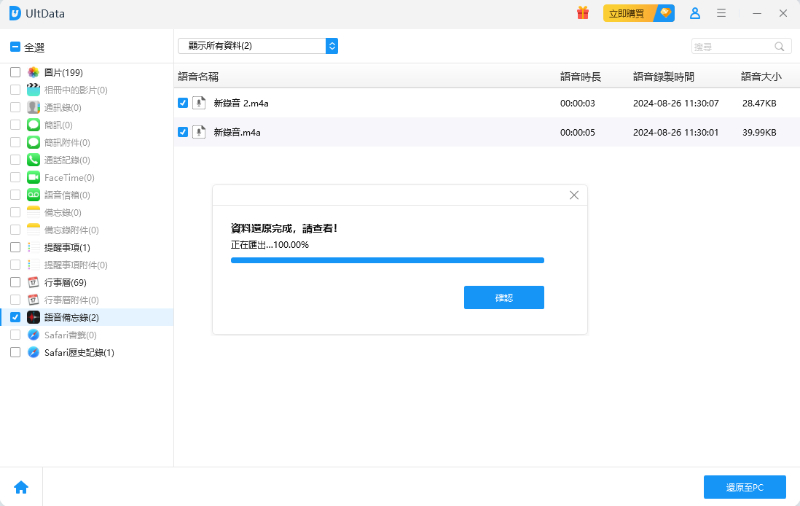
小貼士:小編還為你提供了影片教程喔,一起來看看吧!
2.檢視「最近刪除資料夾」iPhone語音備忘錄誤刪救回
iPhone語音備忘錄消失後,果粉們可以先嚐試從「最近刪除資料夾」將其救回。操作步驟:
- 開啟你iPhone中的錄音備忘錄 APP,點選頁面下方的「最近刪除」。
- 點選:右上角「編輯」> 包含iPhone誤刪 語音備忘錄的檔案 > 左下角「復原」。
- 返回即可看到原始檔案。
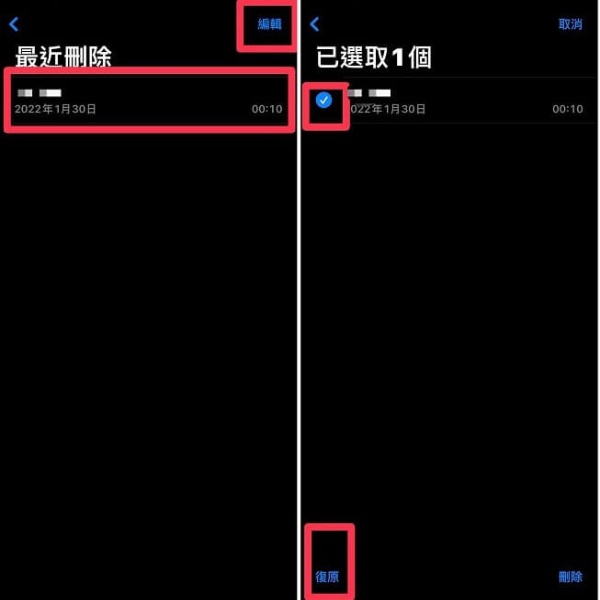
3.從iTunes備份iPhone語音備忘錄還原
如果你曾經備份過iPhone語音備忘錄至 iTunes,那你可以從iTunes備份將其還原。但此操作會覆蓋你iPhone上現存的全部資料,建議你提前備份喔~ 操作步驟:
- 在電腦上開啟最新版本的iTunes,將你的iPhone連線至電腦。
- 點選頁面左側的裝置圖示。
- 找到「備份」,然後點選「回復備份」。
- 選擇你想要恢復的語音備忘錄備份,點選「回復」即可。

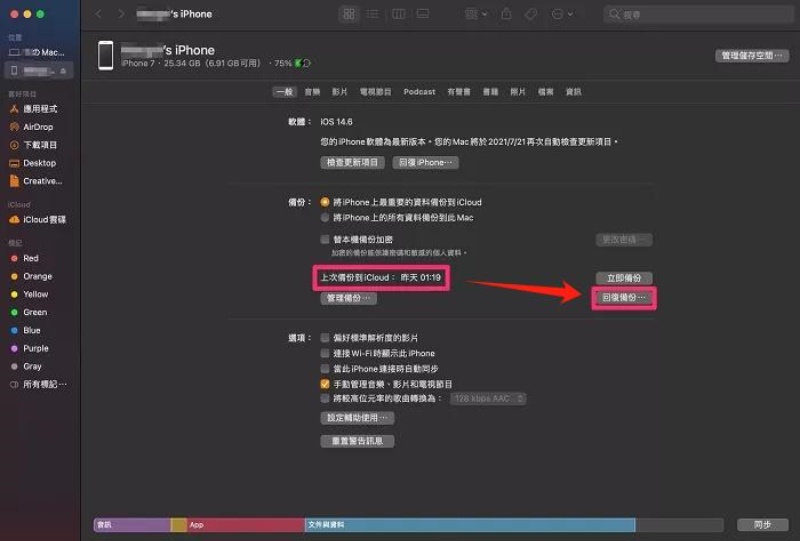
4.從Mac或PC的Finder備份iPhone語音備忘錄救回
如果你會在Mac或PC的Finder上備份資料,那你可以嘗試從該路徑救回誤刪的iPhone語音備忘錄:
- 確保你的電腦是macOS Catalina或更高版本,然後將你的iPhone 連線到 Mac或PC。
- 開啟 Finder ,並選擇你的iPhone。
- 點選:「一般」>「從此備份恢復」。
- 勾選你想要還原的語音備忘錄的備份,點選「恢復」即可。
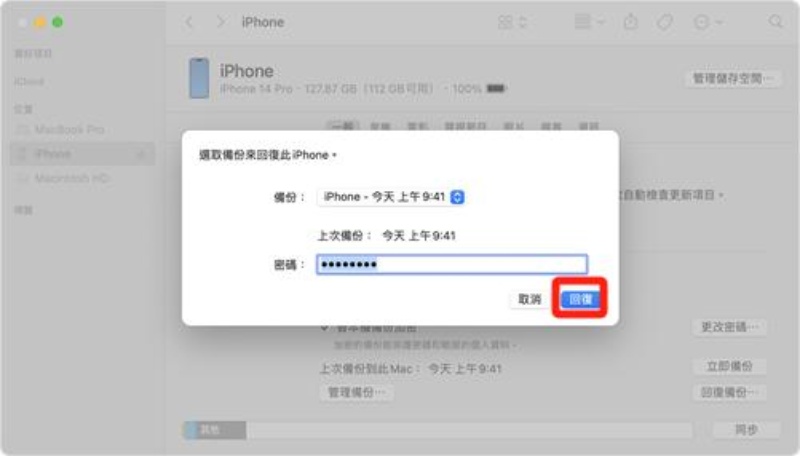
5.透過iCloud實現iPhone語音備忘錄恢復
與上文提到的辦法類似,若你提前在iCloud備份過資料,那你就可以:
- 在你的iPhone上點選:「設定」>「一般」>「重置」>「清除所有內容與設定」。
- 重啟你的iPhone,一步步按照頁面提示操作。點選:「App 與資料」>「從 iCloud 備份回復」。
- 選擇包括誤刪的iPhone語音備忘錄的 iCloud 備份,等待進度條完成即可。
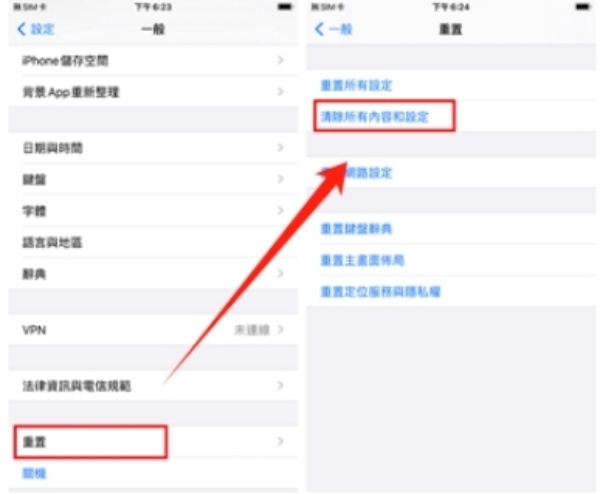
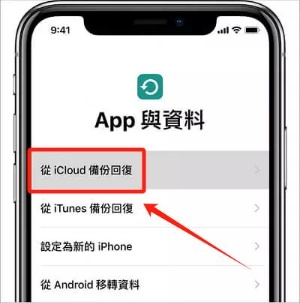
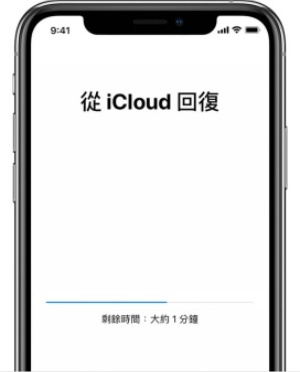
6.尋求Apple官方人員的幫助
iPhone錄音檔不見了,你也可以在官方聯絡Apple客服,以獲取官方的技術支援。有多種方法可以聯絡官方客服:
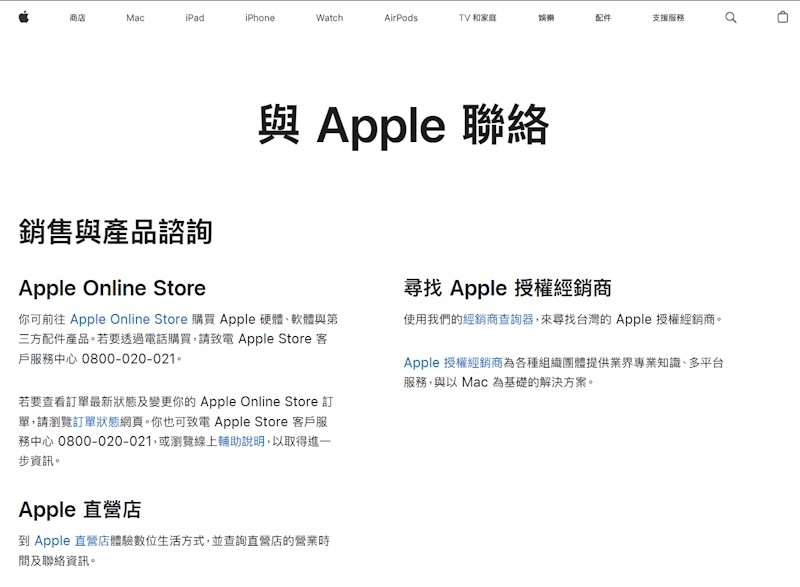
三、方案對比
| 方法 | 易用度 | 可恢復資料類型 | 提前備份必要性 | 成功率 | 推薦程度 |
|---|---|---|---|---|---|
| Tenorshare UltData for iOS | 簡單 | 全型別 | ✖ | 100% | ⭐⭐⭐⭐⭐ |
| 「最近刪除資料夾」 | 適中 | 30天內資料 | ✖ | 50% | ⭐⭐ |
| iTunes備份 | 複雜 | 全型別 | ✔ | 50% | ⭐⭐⭐ |
| Mac或PC的Finder | 複雜 | 全型別 | ✔ | 50% | ⭐⭐⭐ |
| iCloud | 簡單 | 全型別 | ✔ | 80% | ⭐⭐⭐ |
| Apple官方人員 | 簡單 | 全型別 | ✖ | 80% | ⭐⭐⭐ |
四、防止iPhone語音備忘錄不見的小撇步
NOW 你已經掌握了6種iPhone錄音刪除復原的辦法。如果你覺得處理這類問題很麻煩的話,建議你儲存下列小Tips,避免iPhone錄音意外消失喔~
- 定期備份iPhone錄音到iCloud或iTunes,以防資料丟失。
- 檢查並確保iCloud賬戶登入正常,避免賬號同步問題。
- 謹慎操作,避免誤刪重要iPhone錄音。
- 使用「最近刪除」功能,以便在30天內恢復誤刪的iPhone錄音。
- 定期更新iOS系統,以確保「備忘錄」的穩定性和相容性。
五、其他相關問題
1.iPhone錄音怎麼合併?
- 開啟你iPhone上的語音備忘錄APP 。
- 點選:「所有錄音」 >「編輯」 > 選擇需要的錄音 >「分享」按鈕 。
- 在iPhone上開啟GarageBand APP,然後點選「音訊錄製」。
- 長按音訊編輯頁面右上角第一個按鈕,將所有語音備忘錄新增到音軌上。
- 下滑頁面,點選:「儲存到檔夾」 >「GarageBand File Transfer」 >「儲存」。
- 按照個人喜好編輯音訊。
- 點選:倒三角圖示 > 「我的歌曲」 > 長按,重新命名音訊 > 點選「分享」 > 歌曲 > 選擇音訊品質 > 點選「分享」 > 「開啟...」 > 「儲存檔」 > 即可儲存至你的iPhone。
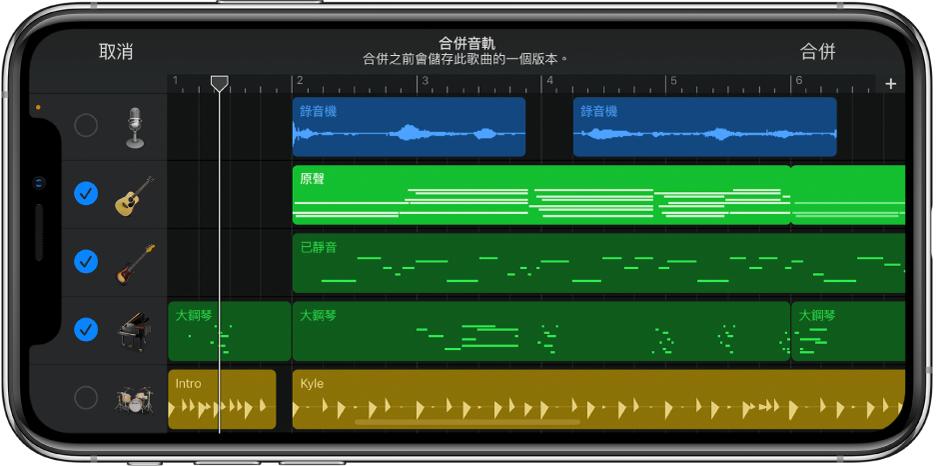
2.如何將iPhone語音備忘錄傳到電腦?
- 開啟iPhone上的語音備忘錄App,然後選擇你要上傳到的檔案。
- 點選:最上方的「AirDrop」>「要傳送的Mac圖案」。
- 待檔案傳送到Mac電腦後,點選「同意下載」即可將其傳到電腦。
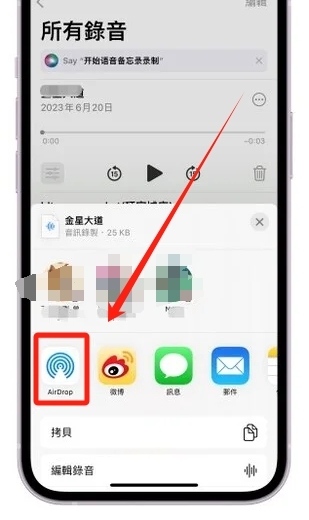
3.iPhone 錄音檔如何下載?
- 開啟你的iPhone 語音備忘錄 App,按一下你想要下載的錄音檔。
- 點選:頁面右側的「⋯」>「儲存到檔案」。
- 確認錄音儲存位置後點選「儲存」即可。
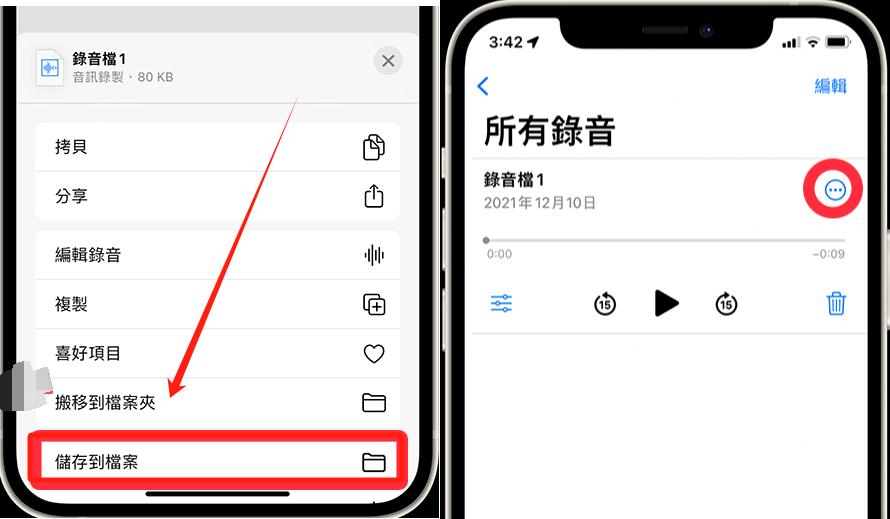
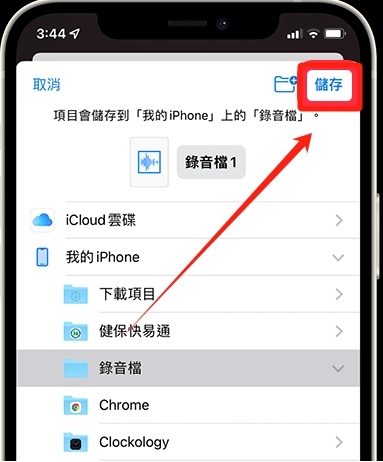
總結
本文分享了6種不同方式的iPhone語音備忘錄救回辦法,希望能為你「排憂解難」。其中我們最推薦使用Tenorshare UltData for iOS,就算沒有備份,也能救援消失的iPhone錄音檔,非常實用。免費下載,儘快體驗吧~





