修復 iPhone 16e/SE 4 無法連接 WiFi 的 8 種方法
Barbara Wagner/ 2025-02-21 / iPhone SE 4
iPhone 16e/SE 4 以其強大性能和緊湊設計,迅速成為 Apple 用戶的最愛。但當這款強大的設備無法連接 WiFi 時該怎麼辦?無論你的 iPhone 16e/SE 4 無法連接 WiFi,還是顯示已連接但無法訪問網絡,這都是一個令人沮喪的問題。許多用戶在更新或更改網絡設定後,經常會遇到這個問題。如果你的 iPhone 16e/SE 4 連不上 WiFi,別擔心,本指南將提供 8 種有效解決方案,幫助你的設備迅速恢復上網!
- 第 1 部分:為什麼我的 iPhone 16e/SE 4 無法連接 WiFi?
- 第 2 部分:如何修復 iPhone 16e/SE 4 無法連接 WiFi?
- 第 3 部分:常見問題解答(FAQ)
- 結論
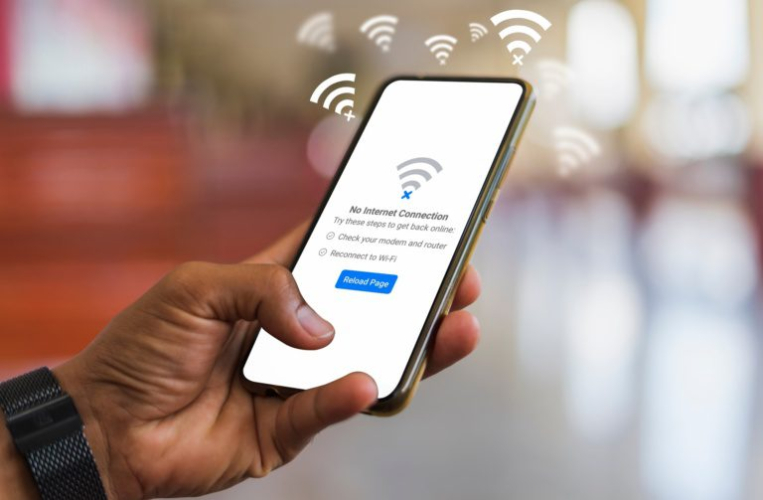
Part 1: 為什麼我的 iPhone 16e/SE 4 無法連接 WiFi?
有幾個因素可能會導致您的 iPhone 16e/SE 4 無法連接 WiFi,了解這些原因可以幫助您找出問題並採取正確的步驟來解決它:
- 軟體錯誤: iOS 系統故障或錯誤可能會干擾 WiFi 連接,導致設備無法成功連線。
- Wi-Fi 密碼錯誤: 如果輸入的 Wi-Fi 密碼錯誤或網路設定已更改,您的 iPhone 16e/SE 4 將無法連接。
- iOS 版本過舊: 過時的 iOS 版本可能會導致相容性問題,使您的 iPhone 無法連接較新的 Wi-Fi 網路或影響連線穩定性。
- 網路設定問題: iPhone 上的 Wi-Fi 或行動數據設定錯誤可能會阻止連線到網路。
- 路由器問題: 如果 Wi-Fi 路由器已過時或發生故障,您的設備可能會遇到連接困難。有時,重新啟動路由器或更新其韌體即可解決問題。
- Wi-Fi 干擾: 厚重的牆壁或其他設備的干擾可能會削弱 Wi-Fi 訊號,使您的 iPhone 難以建立穩定的連線。
- 硬體問題: iPhone 內部的 Wi-Fi 模組或天線損壞可能會導致連接失敗。
![]() 注意:
注意:
在沒有適當知識的情況下嘗試修復這些問題,可能會導致更嚴重的問題,例如資料遺失或系統損壞。建議停止使用設備並考慮使用專業的修復工具或服務來安全解決問題。
Part 2: 如何修復 iPhone 16e/SE 4 無法連接 WiFi?
如果您的 iPhone 16e/SE 4 無法連接 Wi-Fi,別擔心,這裡有幾種有效的解決方案可以嘗試。我們整理了 8 種實用方法,幫助您恢復網路連接,快速重新上線。
方法 1:確保 Wi-Fi 已啟用且網路可見
如果您的 iPhone 16e/SE 4 無法連接 Wi-Fi,請先確保 Wi-Fi 已啟用且您的網路可見。
- 步驟 1: 打開 設定,點擊 Wi-Fi。
- 步驟 2: 確保 Wi-Fi 開關已開啟。
- 步驟 3: 檢查您的 Wi-Fi 網路是否出現在列表中。如果沒有,請關閉 Wi-Fi 再重新開啟,以刷新可用網路列表。
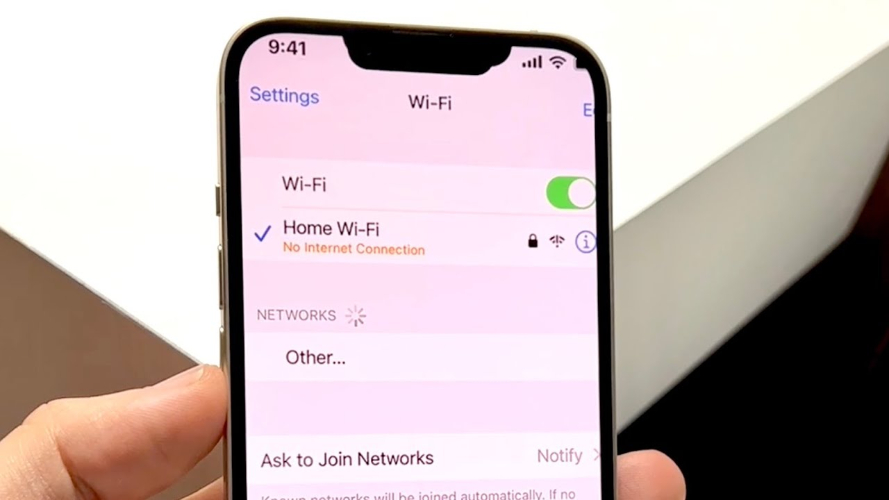
這個簡單的檢查通常可以透過重新建立連線來解決基本的 Wi-Fi 問題。
方法 2:輸入 Wi-Fi 密碼(若有提示)
如果您的 iPhone 16e/SE 4 顯示 Wi-Fi 網路但無法連接,可能是因為需要輸入密碼。
- 步驟 1: 在列表中點選您的 Wi-Fi 網路。
- 步驟 2: 若出現提示,請輸入正確的 Wi-Fi 密碼。
- 步驟 3: 點擊 加入(Join) 以連接您的 iPhone 至該網路。
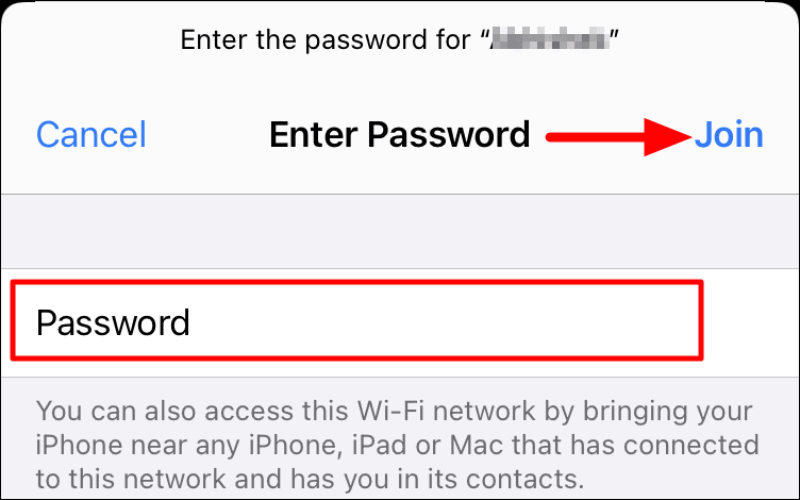
請確保密碼輸入正確,若密碼錯誤,您的裝置將無法連接至 Wi-Fi 網路。
方法 3:檢查 Wi-Fi 網路是否有問題
有時候,問題可能不是來自您的 iPhone 16e/SE 4,而是 Wi-Fi 網路本身的故障。
- 步驟 1: 檢查其他裝置是否能夠正常連接至相同的 Wi-Fi。
- 步驟 2: 重新啟動路由器,拔掉電源線 10-15 秒後再重新插回。
- 步驟 3: 確保路由器的韌體已更新,如有需要請進入路由器設定頁面進行檢查。

若路由器發生故障或網路異常,可能會導致 iPhone 16e/SE 4 無法連線。
方法 4:檢查網路線與連接狀態
如果您使用的是有線連接的路由器,問題可能來自於網路線或實體連接故障。
- 步驟 1: 檢查從路由器連接至數據機的網路線是否正常。
- 步驟 2: 確保網路線已牢固插入兩端設備。
- 步驟 3: 若可能的話,請嘗試更換一條新的網路線,以排除線材損壞的可能性。

鬆動或損壞的網路線可能會影響路由器的運作,導致 Wi-Fi 連線異常。
方法 5:重新啟動您的裝置
簡單的重新啟動可以刷新 iPhone 的網路設定,解決許多連線問題。
- 步驟 1: 長按側邊按鈕與音量增加按鈕,直到「滑動來關機」出現。
- 步驟 2: 向右滑動關機 iPhone。
- 步驟 3: 等待 30 秒,然後按住側邊按鈕開機。
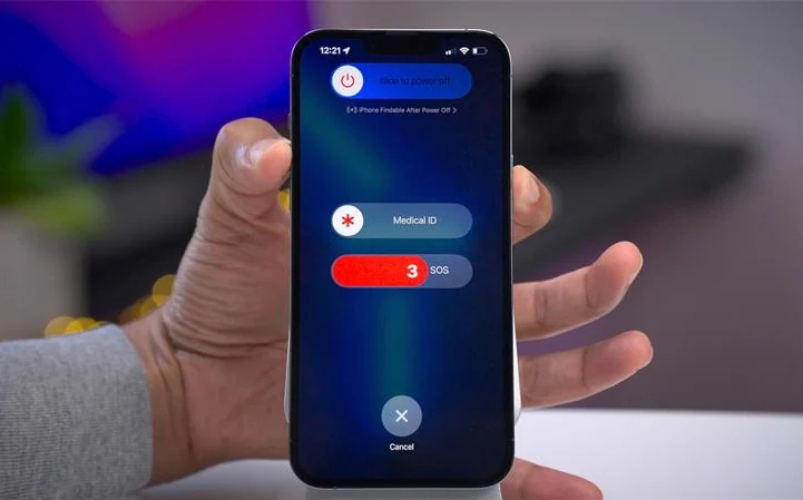
重新啟動裝置可以修復可能導致 iPhone 16e/SE 4 無法連接 Wi-Fi 的小型軟體故障。
方法 6:重置網路設定
重置網路設定可以清除任何網路相關問題,例如錯誤的 Wi-Fi 設定。
- 步驟 1: 前往 設定 > 一般 > 傳輸或重置 iPhone。
- 步驟 2: 選擇 重置網路設定。
- 步驟 3: 若有提示,請輸入裝置密碼並確認重置。
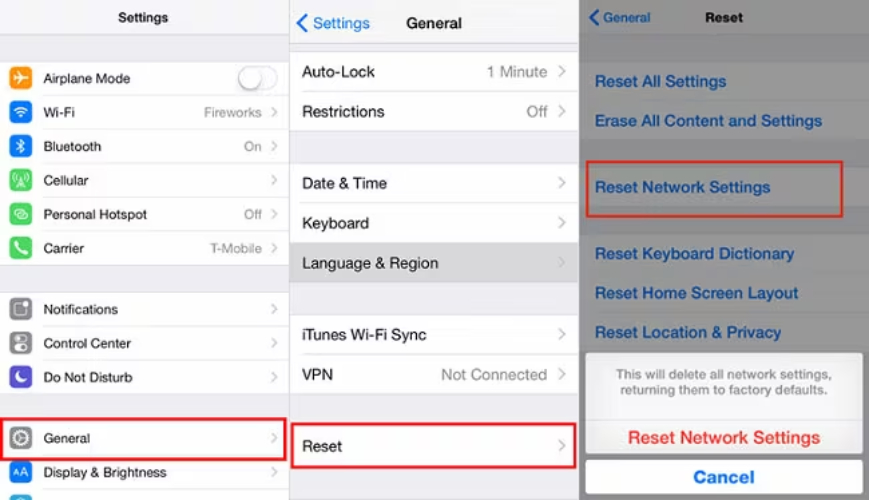
此操作將清除所有已儲存的 Wi-Fi 密碼、VPN 設定及行動網路設定。重置後,您需要重新連接 Wi-Fi 並輸入密碼。
方法 7:恢復原廠設定(僅作最後手段)
如果以上方法都無效,您可以嘗試恢復原廠設定,但這將刪除裝置上的所有資料。
- 步驟 1: 前往 設定 > 一般 > 傳輸或重置 iPhone。
- 步驟 2: 選擇 清除所有內容和設定。
- 步驟 3: 輸入密碼與 Apple ID 密碼以確認。
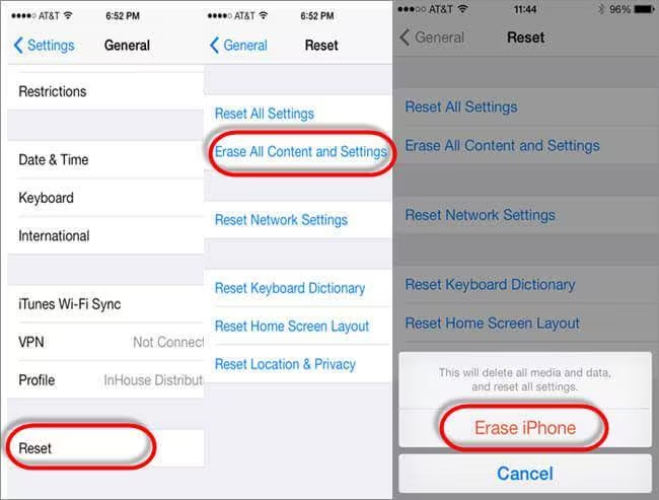
恢復原廠設定後,您的 iPhone 會重啟並回到初始狀態,請確保事先備份重要資料。
方法 8:使用 ReiBoot 一鍵修復 iPhone 16e/SE 4 問題
如果前面的解決方法對您無效,您需要 Tenorshare ReiBoot,這是一款可靠且易於使用的工具,可幫助解決 iPhone 16e/SE 4 的 Wi-Fi 連線問題。
ReiBoot 旨在修復可能阻止您的裝置連接 Wi-Fi 網路的系統層級問題,確保您能夠恢復穩定的連線,而不會丟失數據。
![]() Tenorshare ReiBoot 修復 iPhone 16e/SE 4 Wi-Fi 問題的主要功能:
Tenorshare ReiBoot 修復 iPhone 16e/SE 4 Wi-Fi 問題的主要功能:
- 一鍵修復: ReiBoot 提供簡單且高效的方式來解決可能影響 Wi-Fi 功能的 iOS 系統問題。
- 無需刪除數據: 修復過程不會刪除您的數據,確保在解決 Wi-Fi 問題的同時不會遺失任何重要資訊。
- 修復系統問題: Wi-Fi 連線問題通常與更深層的 iOS 故障有關。ReiBoot 能夠修復超過 150 種常見的 iOS 系統問題,有效解決 Wi-Fi 問題的根本原因。
- 簡單易用的介面: 無論您是否熟悉技術,ReiBoot 的直覺式介面都能讓您輕鬆修復 Wi-Fi 問題,只需幾個點擊即可完成。
透過 Tenorshare ReiBoot,您可以快速恢復 iPhone 16e/SE 4 的 Wi-Fi 功能,無需手動修復,也不用擔心數據遺失。
以下是使用 Tenorshare ReiBoot 的三個簡單步驟:
- 下載並安裝 ReiBoot
- 選擇修復模式
- 開始修復過程
在您的 PC 或 Mac 上下載並安裝 Tenorshare ReiBoot。使用原裝 Apple USB 傳輸線將 iPhone 16e/SE 4 連接至電腦。開啟 ReiBoot,然後點擊「開始修復」以開始修復過程。
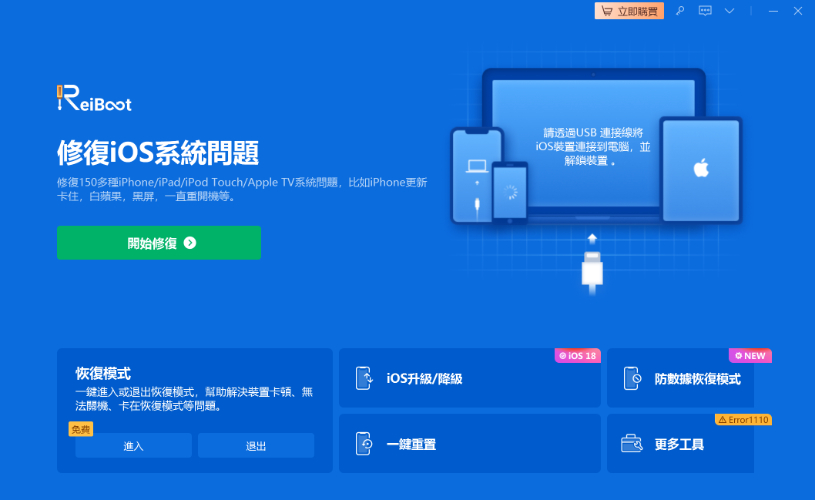
選擇「標準修復」以修復 Wi-Fi 問題,且不會丟失任何數據。按照螢幕上的指示下載最新的韌體包。如有需要,ReiBoot 會協助您將裝置進入恢復模式。
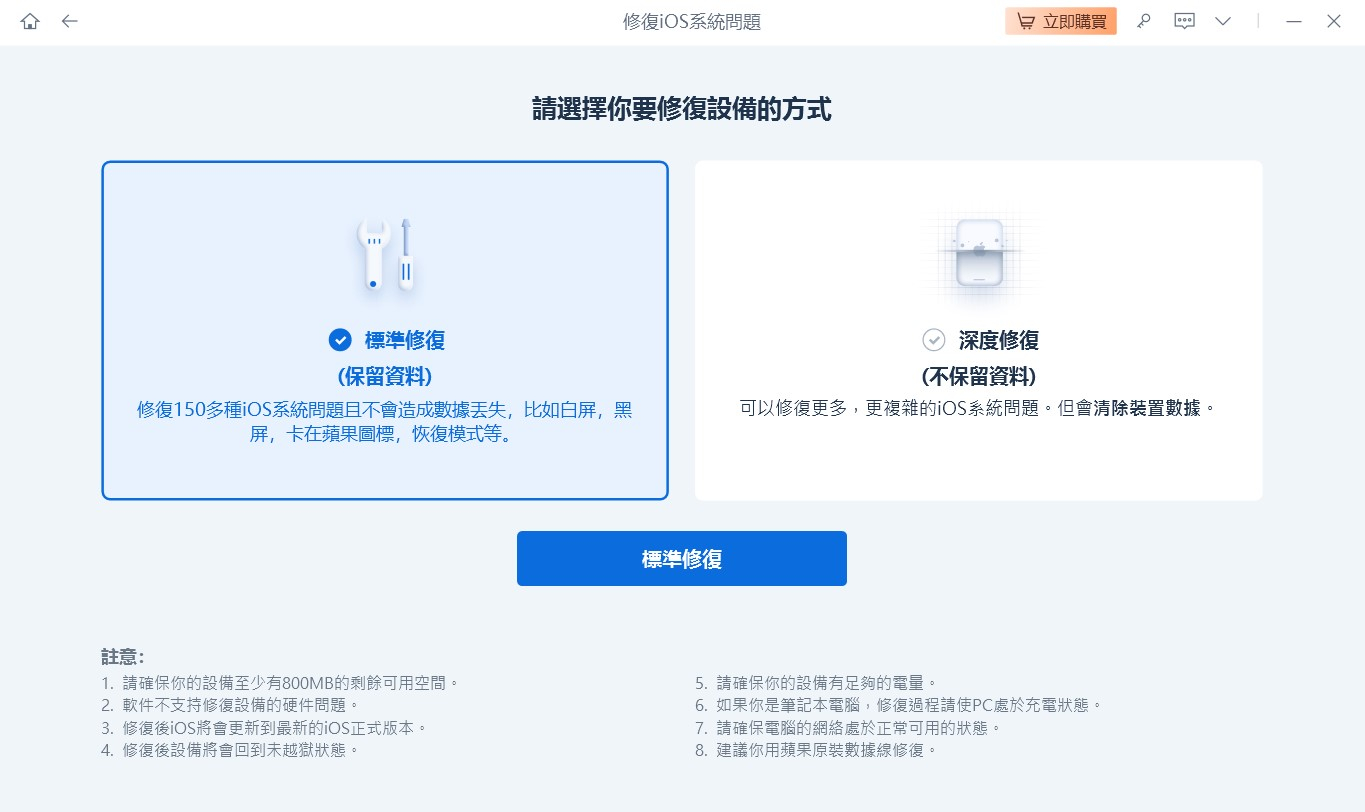
當韌體下載完成後,點擊「開始標準修復」以開始修復。請等待幾分鐘,修復過程完成後,您的 iPhone 會重新開機,Wi-Fi 問題應該會被解決,且不會丟失任何數據。
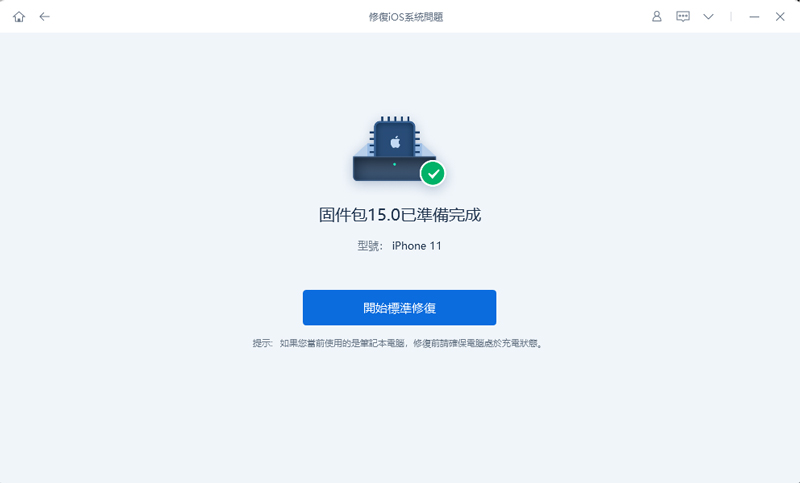
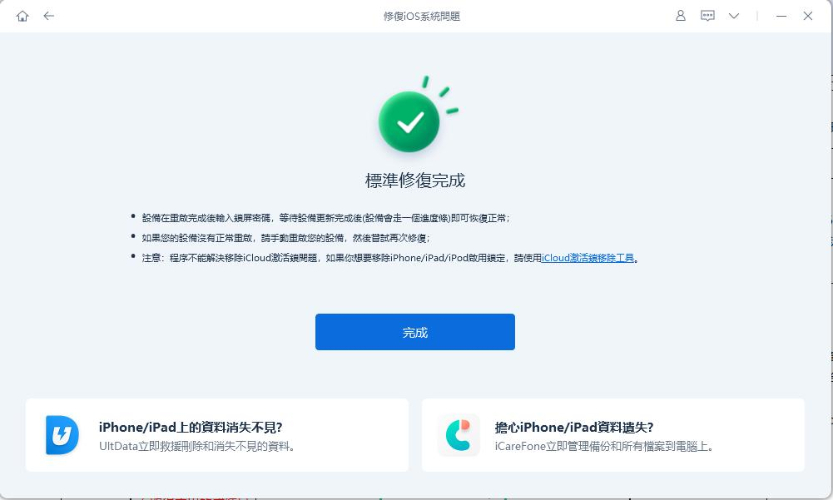
第 3 部分:常見問題
問題 1:如何強制我的 iPhone 16 連接 Wi-Fi?
解答: 前往「設定」>「Wi-Fi」,將 Wi-Fi 關閉後再重新開啟。選擇您的網路並輸入密碼(如果需要)。
問題 2:為什麼我的 iPhone 16e/SE 4 顯示「無網際網路」但實際上有?
解答: 如果您的 iPhone 16e/SE 4 顯示無網際網路,請嘗試重新啟動裝置、重置網路設定,或 使用 Tenorshare ReiBoot 修復可能影響連線的 iOS 系統問題。
問題 3:為什麼我的手機網路突然無法使用?
解答: 您的手機網路可能因軟體問題或網路設定異常而無法使用。請嘗試重新啟動手機,或使用 ReiBoot 修復潛在的 iOS 系統問題,以恢復正常連線。
總結
如果您的 iPhone 16e/SE 4 無法連接 Wi-Fi,那不妨先試試前面提到的故障排除方法。但如果問題仍然存在,Tenorshare ReiBoot 會是您的最佳解決方案。它提供一鍵修復功能,無需擔心資料遺失,讓您輕鬆恢復 Wi-Fi 連線並修復 iOS 系統問題。現在就試試 ReiBoot,快速解決連線問題,讓您的 iPhone 回到最佳狀態!






