【附圖片】AirDrop 名稱如何變更?包含:iPhone、iPad 和 Mac
Barbara Wagner/ 2025-03-05 / iPhone Tips
最近當我嘗試使用 AirDrop 時,顯示名稱變成了我的真實姓名,即使我在設定中更改了名稱,也沒有反映出來。我該怎麼辦?"
-- 來自PTT
你是不是也受夠了AirDrop總是顯示「的iPhone」這種尷尬名稱?其實只要AirDrop改名就能解決!蘋果裝置間傳檔超方便的AirDrop,最惱人的就是預設名稱讓你在辦公室傳文件給同事時,總要猜半天哪台才是自己的裝置。別擔心,AirDrop改名比你想的更簡單!
只要 1 分鐘學會 3 步驟教學,輕鬆設定 AirDrop 名稱,在咖啡廳分享照片不怕認錯裝置!支援 iPhone 到 Mac,全家輕鬆上手。還有常見問題 QA 和 Mac 改名小技巧,解決顯示名稱無法更新的困擾!
一、如何在 iPhone AirDrop 改名?
AirDrop 讓您可以輕鬆在 Apple 裝置之間傳送文件,且您還可以自訂文件名稱。不過,修改名稱的方法在不同裝置間略有差異。接下來,我們將提供詳細的步驟,教您如何在 iPhone AirDrop 改名,並說明如何在 AirDrop 改名 進行設置,根據您所使用的設備來調整。
如何在 iPhone 上變更 AirDrop 名稱
您可以輕鬆在 iPhone 更改 AirDrop 名稱。我們將詳細解釋該過程。
步驟 1:從主畫面啟動「設定」應用程序,然後選擇「一般」→「關於本機」。
步驟 2:點選「名稱」,刪除出現的名稱(選擇 x 圖示),然後輸入新名稱。
步驟3:輸入完資訊後,點選「完成」確認更改。
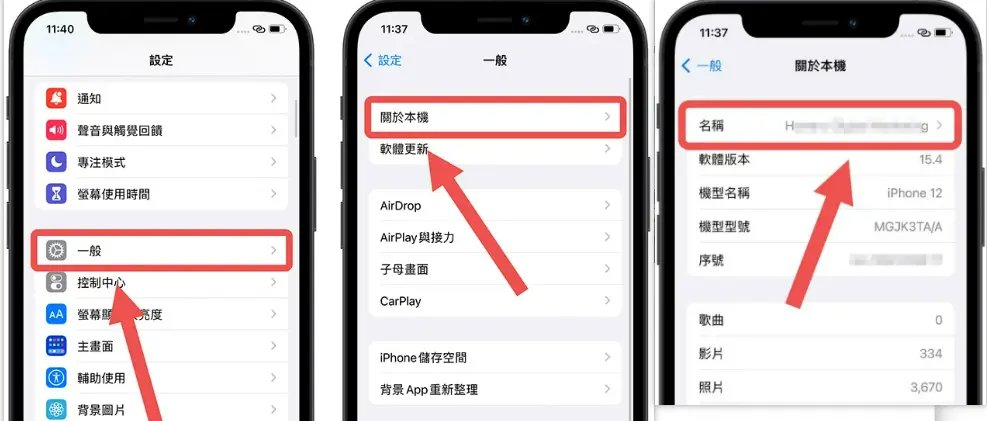
更改 AirDrop 名稱可以讓您在發送或接收文件時,更輕鬆地識別您的裝置。當多個人在同一地點使用 iPhone AirDrop 時,這個功能特別有用,能夠快速找到您的裝置。
![]() 注意:
注意:
這樣可能會影響到與您曾經共用文件的人,讓他們無法識別新名稱。值得一提的是,這個更改並不是透過 AirDrop 設定進行的,而是通過更改您的 Apple ID 名稱來完成。因此,請記得,您所做的更改將會同步影響到其他 Apple 服務中的顯示名稱。
二、如何在 iPad AirDrop 改名?
iPad AirDrop 改名的步驟與在 iPhone 上幾乎相同。您可以按照以下方式輕鬆進行設定:
步驟 1:從主畫面啟動「設定」。
步驟 2:點擊「設定」選單中的「一般」,然後開啟「關於本機」。
步驟3:點選螢幕頂端的“名稱”,然後輸入新名稱。輸入資訊後,按一下「完成」以套用變更。
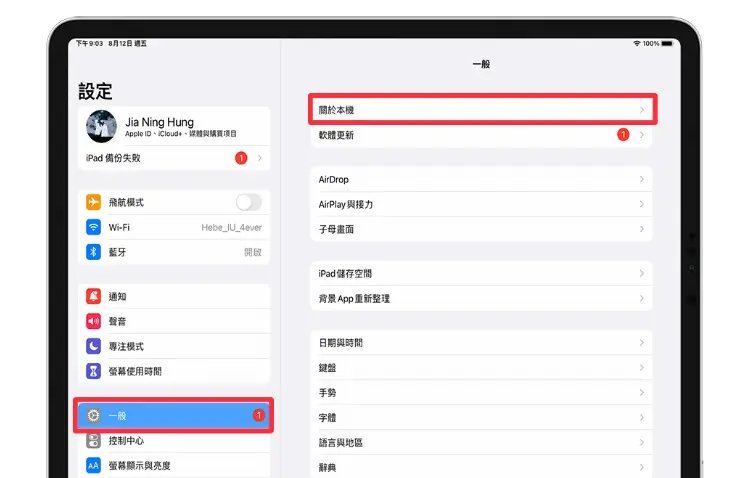
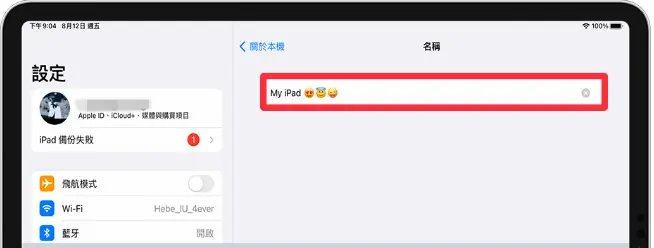
這項變更不僅會改變 AirDrop 中顯示的名稱,還會同時變更 iCloud 和 Internet 共享的裝置名稱。
三、如何在 Mac AirDrop 改名?
想幫你的Mac AirDrop改名換個新氣象嗎?其實MacBook和iMac也能輕鬆客製化專屬顯示名稱!只要跟著以下3步驟,就能讓你的Mac在AirDrop時不再顯示「的MacBook」,而是展現個人風格的獨特暱稱。無論是最新的macOS Ventura還是舊版Monterey系統,都能快速完成設定。
- 點擊Mac螢幕左上角的「蘋果」圖示,打開「系統設定」(新版)或「系統偏好設定」(舊版)
- 在新版macOS Ventura中,選擇「一般」→「共享」;如果是Monterey或更早版本,直接點選「共享」即可
- 在「電腦名稱」欄位輸入你想要的【Mac AirDrop改名】名稱,建議可以加上表情符號讓辨識度更高!
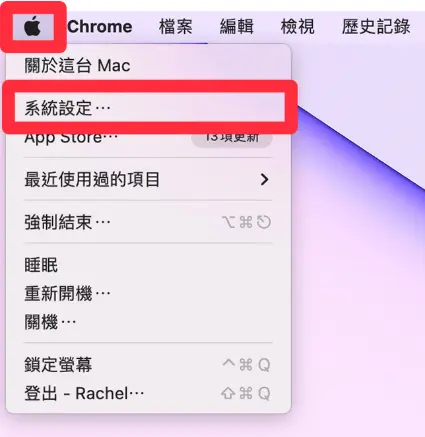
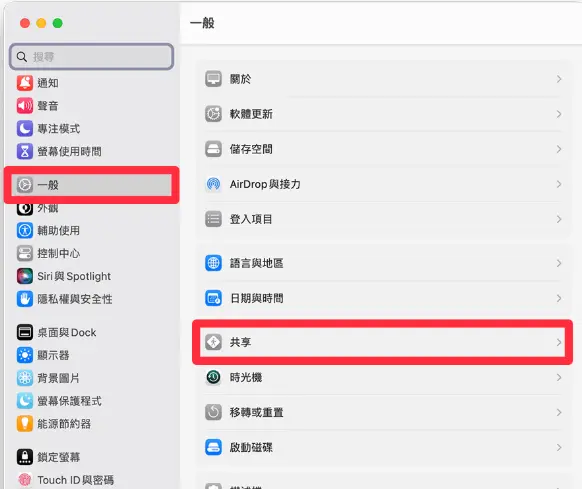
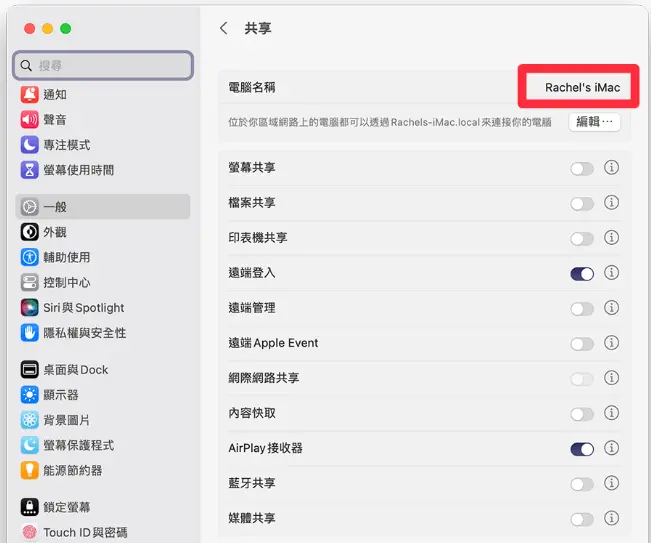
特別提醒:改名後如果發現AirDrop顯示名稱沒更新,記得重新啟動Mac或登出Apple ID再登入。這樣一來,無論是在辦公室傳文件還是咖啡廳分享照片,都能一眼認出你的Mac啦!
四、如果更改 AirDrop 名稱不起作用怎麼辦?
如果您進行airdrop 改名,它可能無法在其他裝置上正確反映。在這種情況下,請嘗試以下方法。
① 重啟設備
如果名稱變更沒有立即反映出來,請先嘗試重新啟動您的 iPhone 或 iPad。系統將會刷新並可能套用變更。
②開啟或關閉藍牙和Wi-Fi
AirDrop 使用藍牙和 Wi-Fi 傳輸資料。因此,如果這些連接存在問題,AirDrop 改名可能無法正確反映。請嘗試以下步驟:
步驟1:開啟「設定」應用程式。
步驟2:關閉「Wi-Fi」和「藍牙」。
步驟3:等待約30秒,然後重新開啟。
③ 檢查 AirDrop 設定
如果您的 AirDrop 接收設定設為「不接收」,其他裝置可能無法辨識您的姓名。前往「設定」→「一般」→「AirDrop」,設定為「所有人」或「僅限聯絡人」。
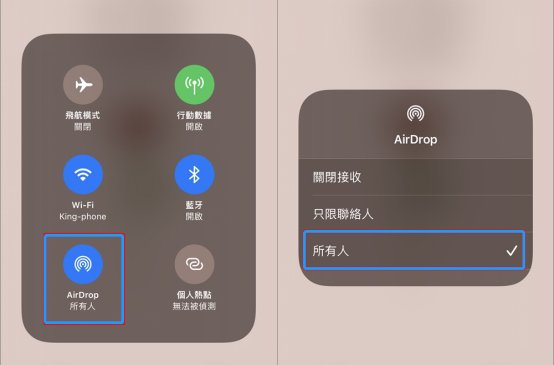
④ 重置網路設置
如果因網路問題導致您的airdrop 名稱變更未生效,重設網路設定可能會解決問題。
步驟1:開啟「設定」應用程式。
步驟 2:選擇「通用」→「傳輸或重置 iPhone」→「重置」。
步驟3:點選「重置網路設定」。
步驟 4:裝置重新啟動後,重新設定您的 Wi-Fi 和藍牙。

⑤ 更新至最新iOS
如果您使用的是舊版作業系統,系統故障可能會導致 AirDrop 名稱無法正確反映。請依照以下步驟更新至最新版本。
對於 iPhone/iPad:「設定」→「通用」→「軟體更新」
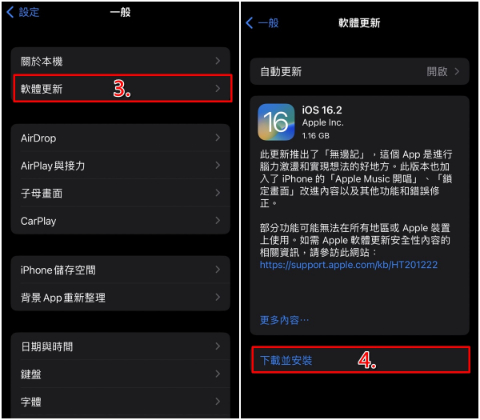
採取這些步驟,您的 airdrop 改名應該能夠正確反映。
【AirDrop 替代】iPhone 資料傳輸神器:iCareFone
AirDrop 確實提供了便捷的裝置間資料傳輸功能,但它在名稱變更無法更新、檔案大小限制以及連線穩定性方面,可能會讓您在使用上遇到一些困擾。為了避免這些問題, Tenorshare iCareFone 成為更理想的選擇,它提供穩定且高效的資料傳輸方式,解決了 AirDrop 無法滿足的一些需求。
Tenorshare iCareFone 是一款專為 iPhone 和 iPad 設計的資料傳輸與管理工具。與 AirDrop 不同,它不依賴 Wi-Fi 或藍牙,確保在更穩定的連接下進行資料傳輸,無需擔心信號不穩或傳輸中斷的情況。
![]() Tenorshare iCareFone 能為您做什麼?
Tenorshare iCareFone 能為您做什麼?
- 大量資料傳輸:您可以一鍵將照片、影片、音樂、聯絡人、訊息等從 iPhone 或 iPad 傳輸到電腦,輕鬆管理您的資料。
- 比 AirDrop 更快:透過 USB 連接,iCareFone 能夠以更穩定且更快速的方式完成資料傳輸,比 AirDrop 更順暢。
- 沒有傳輸大小限制:無論是大型影片還是高解析度照片,iCareFone 都能輕鬆處理,遠遠超越 AirDrop 的檔案大小限制,讓您無後顧之憂。
-
安裝並啟動 iCareFone,然後使用 Apple 提供的 USB 線將您的 iPhone/iPad 連接到您的 PC/Mac。
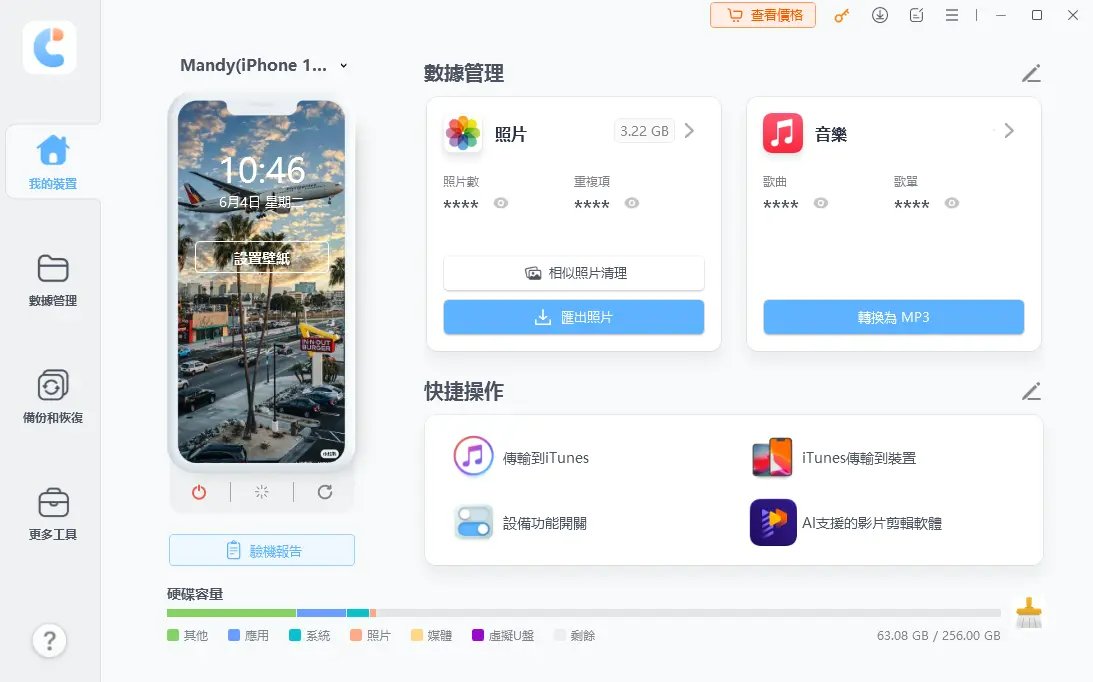
-
從支援的檔案清單中,選擇要備份的項目,然後按一下「備份」按鈕。

-
過一會兒,您 iOS 裝置上的資料就會備份到您的電腦上。
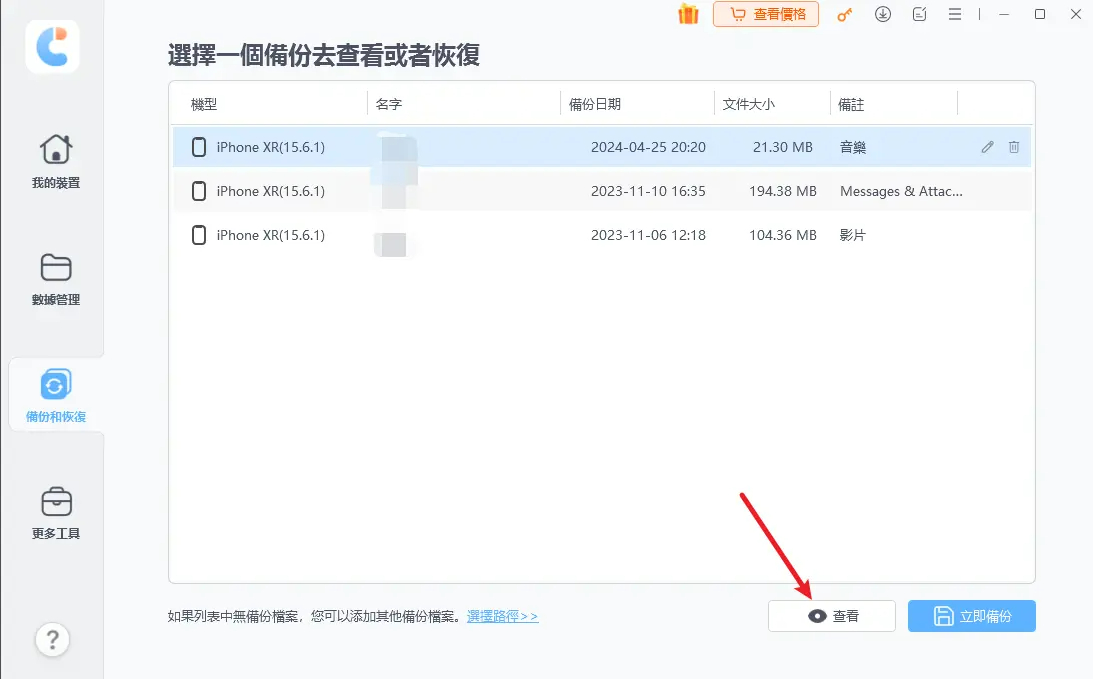
總結
更改您的 AirDrop 名稱 可以讓您的裝置在傳送和接收檔案時更容易被識別。您只需進入「設定」應用程式,即可輕鬆完成 AirDrop 改名操作,建議您嘗試一下!
不過,若您發現AirDrop 名稱無法更新,或資料傳輸不穩定,推薦您使用 Tenorshare iCareFone 。這款工具不僅能輕鬆管理您的資料,還特別適合需要穩定傳輸大檔案和行動數據的用戶,提供比 AirDrop 更高效的解決方案。





