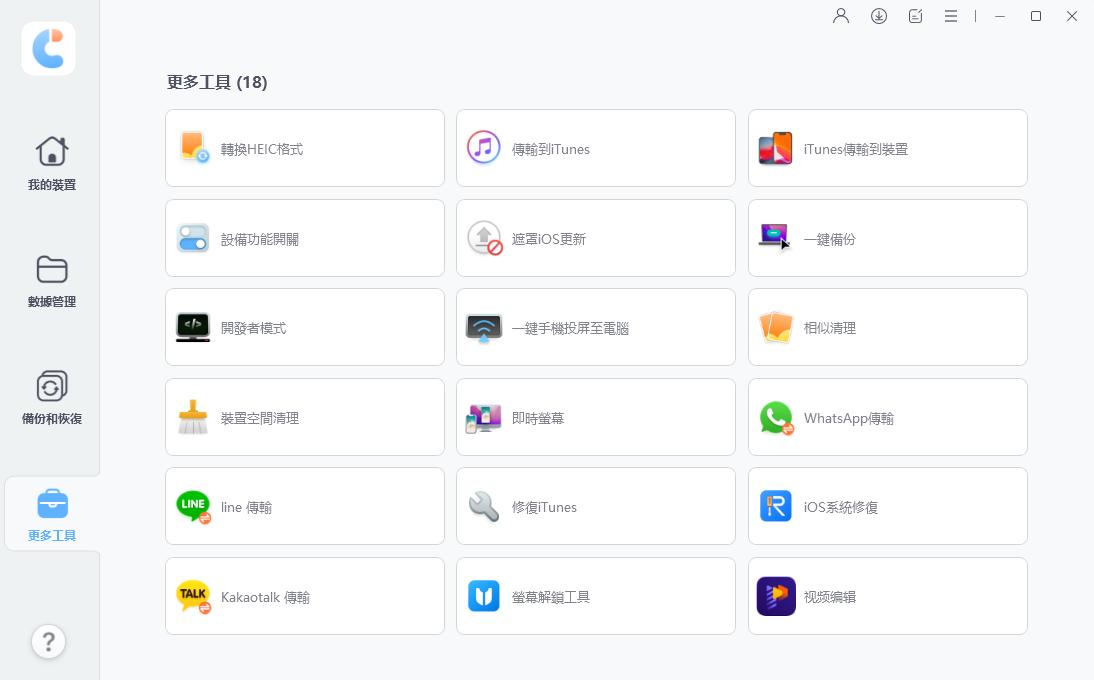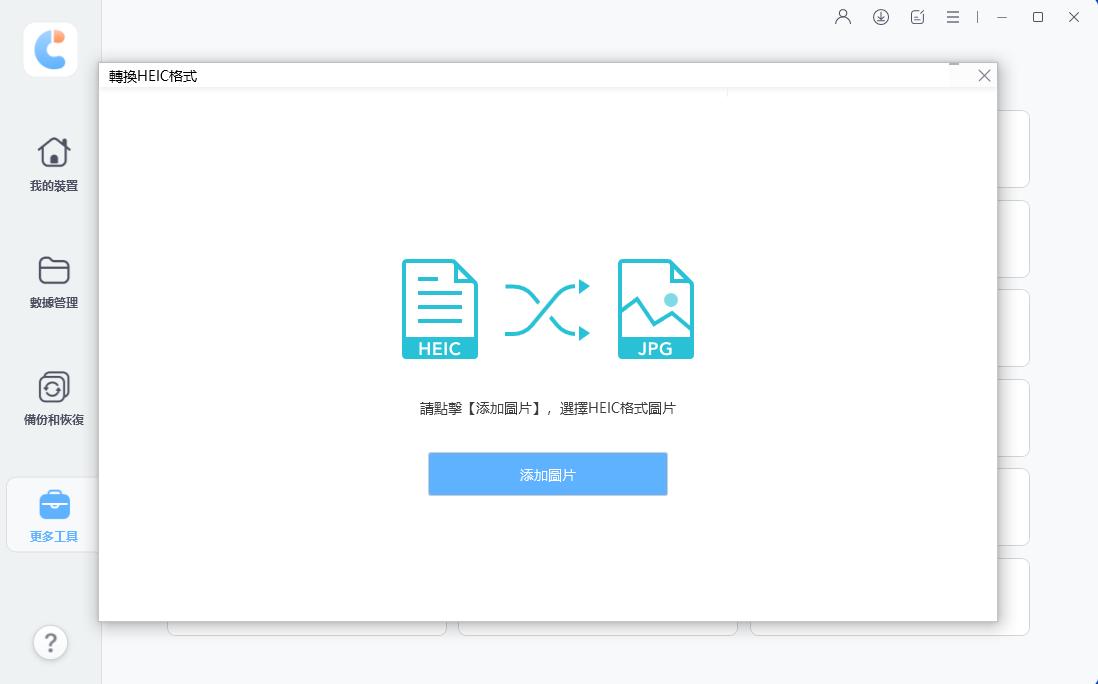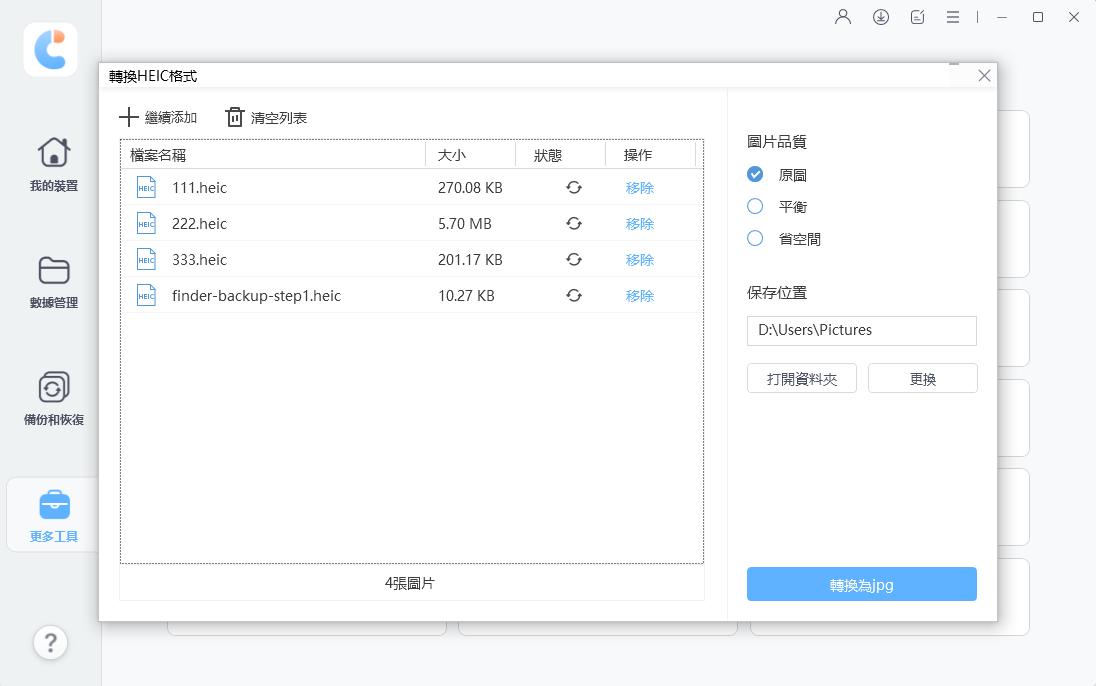2025 | HEIC轉JPG最佳工具:3種無損轉換iPhone照片的簡單方法
Barbara Wagner/ 2025-03-18 / iPhone Tips
Tenorshare iCareFone是一款可靠的解決heic檔案打不開軟體,能方便地在 Windows 電腦上開啟和處理 iPhone 拍攝的 HEIC 格式照片。
iPhone用戶看過來!是不是常常為了照片格式傷腦筋?明明用iPhone拍了一堆漂亮照片,想在電腦上欣賞卻發現怎麼 HEIC 開啟不了?齁,這都是因為iPhone預設採用了HEIC這個格式啦!雖然說HEIC在畫質和檔案大小上都很優秀,但有時候就是會遇到電腦不支援的狀況。
別擔心!這篇文章就是要教你幾個超簡單的方法,讓你輕鬆將iPhone照片從 HEIC轉JPG,解決HEIC轉JPG電腦的困擾,保證以後在電腦上也能順利看到你的照片!而且我們還會教你一次搞定大量照片的秘訣喔!

一、HEIC檔案介紹與開啟方法
常常收到iPhone朋友傳來的照片卻打不開嗎?沒錯,就是那個討厭的HEIC檔案!別擔心,這篇攻略幫你解決「heic檔案打不開」的煩惱!
HEIC(高效率圖檔格式,High Efficiency Image Container) 是蘋果從iOS 11開始採用的圖片格式,它的強項是能將照片壓縮得超小,同時畫質卻不輸給JPG,超省空間der!不過,這種格式在 Windows和某些裝置上就沒那麼親民了,常常需要額外處理或是直接進行heic轉jpg。
➢heic檔的優劣勢:
- 省空間:同樣畫質下,HEIC檔案比JPG小很多
- 高畫質:採用現代壓縮技術,保留豐富細節
- 相容性差:很多裝置無法直接開啟,常需要heic轉jpg電腦操作
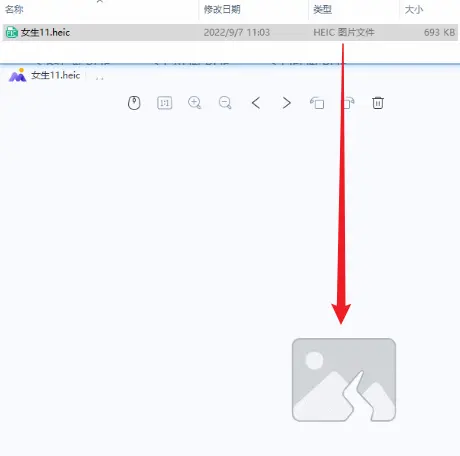
Windows系統:HEIC開啟完整攻略
Windows用戶常常面臨「heic檔案打不開」的困擾。好消息是,有多種方法可以在Windows系統上輕鬆開啟或處理這類檔案!以下提供幾種最實用的HEIC開啟方法:
方法一:安裝HEIC影像延伸模組
想快速在Windows查看HEIC檔嗎?微軟官方的解決方案超簡單:
- 在檔案總管中找到HEIC檔案,雙擊開啟,選擇「相片」app。
- 系統會提示需要安裝HEIC影像延伸模組或者HEIF影像延伸模組才能瀏覽。
- 點擊「下載並安裝」前往Microsoft Store,這個插件是免費的!
- 完成安裝後,回答「是否要轉換程式」的問題,點「是」。
- 大功告成!你現在可以直接用Windows「相片」應用程式開啟所有HEIC檔案了。
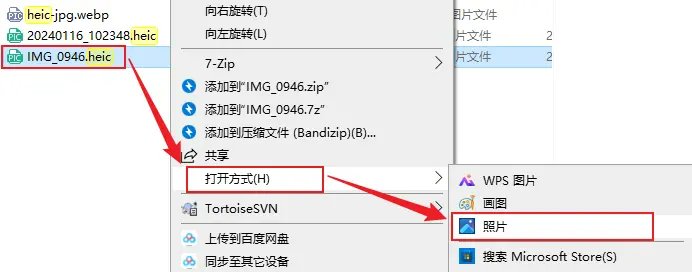
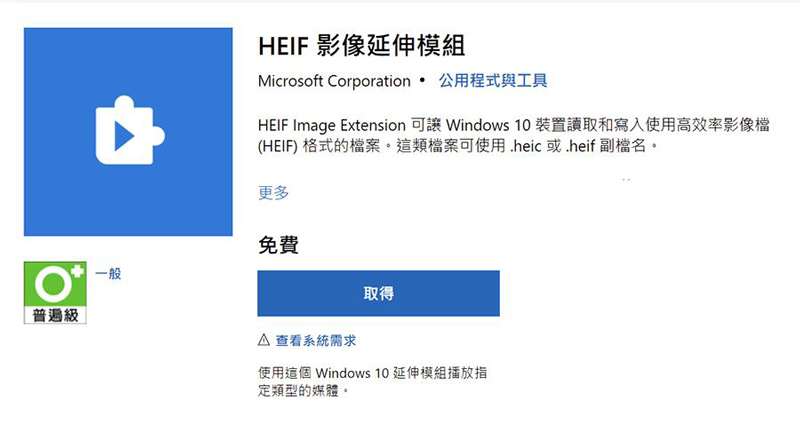
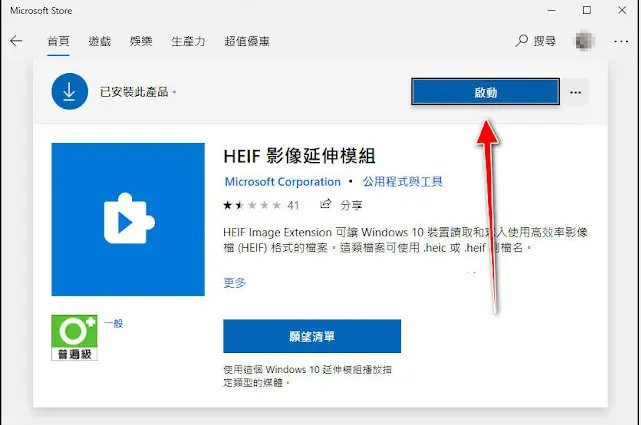
方法二:修改HEIC檔副檔名
如果不想安裝額外軟體,也可以嘗試這個小技巧來快速將.heic 開啟:
- 找到你的HEIC檔案,右鍵點選「重新命名」。
- 將副檔名從.heic改為.jpg(例如:IMG_1234.heic → IMG_1234.jpg)。
- 系統會詢問是否確定要變更副檔名,點選「是」。
- 檔案圖示會變成圖片預覽,現在可以用一般圖片檢視器開啟了!
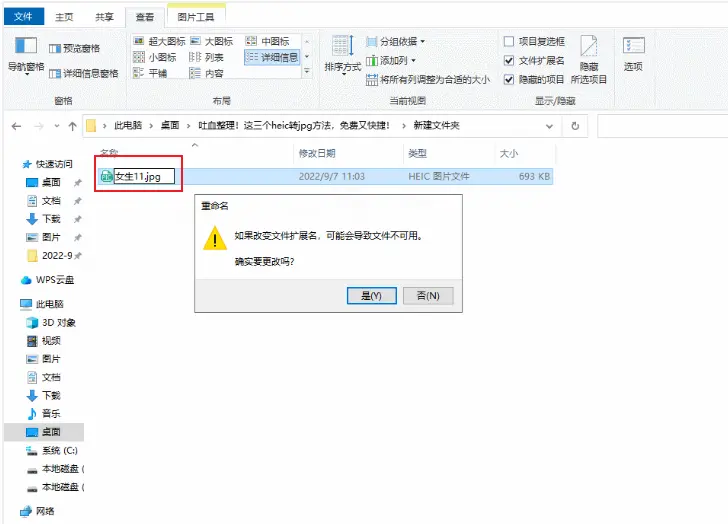
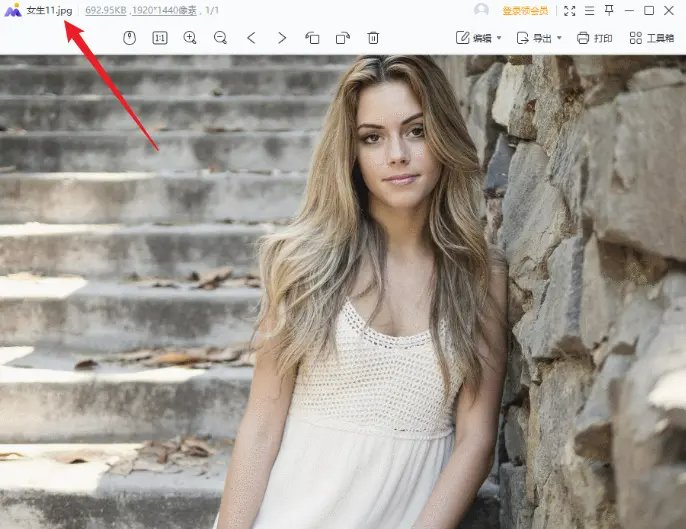
![]() 注意:
注意:
這種方法並不適用於所有HEIC檔案,有時候可能會導致圖片無法正常顯示。
方法三:iPhone「設定」直接輸出JPG格式
最根本的解決「heic開啟」問題的方法,就是讓iPhone直接拍出JPG格式照片:
- 在iPhone上開啟「設定」app。
- 滑動到下方找到「相機」選項並點擊。
- 選擇「格式」選項。
- 將「高效率」切換為「最相容」模式。
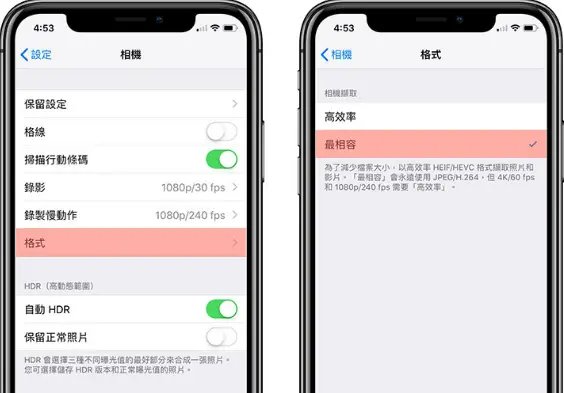
這樣設定後,你的iPhone將直接以JPG格式儲存照片,徹底避免「heic檔案」打不開的問題!特別適合經常需要在Windows電腦上處理iPhone照片的用戶。
Mac系統:HEIC檔案瀏覽方法
Mac用戶處理HEIC檔案超級方便!相比Windows需要額外安裝軟體,蘋果自家的Mac天生就能支援HEIC格式,讓你輕鬆查看iPhone照片。以下是幾種在Mac上開啟HEIC檔案的簡單方法:
方法一:使用「預覽」程式開啟
預覽程式是Mac系統處理HEIC檔案的最佳選擇:
- 找到你的HEIC檔案,右鍵點擊
- 在選單中選擇「開啟方式」→「預覽程式」
- 檔案會立即在預覽程式中開啟,還能進行簡單編輯

方法二:拖放至「照片」App
想同時管理多張HEIC照片?試試這個方法:
- 開啟Mac的「照片」應用程式
- 直接將HEIC檔案拖曳到「照片」視窗中
- 系統會自動匯入並顯示所有照片,還能進行整理和編輯
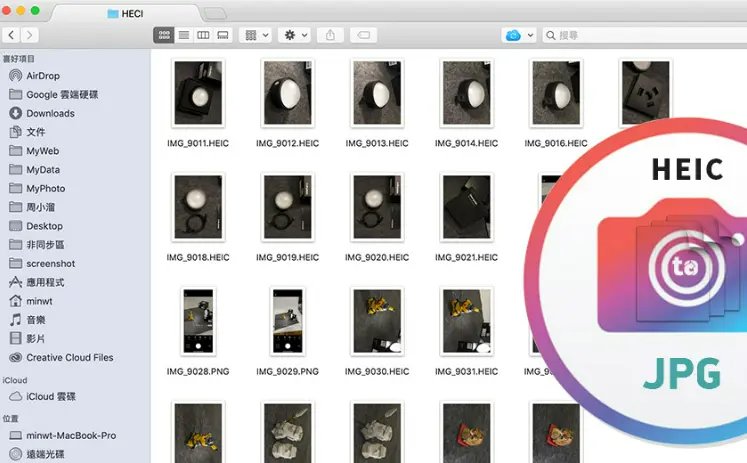
方法三:使用Quick Look快速預覽
需要快速查看HEIC照片內容?這個方法最快:
- 在Finder中選取HEIC檔案
- 按空白鍵或Command + Y組合鍵
- 系統會立即顯示照片預覽,無需開啟任何應用程式
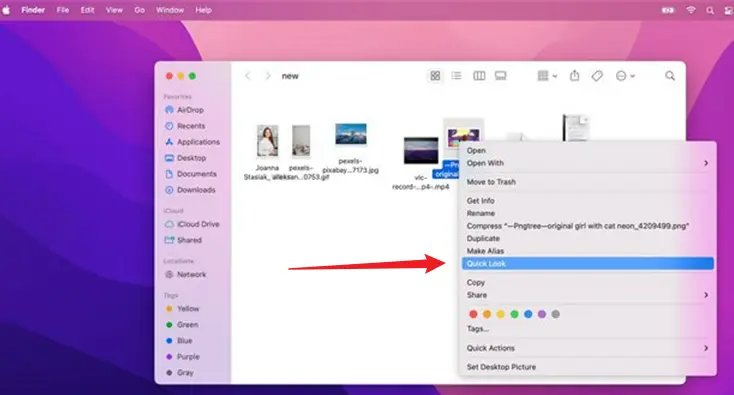
Mac處理HEIC檔案就是這麼簡單!不需要額外安裝任何軟體,整個過程順暢無比,這也是為什麼許多專業攝影師和設計師偏好使用Mac處理圖片的原因之一。
二、HEIC轉JPG實用方法大全
想將iPhone照片分享到其他裝置卻遇到格式問題?本篇為你整理最完整的HEIC轉JPG方法!無論你需要批量轉檔還是單張處理,以下三種解決方案都能讓你輕鬆應對各種場景需求。
方法1:iCareFone 一鍵批量HEIC轉JPG工具【免費】
在眾多HEIC轉JPG工具中,Tenorshare iCareFone絕對是效率與品質兼具的頂級選擇!這款專業工具擁有多項獨家優勢,讓照片轉檔變得前所未有的簡單:
![]() iCareFone HEIC轉JPG獨家優勢:
iCareFone HEIC轉JPG獨家優勢:
- 超強批量處理:一次可轉換高達1000張HEIC照片,省時又省力
- 無損轉換技術:確保JPG檔案保留原始HEIC的高畫質,不失真
- 轉檔速度超快:獨家加速引擎,比其他工具快3-5倍
- 自訂轉檔品質:可依需求調整輸出JPG的品質與檔案大小
- 支援Windows/Mac:跨平台支援,無論何種電腦都能輕鬆使用
- 一鍵直連iPhone:可直接從iPhone匯入照片進行HEIC轉JPG操作
對於需要經常處理大量iPhone照片的用戶來說,Tenorshare iCareFone絕對是HEIC轉JPG的首選工具。以下是使用步驟:
下載並安裝最新版本的 Tenorshare iCareFone 。啟用軟體後,將你的iPhone連接至電腦,你可以直接在右下方「快捷操作」看到「轉換HEIC格式」工具。
![heic轉jpg1]()
如果沒有的話,則點擊左側「更多工具」>「轉換HEIC 格式」。
![heic轉jpg1]()
點選你的HEIC照片,然後選擇照片畫質。你所轉換的JPG照片將會被預設存放在電腦桌面,而你也可以自行設定儲存位置。
![heic轉jpg2]()
耐心等待HEIC轉JPG,直到看到成功的提示,就表示HEIC 轉檔已完成,而你就可以在Windows電腦查看這些照片了。
![heic轉jpg3]()
HEIC 轉 JPG 影片教學:
方法2:Windows「相片」程式HEIC轉JPG
我們已經說明了改如何通過「相片」應用程式開啟HEIC檔案,而接下來,我們也會向你展示如何使用它將HEIC轉JPG。
✅適合誰用:
- 臨時需要轉換<10張照片
- 不想安裝第三方軟體
- 需簡單編輯圖片後輸出
❌使用限制:
- 無法批次轉換100張以上
- EXIF資訊可能遺失
- 需手動另存耗時較久
你知道嗎?根據微軟官方數據,僅有23%用戶知道相片App能進行heic轉jpg,
其實只要3步驟就能完成基本轉檔,不過大量轉檔建議還是使用專業HEIC轉JPG工具
- 步驟1:在你的電腦找到HEIC檔案,然後點擊兩下以將它開啟。Windows電腦的預設開啟軟體會是「相片」,而你會在介面有方看到「編輯&建立」的按鈕,點擊以繼續。
- 步驟2:接著,你會看到一個選單,點擊第一個按鈕「編輯」。此時,你就可以隨意編輯你的圖檔,完成後點擊「儲存副本」即可。
- 步驟3:完成儲存後,你所編輯的照片將會變為JPG格式的檔案,而這張照片將會被存放在另一個資料夾。由於兩張圖片的檔案格式不同,所以JPG檔案將不會覆蓋HEIC檔案。
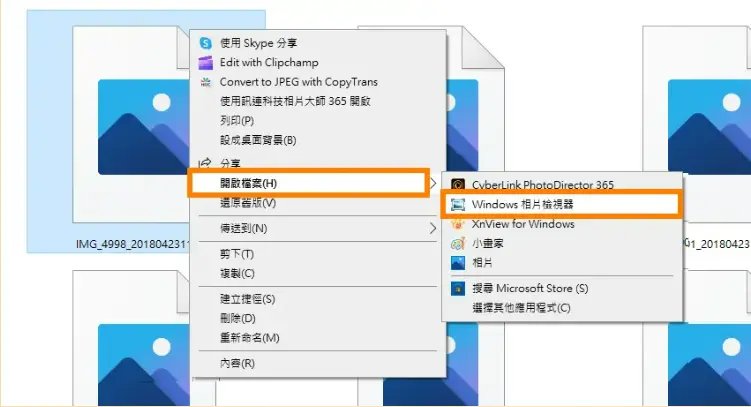
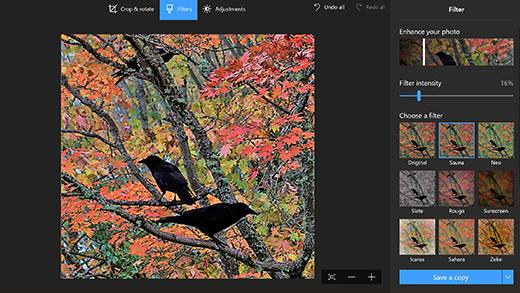
![]() 實測數據:
實測數據:
⏱️ heic轉jpg win 10 上轉換10張照片約需5分12秒,
若超過50張建議改用批次轉檔工具效率提升80%
方法3:Mac預覽程式處理HEIC檔案
如果你是Mac電腦的使用者,那處理 iPhone 照片轉 JPG 就更方便啦!Mac內建的預覽程式不但可以輕鬆 HEIC 開啟,連要將HEIC轉成JPG也超級簡單喔!
✅適用情境:
- 從iPhone傳輸HEIC照片到Mac
- 需要快速HEIC開啟與檢視
- 少量照片無損轉換
- 步驟 1:首先,打開你的 Mac 電腦,並找到想要轉換的 HEIC 影像。你可以直接雙擊它以預覽程式開啟。
- 步驟 2:接著,在預覽程式的上方選單中,選擇「檔案」>「匯出」。這時,一個新的對話框將會彈出,讓你進行進一步的設定,你可以看到一個格式下拉式選單。
- 步驟 3:從這個選單中,選擇「JPG」格式。這樣,你就告訴 Mac 你要將當前的 HEIC 影像轉換為 JPG 格式了,接著,選擇一個你想要儲存轉換後 JPG 檔案的位置,並點擊「儲存」按鈕。HEIC 轉 JPG 檔就保存到你指定的位置。
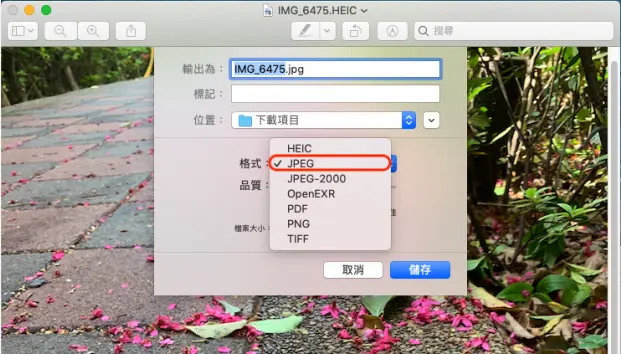
➢進階技巧:
偷偷告訴你一個更方便的小技巧!如果你希望以後在Mac上截圖時,預設就能直接儲存成JPG格式,不用每次都轉換,可以這樣設定:
- 打開 Mac 上的終端機,輸入以下指令:
- defaults write com.apple.screencapture type JPG
- 按下Enter鍵執行後,以後你的Mac截圖就會直接儲存成JPG格式囉!這樣就不用再煩惱 heic 開啟的問題啦!
三、HEIC轉JPG常見問答
問答1:HEIC 轉 JPG 會失真嗎?
HEIC 轉換成 JPG 通常不會導致顯著的失真,因為 JPG 是一種廣泛支持的圖片格式,而且它具有較高的圖片品質。
但是,轉換過程中可能會有一些微小的質量損失,特別是如果您將 HEIC 圖片轉換成較低品質的 JPG。總的來說,大多數情況下,這種轉換不會對圖片的可見質量產生比較明顯的影響。
問答2:HEIF是什麼檔案?HEIC和JPG有什麼区别?
HEIF是一種新的圖片格式,iPhone很愛用(副檔名常見的是.heic或.heif),它厲害的地方就是檔案比較小,畫質又不錯。HEIC你可以把它看成是裝HEIF這種格式照片的盒子。
至於JPG,就是我們最常見也最通用的照片格式。HEIF/HEIC的優點是省空間、畫質好,但有時在舊電腦上可能打不開,這時候就需要轉成JPG。HEIF/HEIC的開啟方式就參考我們上面說的 heic 開啟 方法喔!
| 項目 | HEIC/HEIF | JPG |
| 檔案大小 | 比JPG小50% | 較大 |
| 畫質表現 | 支援16位元色彩 | 僅8位元色彩 |
| 相容性 | 需特定軟體開啟 | 通用格式 |
問答3:iPhone 照片是什麼檔案?怎麼轉JPG?
iPhone照片通常是HEIC或HEIF格式,這是蘋果開發的,檔案比較小,畫質又比較好。想轉成JPG的話,有很多方法喔!你可以用我們文章裡介紹的工具、Windows內建的相片程式,或是Mac的預覽程式來轉換。詳細步驟可以參考上面的教學內容!
總結:
我們在本篇教學中提供了3個不同的方案,來解決在Mac/Windows電腦開啟HEIC檔案的問題。透過我們所推薦的軟體Tenorshare iCareFone ,你可以輕易地批量完成HEIC轉JPG,而且在短時間內進行HEIC 轉檔,更能高效實現一次1000張的電腦HEIC轉JPG,還能有效管理iOS 裝置的照片、影片等,確實是一款不可多得的工具。有需要的你,今天就趕快下載試用吧~