iPhone照片電腦看不到?終極方案,教你解決!
Barbara Wagner/ 2024-12-30 / iPhone Tips
Tenorshare iCareFone 一鍵解鎖照片傳輸困擾,輕鬆讓電腦讀取iPhone照片,提供便捷的數據管理和傳輸功能(包含iPhone16)
大家應該都有過一種經歷,就是當你把iPhone連接到電腦時,電腦讀不到iPhone照片、iPhone 連接電腦沒反應等情況。這通常只有幾種可能性,比如數據線問題、iPhone設置問題、iTunes未安裝、iPhone沒有連接到電腦 等等諸如此類的狀況。
所以,接下來的文章中,小編會帶給大家各種iPhone照片電腦看不到的應對策略,以及解決方案,其中也包括終極方案,也就是一定100%成功的方法。還請各位繼續往下看了~
如果覺得一步步調整比較麻煩,可以直接查看終極方案,一步解決-Tenorshare iCareFone 。
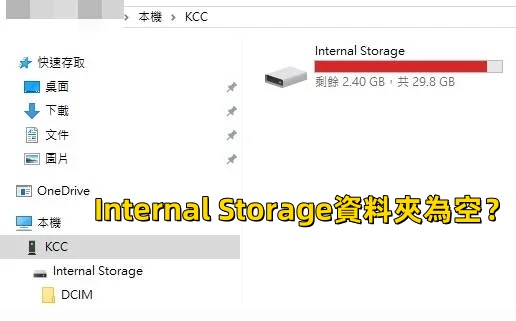
一、為什麼iPhone 照片電腦看不到?
以下是幾個常見原因,可能導致電腦看不到iPhone照片:
- USB數據線或連接埠:USB 傳輸線損壞或使用非MFi認證的傳輸線。以及不穩定的 USB 埠。
- 資料夾位置:您可能將「照片」資料夾移動到其他位置,導致 iTunes 無法找到。
- 未信任電腦:iPhone 連接電腦時,未點擊「信任這台電腦」,導致無法訪問照片。
- 未解鎖手機:當你將 iPhone 連接到電腦時,未及時解鎖手機。
- 照片格式不支援:部分照片可能是 HEIC 格式,電腦需安裝相應的解碼工具才能檢視。
其他潛在問題,例如軟體錯誤、病毒、驅動程式丟失、或惡意軟體的相容性問題等。
![]() 小貼士:
小貼士:
初次連接 iPhone 與 Windows 電腦時,需先在 Windows 11/10/8/7 下載安裝 iTunes APP 或 Apple Devices APP,這樣電腦才能辨識到 iOS 裝置喔~
二、iPhone 照片電腦看不到的8大應對策略
終極方案1:用專業軟體解決iPhone照片電腦看不到【最佳】
如果大家嘗試了各種方法,還是iPhone連接電腦資料夾是空的的話,或許就可以嘗試用專業軟體來幫iPhone導入照片到電腦。 Tenorshare iCareFone 這款軟體,是小編這邊推薦使用的。
這是主打比iTunes更好用,功能更加強大的iOS設備資料備份、傳輸和管理工具。不管是電腦iPhone互傳照片、iPhone備份與回復、HEIC 轉 JPG等等之類的功能,iCareFone都能輕鬆完成。
➢Tenorshare iCareFone 的亮點:
- 解決照片識別問題: 輕鬆解決iCloud照片電腦看不到問題,快速下載iCloud照片至電腦
- 無需iTunes依賴:提供方便的數據傳輸和管理,不依賴iTunes
- 支援多種文件類型:管理照片、音樂、影片、聯絡人、應用程式數據等多種文件
- 用戶友好界面:簡潔易用的操作界面,一鍵即可完成,提升使用體驗
- 快速數據傳輸:高效的數據傳輸速度,100%傳輸成功,節省時間
- 掃描和預覽照片:匯入前預覽確認,可選擇性地將照片匯出到電腦
- 超強相容性:支援 Windows 以及 Mac 作業系統,包括iPhone16 的所有iOS 設備
➢iCareFone iPhone照片匯入電腦的步驟:
- 首先,安裝並打開 iCareFone 後,把iPhone鏈接到電腦。並且在主界面裡,選擇「一鍵匯出照片」到電腦。
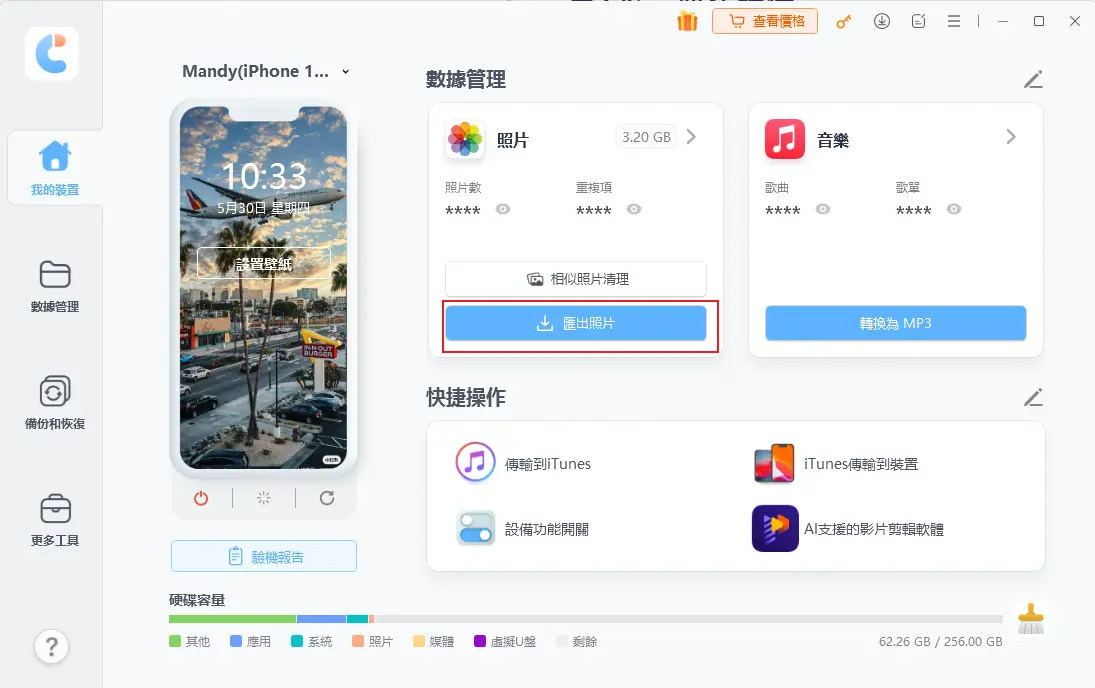
選擇輸出路徑後,軟體就會自動幫你把照片匯出到電腦了。
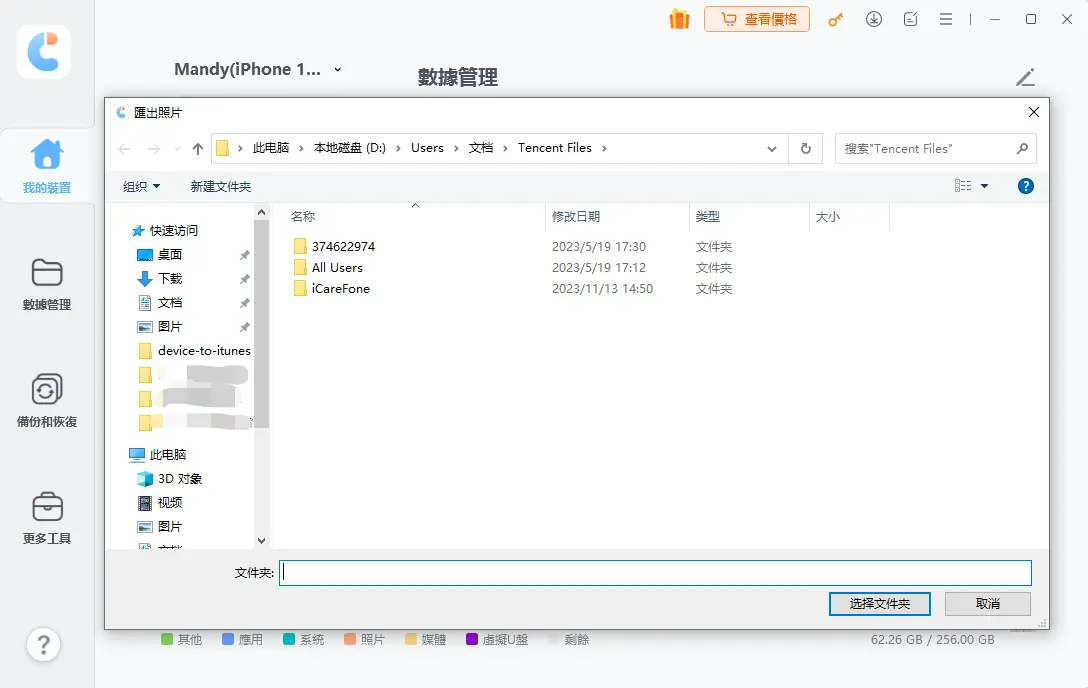
➢同場加映 | HEIC圖片轉JPG(1000張)
通常我們把iPhone的圖片匯出到電腦後,格式都會是HEIC。這是iPhone設備在拍攝圖片後,使用的儲存格式。其好處就在於體積比JPG還要小,但壞處也顯而易見,就是iPhone照片電腦無法讀取。但我們也可以通過 iCareFone 來進行格式轉換 (僅限Windows版本)。
- 打開iCareFone後,把iPhone連接到電腦上。在左邊選擇「更多工具」,然後選擇「轉換HEIC格式」。
- 添加你的HEIC圖片,然後選擇圖片品質與輸出路徑,並且點擊轉換為JPG。
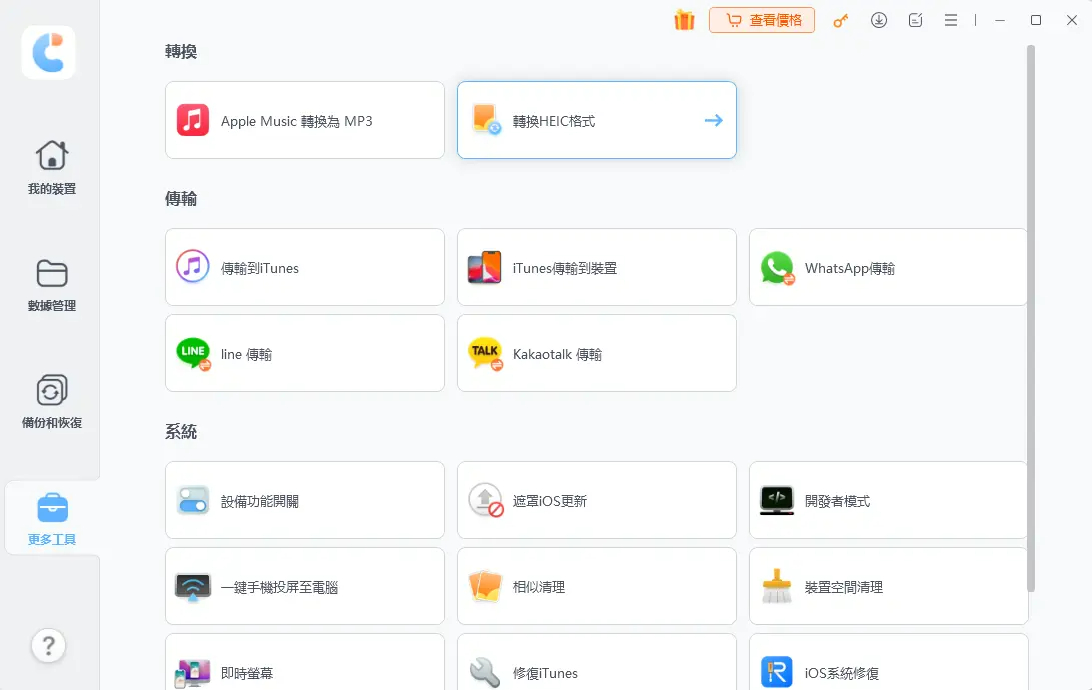
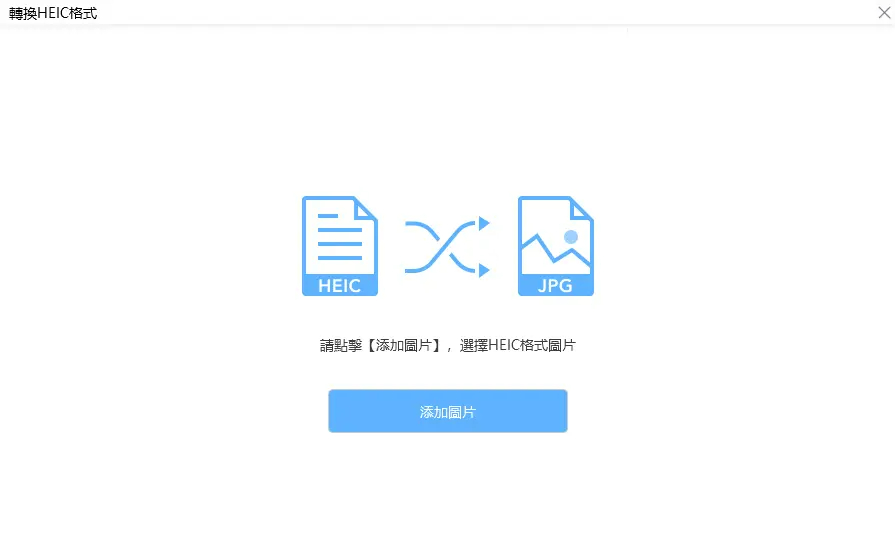
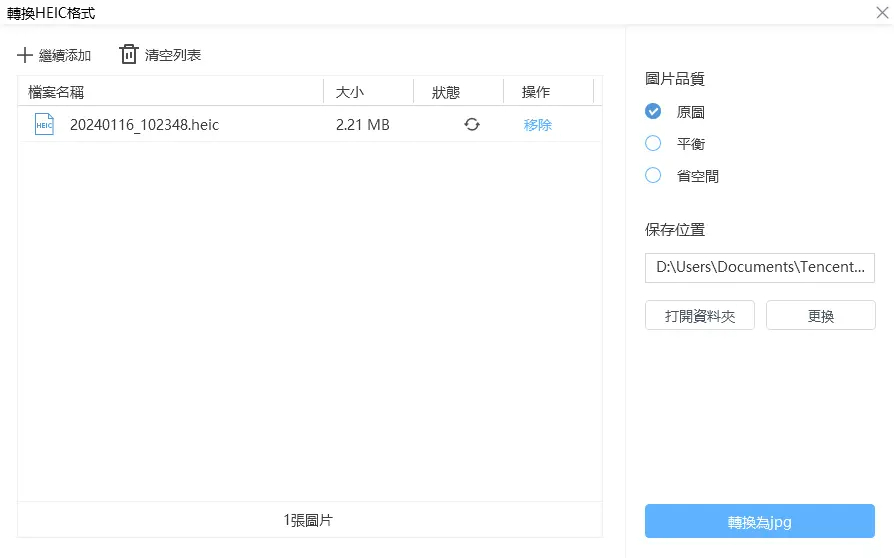
注意: 選擇HEIC格式的圖片後,可以選擇從原圖(95%)、平衡(70%)、省空間(40%) 這三種模式中,選擇轉換到JPG後的圖片品質。
方案2:更換USB數據線
如果透過 USB 線連接 iPhone 與電腦後,電腦讀不到手機照片,請先嘗試以下步驟:
- 斷開 iPhone 與電腦之間的 USB 連接線,等待一段時間後再重新連接。
- 檢查 USB 線是否損壞。最好使用原廠或經過認證的高品質 USB 線,因為非原裝線可能會導致連接不穩定,或不相容的情況。
- 重新連接 USB 線後,查看是否電腦上的「Internal Storage」資料夾為空。
- 如果上述步驟無法解決問題,可能需要更換 USB 線。換上新的 USB 線後,再次檢查 DCIM 資料夾是否可以正常顯示 iPhone 上的照片和影片。

若並非因 Lightning 傳輸線故障導致 iPhone 照片無法在電腦顯示,可以嘗試更換 USB 連接埠,或將 iPhone 連接到另一台電腦測試,以排查問題是否出在連接線或 USB 埠上。
方案3:點擊「信任」電腦
為了安全考量,當你第一次將 iPhone/iPad 連接到電腦時,iOS 裝置會要求你確認是否信任該電腦。只有在你點選「信任」後,你才能夠在電腦上存取 iPhone/iPad 的照片、影片或聯絡資訊。如果你先前選擇了「不信任」某部電腦,那麼你會發現「DCIM」資料夾是空白的。
解決方法如下:
- 使用 USB 線將 iPhone 連接到電腦。
- 解鎖 iPhone 螢幕並輸入密碼。
- iPhone 介面上會出現「是否信任這部電腦」的提示,點選「信任」。
- 然後再查看電腦上的「Internal Storage」資料夾,應該就能解决iPhone照片電腦看不到全部的问题了。
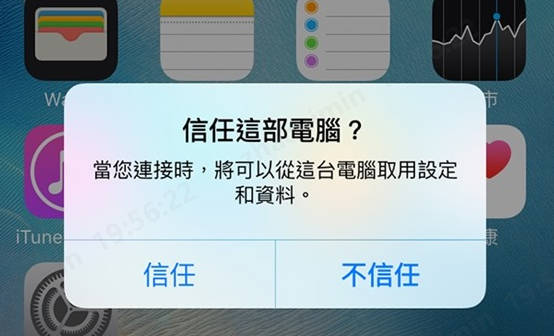
只要經過這個簡單的信任確認流程,你就能夠在電腦上順利存取 iPhone 的文件和媒體檔案了。
方案4:重啓電腦和iPhone
雖然重啟裝置並非萬能之策,但在某些情況下它確實能夠有效解決問題。當你遇到 iPhone/iPad 照片無法在電腦上顯示時,可以先嘗試重啟手機或平板電腦,然後再重啟電腦。
這種做法能夠重置所有裝置,有助於修復iPhone連接電腦沒反應問題。但如果問題持續存在,則可能需要尋求接下來的故障排除方法。總之,在遇到技術問題時,重啟裝置是個不錯的第一步,但並非萬能的解決方法。
重啓iPhone的操作步骤:
針對 iPhone X 及以上的機型,需要同時長按「音量」鍵和「電源」鍵,直到螢幕出現關機滑桿。 然後你就可以滑動滑桿來關閉手機電源。而對於 iPhone 6~X(包含SE 2/3代)機型,則只需長按「電源」鍵即可直接進入關機流程。最後iPhone 5、SE(第 1 代)或之前機型,按住頂端按鈕直到關機滑桿出現為止。
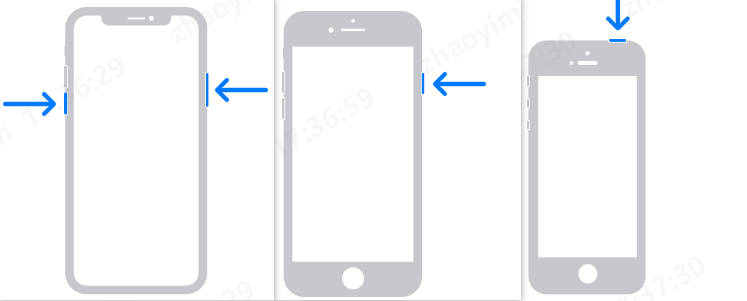
方案5:下載iCloud 照片至原始檔
當你的裝置啟用了「iCloud 照片」並選擇了「最佳化儲存空間」,原始的照片和影片會儲存在 iCloud 中,以節省裝置的儲存空間。雖然你可以在裝置上瀏覽這些相片,但它們並未實際存放於裝置中。
每當你點開某張相片時,該相片會立即從 iCloud 上下載。因此,如果連接電腦後發現 iPhone照片電腦看不到全部,或部分相片無法顯示,這很可能是因為你啟用了「iCloud 照片」的「最佳化儲存空間」選項。
要解決iCloud照片電腦看不到問題,請跟著以下步驟來操作:
- 前往裝置的「設定」>「頭像名稱」>「iCloud」>「照片」
- 然後點擊「下載並保留原始檔」,等待原始檔下載完成
- 接著重新連接裝置與電腦,檢查「Internal Storage」資料夾是否正常顯示
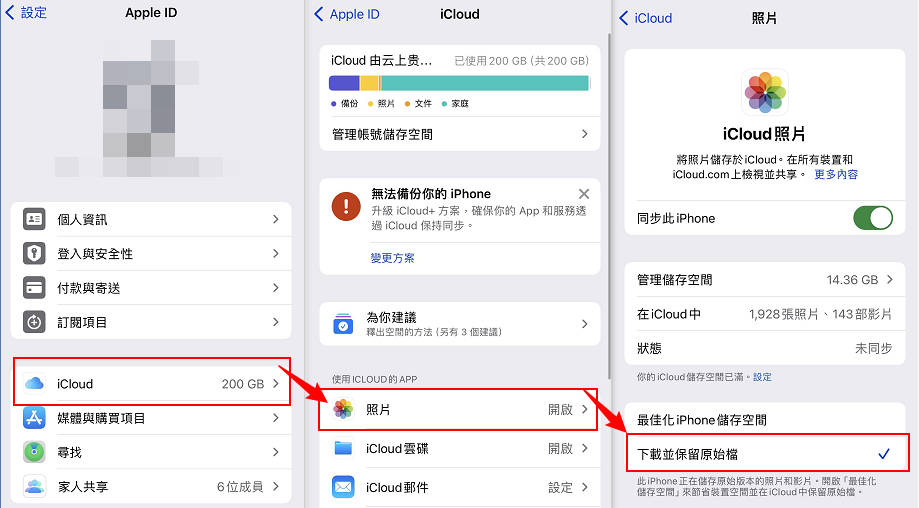
方案6:重置定位服務與隱私權
其實,這也蠻難解釋給各位的。雖然蘋果官方沒有給出正面的回應,但有一部分用戶表示,重置定位服務與隱私權,有概率能夠修復iPhone部分照片電腦看不到的問題。
依序進入iPhone的「設定」>「一般」>「移動或重置iPhone」>「重置」>「重置定位服務與隱私權」。輸入你的解鎖密碼後,點擊重置,就能重置iPhone上的定位服務與隱私權了。重置之後,大概率就能解決電腦看不到iPhone照片的問題了。
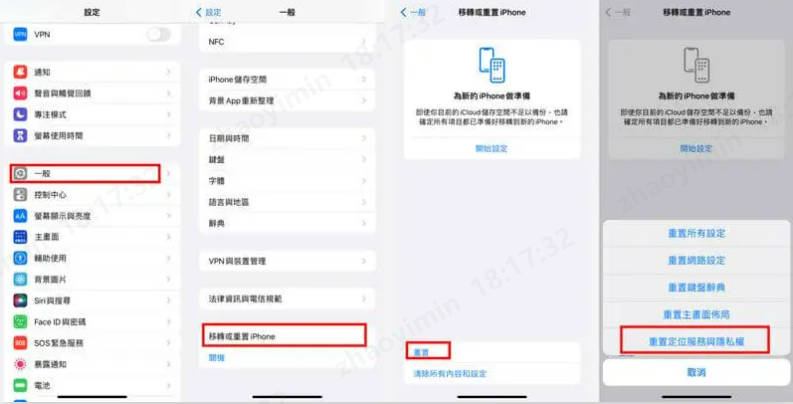
方案7:更新iPhone和電腦系統
將 iPhone 和電腦更新至最新版本,通常能解決 iPhone照片電腦無法讀取的問題。
更新 iOS 方法:
- 打開「設定」,選擇「一般」。
- 點擊「軟體更新」。
- 若有可用更新,選擇「下載並安裝」。
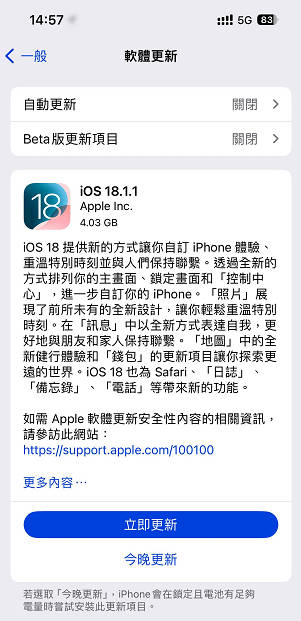
更新 Windows系統方法:
- 打開「設定」。
- 選擇「更新與安全性」>「Windows 更新」。
- 點擊「檢查更新」,若有可用更新,選擇「下載並安裝」。
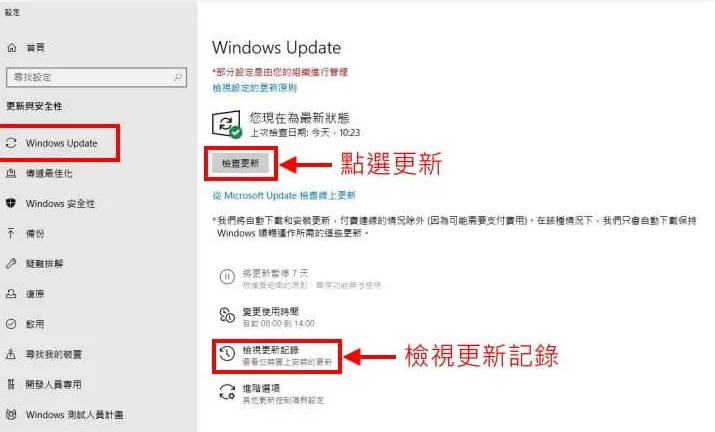
更新 Mac系統方法:
- 點擊左上角蘋果圖標,選擇「系統偏好設定」。
- 打開「軟體更新」。
- 若有新版本,點擊「更新」或「立即升級」。

方案8:重裝電腦驅動程序
如果已經排除了以上所有因素。那或許有可能是因為電腦上的驅動安裝不正確,或者版本不正確而導致的。因為 Windows 和 iPhone 的系統不同,電腦需要安裝驅動程式才能訪問手機內的資料。唯一的解決途徑,就只有嘗試重新安裝電腦上的蘋果驅動程序,也就是大家熟知的Apple Mobile Device USB Driver。
以下小編會提供2種方案,以及特殊情況的方案,讓大家可以快速更新電腦上的蘋果驅動程序。
1)在資料夾中更新
1.在鍵盤上同時按下「 Windows按鈕」+「R」。然後在彈出來的視窗裡,輸入「%ProgramFiles%Common FilesAppleMobile Device SupportDrivers」。然後點擊鍵盤上的Enter按鈕。
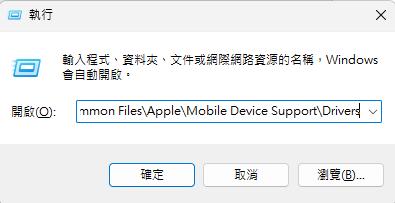
2.在彈出來的資料夾視窗中,找到名為 usbaapl.inf 或者 usbaapl64.inf 的文件。如果沒有顯示副檔名的話,只需要在文件類型裡,選擇安裝資訊(Setup Information)的檔案就可以了。然後對你找到的檔案點右鍵,選擇安裝,並且等待安裝完成。
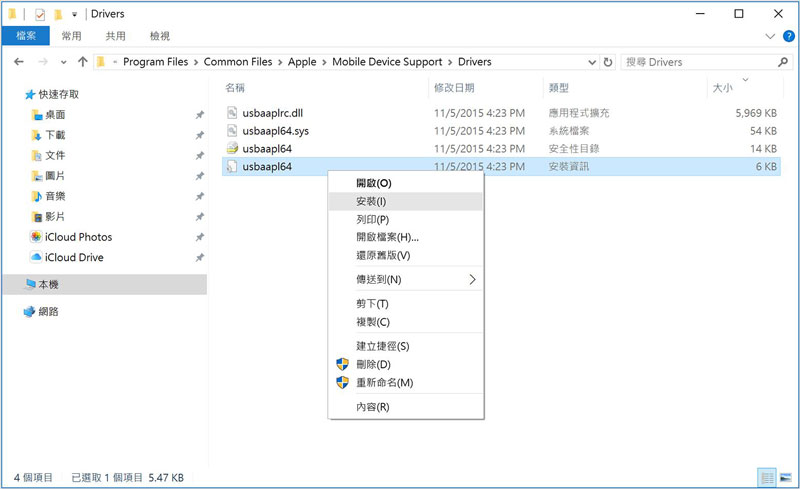
3.拔除iPhone與電腦的連接,並且重啟電腦。重啟電腦後,應當會解決iphone 資料夾是空的的問題。
2)在裝置管理員中更新
1.首先,按下鍵盤上的Windows按鈕 + R。輸入「devmgmt.msc」並點擊 Enter,然後等待裝置管理員加載。
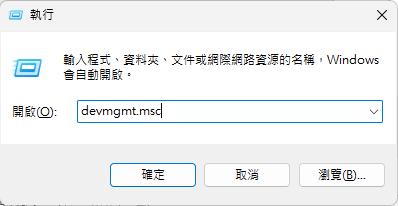
2.找到 [通用序列匯流排控制器] 選項,並且把他展開。找到「Apple Mobile Device USB Driver」,將他啟用並更新。
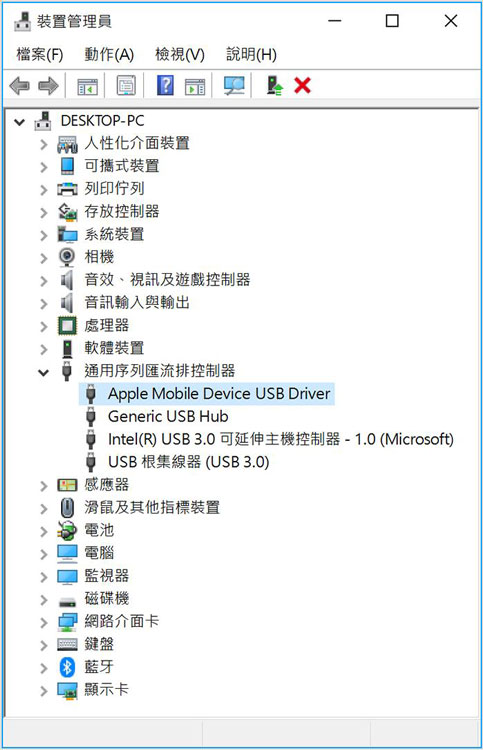
3)特殊情況 | AMDS服務未啟動
如果你在連接裝置,或者在裝置管理員裡,看見Apple Mobile Device服務未啟用,那麼可以根據下方的步驟來重新啟動AMDS服務。
1.在開始之前,請先拔除目前連接的Apple設備,並且關閉iTunes。然後按下Windows按鈕 + R,輸入services.msc,並且點擊確定按鈕。
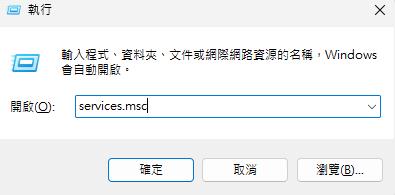
2.在Apple Mobile Device服務上點右鍵,然後點選內容。
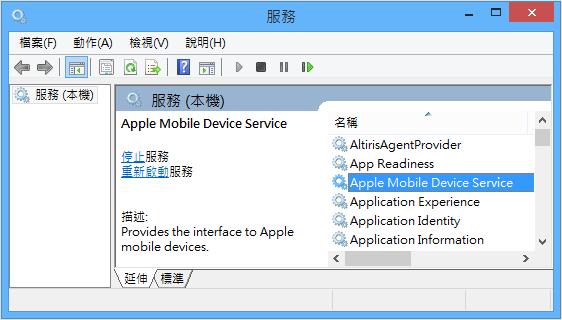
3.在彈出的視窗中,把啟動類型更改成自動,然後點擊停止服務。等待服務停止後,再次點擊啟動服務。最後點一下確定,並重啟電腦。
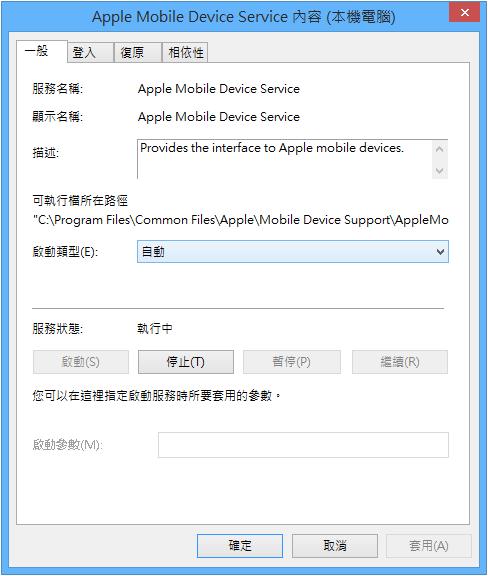
延伸閱讀:解決「iPhone連接電腦資料夾是空的」的其它技巧
更新iTunes並下載照片
1.首先,前往iTunes Microsoft Store安裝,然後選擇從Microsoft Store安裝iTunes,或者選擇下載32位元或64位元的iTunes安裝檔。
2.安裝並登入自己的Apple ID後,點擊最上方的說明,然後點選檢查更新項目。這時候iTunes就會自動檢查更新了。如果是從Microsoft Store下載的iTunes,則會自動更新。
3.點選「登入 iTunes Store」> 登入後點擊視窗左側的「照片」。
4.選擇你喜愛的照片並將其備份到電腦中,不用再擔心iTunes找不到iPhone。
透過 iCloud 把照片傳到電腦
對於 Windows 電腦:
- 確保已在電腦上安裝iCloud for Windows應用程式。
- 登入您的 iCloud 帳號,開啟「照片」同步選項。
- 等待 iCloud 將您 iOS 設備上的照片同步到電腦。
- 您可以在電腦的「檔案總管」中找到 iCloud 相片資料夾,裡面就是同步過來的照片。
對於 Mac 電腦:
- 確保已經在 Mac 上登入您的 iCloud 帳號。
- 在 Mac 的「系統偏好設定」中找到「iCloud」,開啟「照片」同步選項。
- 等待 iCloud 將您 iOS 設備上的照片同步到 Mac 電腦。
- 您可以在 Mac 的「照片」應用程式中找到 iCloud 相片庫,裡面就是同步過來的照片。
利用Windows自動播放導入照片
- 將 iPhone 通過 USB 連接到 Windows 電腦上。
- 當 Windows 自動偵測到 iPhone 時,會跳出「自動播放」窗口。
- 在窗口中選擇「import pictures and videos」選項。
- Windows 會自動開啟「照片」應用程式,並提示您選擇要匯入的照片和影片。
- 勾選您想要匯入的照片和影片,然後點擊「匯入」按鈕。
- Windows 會自動將選擇的照片和影片從 iPhone 匯入到電腦的「照片」資料夾中。
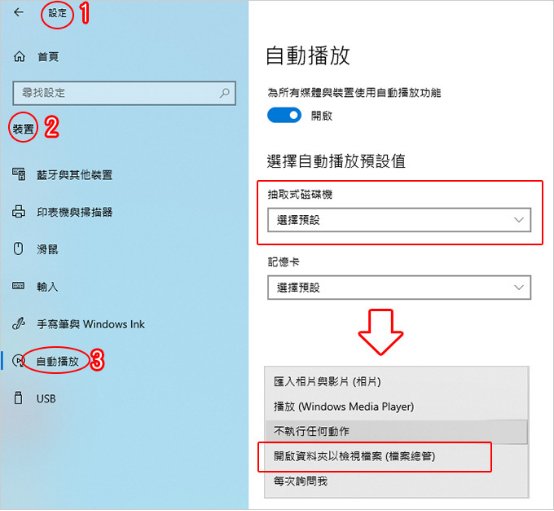
使用Google 相簿備份照片
- 下載應用:在iPhone或Android手機上下載並安裝Google 相簿應用。
- 登入帳戶:使用你的Google帳戶登入Google 相簿應用。
- 進入應用設定,開啟「備份與同步」選項。
- 選擇照片和影片的備份品質(高畫質或原始畫質)。
- 開始備份:連接WiFi,應用會自動開始備份你的照片和影片至Google 相簿。
總結
以上就是本次文章所介紹的 iPhone照片電腦看不到的解決方案啦!希望本次文章能夠幫助大家找出問題所在,並且解決掉。同時上文也許多技術層面的問題,大家只要跟著步驟就沒問題了。
小編也給了大家終極方案,也就是專業軟體的建議。其實說實話,Tenorshare iCareFone 真的是一款很強大的iOS設備管理工具。不管是傳輸層面、備份層面都好,都是iPhone用戶都會需要的功能。所以大家有興趣的話,可以去下載試用看看喔!







