【2025完整指南】iPhone USB 分享網路超詳細教學|iOS 17/18兼容方法
Barbara Wagner/ 2025-02-27 / iPhone Tips
嘿,想請問一下怎麼用 iPhone 分享網路給電腦啊?有人可以幫我解答一下嗎?"
沒問題!本文提供完整的 iPhone USB 分享網路 教學,讓你輕鬆將iPhone變成可靠的網路熱點。無論你在旅行、會議中或是家中Wi-Fi故障,iPhone USB 分享網路都能快速解決你的上網需求。現在就跟著這篇 iPhone USB 分享網路 超詳細指南,一次搞定所有設置和常見問題!
- Part 1:iPhone USB 分享網路與其他方式的比較
- Part 2:iPhone USB 分享網路給電腦/筆電完整操作步驟
- Part 3:iPhone Wi-Fi/藍牙分享網路方法
- Part 4:iPhone USB 有線分享網路連接問題疑難排解
- Part 5:不同 iOS 版本的 iPhone USB 分享網路差異
- 同場加映:使用 ReiBoot 修復 iPhone 網路分享系統故障
- Part 7:常見問題FAQ
- 總結
Part 1:iPhone USB 分享網路與其他方式的比較
在開始詳細教學前,先了解iPhone USB 分享網路相比其他分享方式的優勢:
| 分享方式 | 連接穩定性 | 速度 | 電池消耗 | 適用場景 |
|---|---|---|---|---|
| USB有線分享 | ⭐⭐⭐⭐⭐ | ⭐⭐⭐⭐⭐ | ⭐ | 長時間工作、大檔案傳輸 |
| Wi-Fi熱點分享 | ⭐⭐⭐ | ⭐⭐⭐ | ⭐⭐ | 多設備同時連接 |
| 藍牙分享 | ⭐⭐⭐⭐ | ⭐⭐ | ⭐⭐⭐⭐⭐ | 低功耗場景 |
iPhone USB 分享網路 提供最穩定、最快速的連接,同時還能為你的iPhone充電,特別適合需要長時間工作的場景。
Part 2:iPhone USB 分享網路給電腦/筆電完整操作步驟
如果你需要將 iPhone 網路分享給電腦,透過USB連接是最可靠的選擇。以下是完整的iPhone USB 分享網路 設置步驟:
- 步驟1:啟用iPhone個人熱點
- 打開iPhone的「設定」應用
- 點擊「個人熱點」選項
- 確保「行動數據」已開啟
- 啟用「個人熱點」選項
- 步驟2:選擇USB分享方式
- 在「個人熱點」設定中,點擊「允許其他人加入」
- 選擇「只使用 USB」選項(iOS 17/18用戶可在「連接選項」中找到)
- 步驟3:連接電腦並啟用網路
- 使用Lightning/USB-C 連接線將iPhone連接至電腦
- 首次連接時,在iPhone上點擊「信任這部電腦」
- 連接成功後,iPhone狀態列會變成藍色並顯示熱點圖示
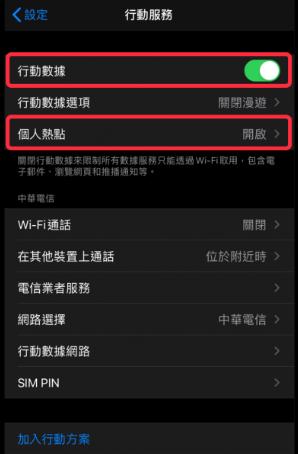
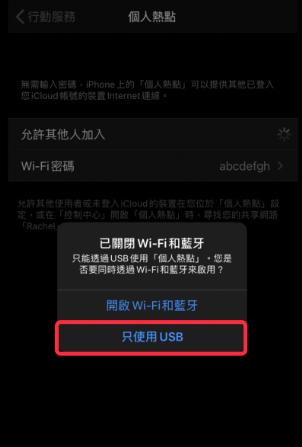
![]() 專業提示:
專業提示:
如果在電腦中未自動識別「iPhone USB」網路,可在網路設定中點選「新增網路」,選擇「iPhone USB」來手動啟用網路連接。
Part 3:iPhone Wi-Fi/藍牙分享網路方法
除了 iPhone USB 分享網路,無線分享也是常用選擇。以下是設置步驟:
- 步驟1:配置熱點設定
- 進入iPhone「設定」>「個人熱點」
- 啟用「行動數據」、「個人熱點」和「允許其他人加入」選項
- 記下顯示的Wi-Fi密碼或自行設定一個安全密碼
- 步驟2:啟用無線功能
- 從螢幕頂部向下滑出控制中心
- 長按左上角網路區域
- 確認「行動數據」、「Wi-Fi」和「藍牙」都已開啟
- 確保個人熱點狀態為「可被偵測」
- 步驟3:連接設備
- 在電腦或其他設備的Wi-Fi設定中,尋找並選擇你的iPhone熱點名稱M
- 輸入步驟1中設置或記下的密碼
- 等待連接成功
![]() 比較:
比較:
雖然無線分享更為方便,但穩定性和速度不如 iPhone USB 分享網路,尤其是在多人使用或需要高速連接的場景下
Part 4:iPhone USB 有線分享網路連接問題疑難排解
使用 iPhone USB 分享網路 時可能遇到連接問題,以下是常見解決方案:
![]() 基本排查步驟:
基本排查步驟:
- 確認熱點設定:確保iPhone熱點功能已正確啟用,「允許其他人加入」選項已開啟,並選擇了「只使用USB」
- 重新連接USB線:同時重啟iPhone和電腦,解決臨時系統問題。
- 更新系統:確保iPhone(iOS 17/18)和電腦系統均為最新版本。
![]() 進階排查:
進階排查:
- 更換USB連接線:使用原廠或優質連接線,避免連接問題
- 檢查驅動程式:Windows用戶確保已安裝最新iPhone驅動程式。
- 重置網路設定:在iPhone的「設定」>「一般」>「重置」中選擇「重置網路設定」
重置網路設定會清除所有已保存的Wi-Fi密碼和VPN設定,請謹慎操作。
Part 5:不同iOS版本的iPhone USB 分享網路差異
iPhone USB 分享網路 功能在不同iOS版本間有些微差異:
- iOS 17/18:熱點設定位於「設定」>「個人熱點」,提供更多自定義選項和更高的連接穩定性
- iOS 15/16:熱點選項可能位於「設定」>「行動網路」>「個人熱點」
- iOS 14及更早版本:可能需要先啟用「行動數據」才能看到「個人熱點」選項
![]() 升級建議:
升級建議:
為了獲得最佳的 iPhone USB 分享網路 體驗,建議將iPhone更新至最新iOS版本。
同場加映:使用ReiBoot修復iPhone網路分享系統故障
當嘗試上述所有方法後,出現iPhone USB 分享網路仍然無法正常工作的現象,可能是iOS系統層面的問題。這時,使用專業的修復修復工具可以有效的解決這個問題,而Tenorshare ReiBoot正是針對iOS系統故障而設計的軟體,可以高效修復iPhone USB 分享網路無法正常工作的問題,現在我們就來看瞭解一下它的功能以及它是如何進行修復的吧
![]() ReiBoot的強大之處:
ReiBoot的強大之處:
- 一鍵修復:個人熱點功能無法開啟或頻繁斷線、iOS系統更新後網路分享功能異常、iPhone無法被電腦識別為網路設備、「允許其他人加入」選項灰色無法點擊等影響網路的等iOS問題
- 無需刪除數據: 修復過程不會刪除您的數據,確保在解決 iPhone USB 分享網路問題的同時不會遺失任何重要資訊。
- 修復系統問題:ReiBoot 能夠修復超過 150 種常見的 iOS 系統問題,有效解決iPhone USB 分享網路問題的根本原因。
- 簡單易用的介面: 無論您是否熟悉技術,ReiBoot 的直覺式介面都能讓您輕鬆修復 Wi-Fi 問題,只需幾個點擊即可完成。
ReiBoot如何解決iPhone網路分享問題? ReiBoot詳細修復步驟:
下載並安裝ReiBoot到你的電腦(支援Windows和Mac)并使用USB線連接你的iPhone到電腦,點擊「開始修復」
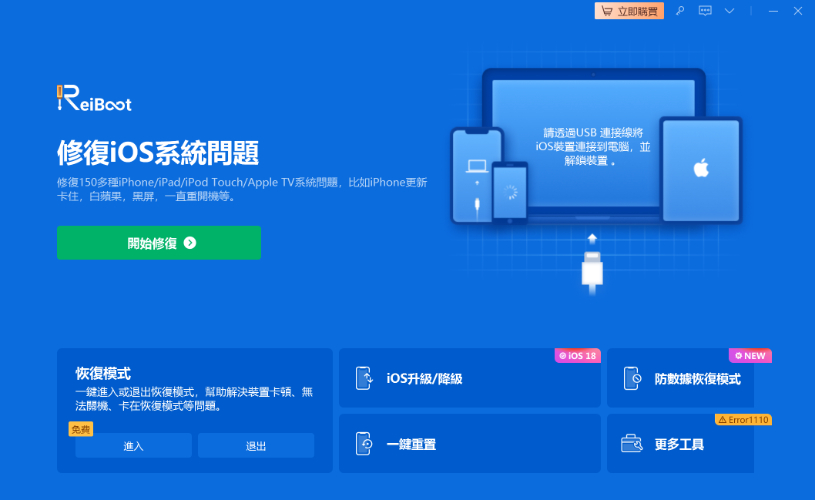
選擇「標準修復」模式(不會刪除數據)
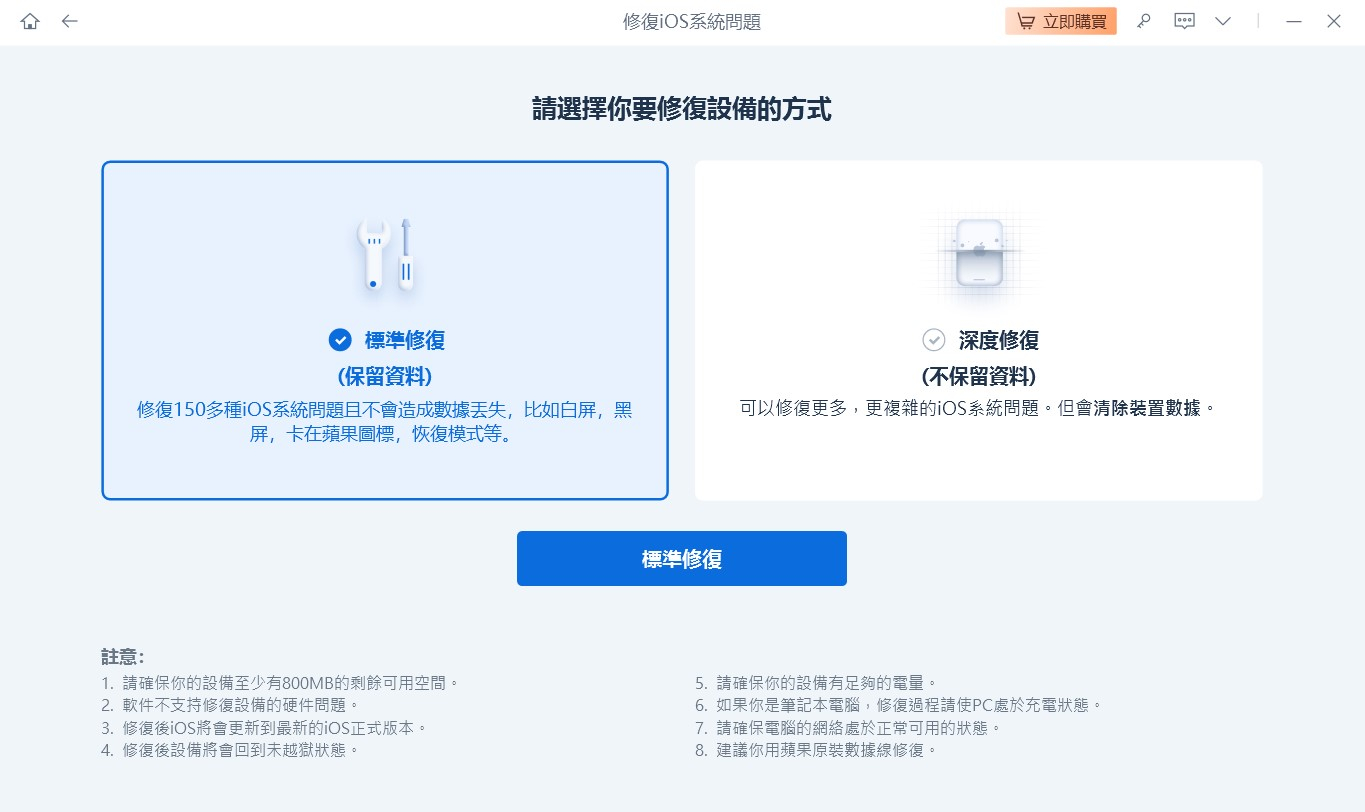
點擊「下載」以獲取所需的韌體包,或如果您已經下載好,可以按提示點擊【開始標準修復】後等待修復完成即可。
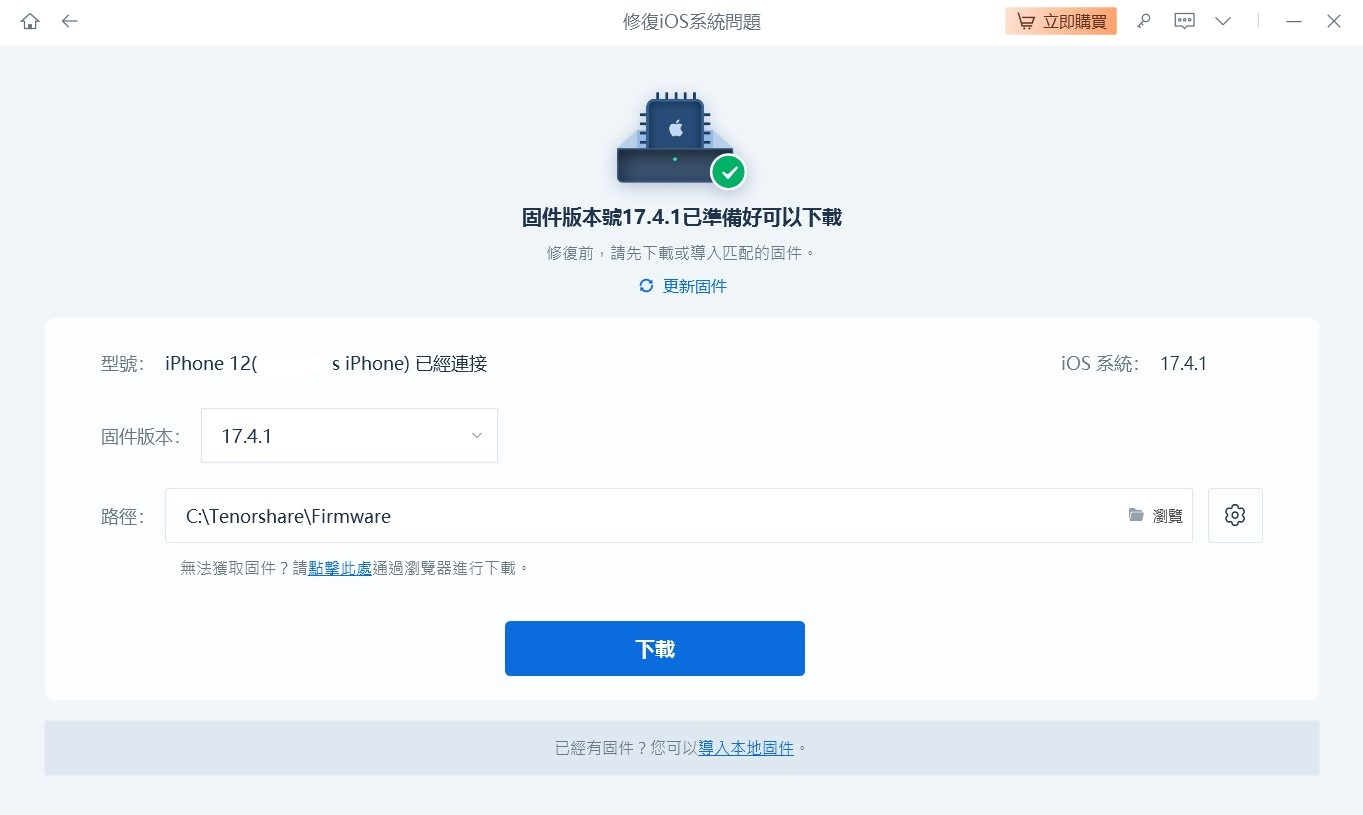
當修復完成後,您的 iPhone 會自動重新啟動,問題將會被解決,且不會造成資料遺失。
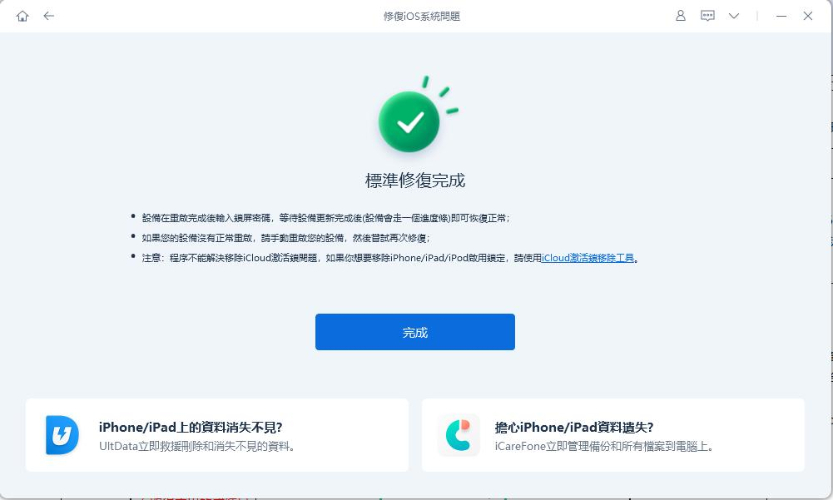
![]() 為什麼選擇ReiBoot:
為什麼選擇ReiBoot:
與Apple官方支援不同,ReiBoot可以精準定位並修復iPhone網路分享功能的系統故障,無需重置或恢復出廠設置,保留所有個人數據。
Part 7:常見問題FAQ
iPhone USB 分享網路的速度會比Wi-Fi慢嗎?
不會,iPhone USB 分享網路 通常比Wi-Fi熱點更快更穩定,因為USB連接不受無線干擾影響,適合需要高速網路的場景。
iPhone USB 分享網路會消耗更多電量嗎?
恰恰相反,iPhone USB 分享網路 在連接時會為iPhone充電,比Wi-Fi熱點更省電,適合長時間使用。
連接多台電腦能同時使用iPhone USB 分享網路嗎?
不能,USB分享一次只能連接一台設備。如需同時連接多台設備,建議使用Wi-Fi熱點方式
使用iPhone USB 分享網路會消耗更多行動數據嗎?
分享方式不影響數據用量,消耗的數據取決於連接設備的網路活動。建議監控數據使用情況,避免超出套餐限制。
iPhone USB 分享網路是否支援所有電腦操作系統?
是的,iPhone USB 分享網路 支援Windows、macOS和Linux等主流操作系統,但Windows有時需要額外驅動。
總結
iPhone USB 分享網路 是最穩定可靠的iPhone網路分享方式,特別適合需要高速、穩定連接的工作場景。本文詳細介紹了設置步驟、常見問題解決方法以及不同iOS版本的差異,希望能幫助你輕鬆實現iPhone與電腦之間的網路共享。
當遇到頑固的系統問題導致網路分享功能異常時,專業工具 ReiBoot 提供了簡單有效的解決方案,無需擔心數據丟失或複雜的操作過程,趕緊下載試試吧!!
如果覺得這篇 iPhone USB 分享網路 教學有幫助,記得分享給有需要的朋友喔!






