2025 PNG 轉 JPG 的最佳方法 | 照片轉檔教學
Barbara Wagner/ 2025-01-02 / iPhone Tips
在日常處理圖片時,將檔案轉 JPG 可說是常見需求!無論是為了減少檔案大小、加快網站速度,還是輕鬆分享相片,這一步都不可少。
那你知道有哪些簡單又高效的轉檔方法嗎?今天,我們要帶你看看多種適用於 Windows 和 Mac 的 PNG 轉 JPG 方法。想知道哪個最適合你?繼續讀下去,你就能找到最佳解答啦!
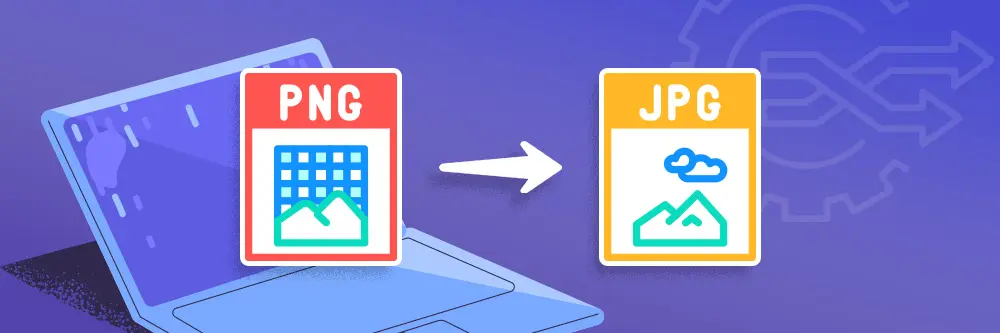
一、PNG JPG 差異比較
在使用圖片時,最常見的格式就是 PNG 和 JPG,它們各有特點,適合不同需求。
PNG(Portable Network Graphics)為無損壓縮格式,保留所有細節並支援透明背景,適合需高精度圖像和透明元素的設計。
JPG(Joint Photographic Experts Group)採用有損壓縮,大幅減小檔案大小,適合相片及網頁圖片。雖然會損失部分細節,但對於日常使用與傳輸來說,是最佳選擇。
| 圖片格式 | 壓縮方式 | 圖像質量 | 檔案大小 | 支援透明背景 | 使用場景 |
|---|---|---|---|---|---|
| PNG | 無損壓縮 | 高質量,無細節損失 | 檔案較大 | ✅ 支援 | 設計圖、Logo 等。 |
| JPG | 有損壓縮 | 會略有畫質損失 | 檔案較小 | ❌ 不支援 | 網頁附圖、相片 |
二、PNG 轉 JPG 的需求場景
雖然 PNG 有其優點,但在以下情況下,將 PNG 轉成 JPG 更為實用:
- JPG PNG 差異為壓縮後檔案較小,適合節省硬碟空間或加速網站載入。
- JPG 檔案小,更容易快速上傳到社群平台或透過郵件傳送。
- 若圖片不需要透明背景,JPG 是更合適的選擇。
- JPG PNG比較上,JPG專為相片設計,適合大量相片處理或網頁展示。
三、PNG 轉 JPG 的3個方法
當你想把 PNG 轉成 JPG,尤其是需要處理很多圖片時,選擇一個好用的轉檔工具會讓整個過程變得簡單又高效。無論是線上工具還是桌面軟體,都能輕鬆搞定,讓你節省時間又省力!
1. 使用專業的照片轉檔 JPG 工具
推薦指數:⭐⭐⭐⭐⭐
如果你想快速又簡單地完成轉JPG檔,專業工具絕對是最佳選擇!這類工具不僅可以批量轉檔,還能確保圖片品質不受影響,無論你是用 Windows 還是 Mac,操作起來都很方便。
Tenorshare iCareFone是一款強大的軟體,能輕鬆將檔案轉 JPG,並支援批量轉檔,讓你省去逐張操作的麻煩。它度快、操作簡單,不用擔心畫質損失速,幾步操作就能完成轉檔,讓圖片立刻準備好供分享或上傳!
Tenorshare iCareFone 不僅是高效的圖像轉檔工具,更是管理 iOS 設備的全能助手!無論是轉檔 JPG,還是管理你的 iPhone、 iPad 文件,iCareFone 都能輕鬆搞定。
iCareFone 的獨特優勢
- 多功能手機管理:除了圖片轉檔,它還能幫助你備份、傳輸照片、音樂、 影片等檔案,讓管理 iOS 設備更簡單。
- 批量轉檔:可一次性處理多張圖片,節省大量時間。
- 格式靈活轉換:支持多種圖片格式間轉換,例如從 HEIC / PNG 轉 JPG。
- 高效且簡單:幾步即可完成轉換,操作直觀,無需繁複步驟。
- 保持畫質:在轉檔過程中,確保圖片品質不會因壓縮而損失。
如何使用 iCareFone 進行檔案轉 JPG?
- 從以下連結下載軟體,請小心選擇 Windows 或 Mac 版本並安裝。
- 啟動軟體,在主界面點選【更多工具】,選擇轉換格式工具。
- 點擊【添加圖片】按鈕,從電腦或設備選擇想編輯的圖片進行轉檔。
- 選中圖片後,點擊【轉換為JPG】,軟體會快速完成轉檔。
- 選擇保存位置,並確認存檔。轉好的 JPG 圖片就可以方便地分享或上傳了!
- 其次,你也可以在【數據管理】模塊,將照片設定匯出為JPG檔。
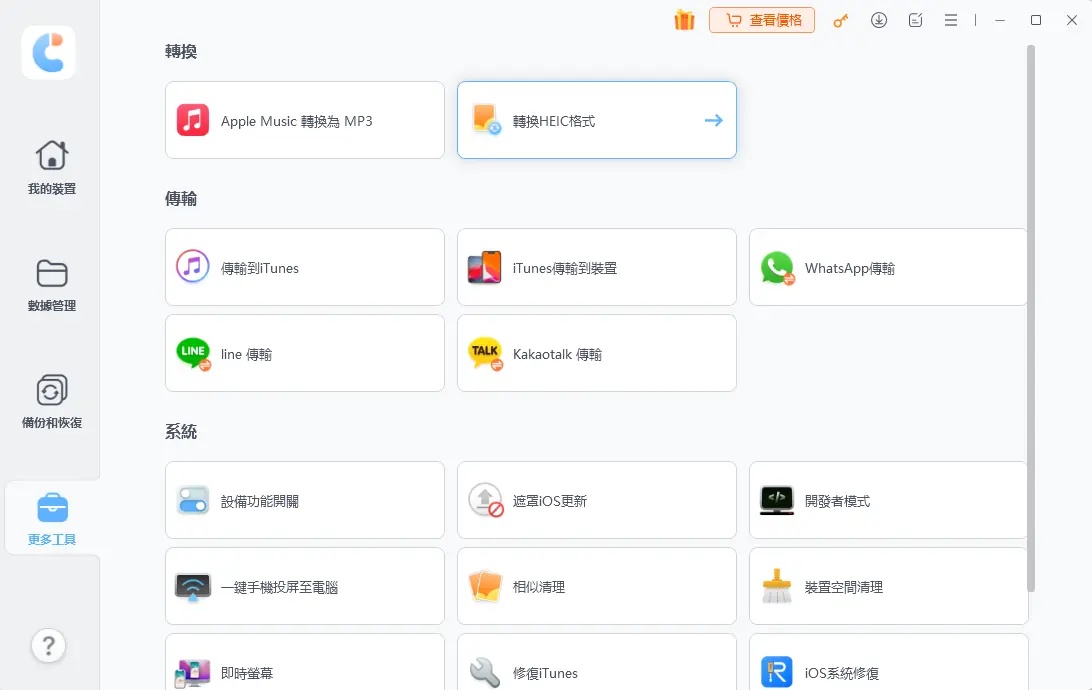
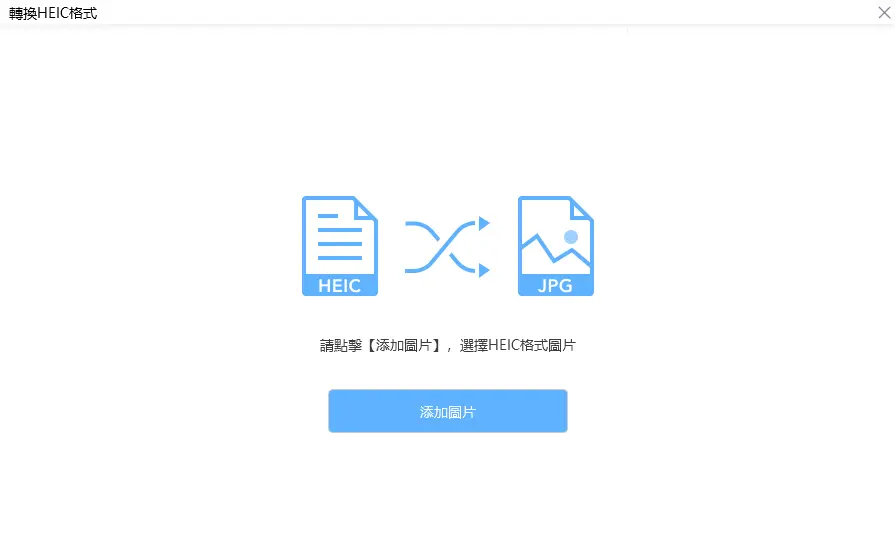
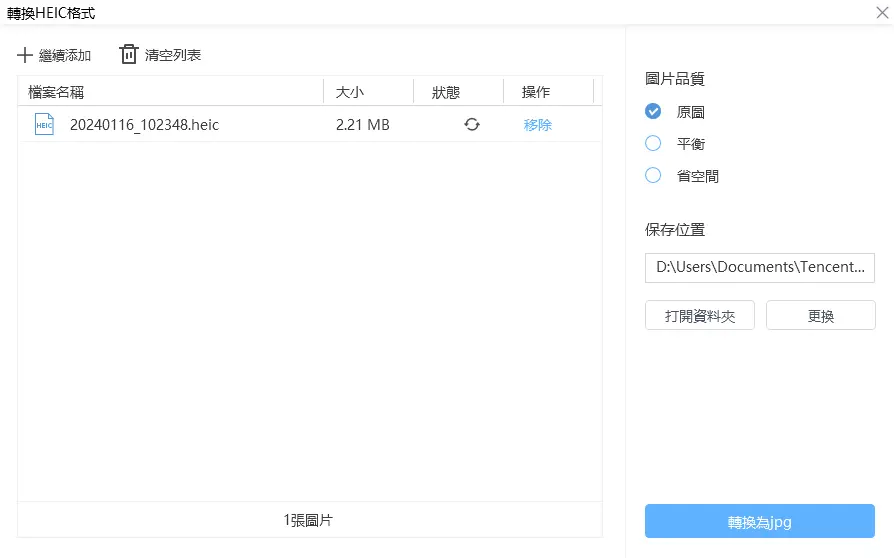
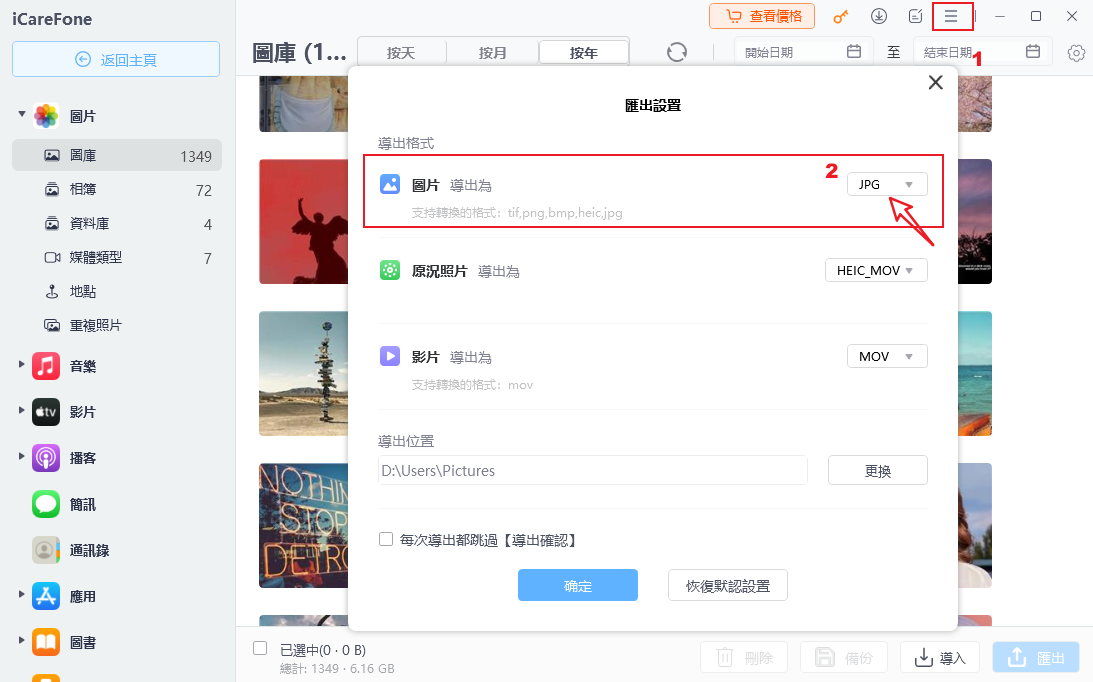
2. Windows PNG 轉 JPG 的內建工具
如果只是偶爾需要轉換少量照片轉 JPG,Windows 內建的工具也能應付,以下介紹兩種簡單方法:
2.1. [畫圖]應用程式
推薦指數:⭐⭐⭐
Windows 自帶的畫圖工具簡單易用,適合少量圖片轉檔 JPG,但功能有限,適合需要轉換少量圖片的使用者。
操作步驟:
- 從開始菜單搜尋【小畫家】並打開。
- 點擊【檔案】 > 【開啟】,選擇 PNG 圖片。
- 點擊【檔案】 > 【另存為】,選擇 JPG 格式並保存。
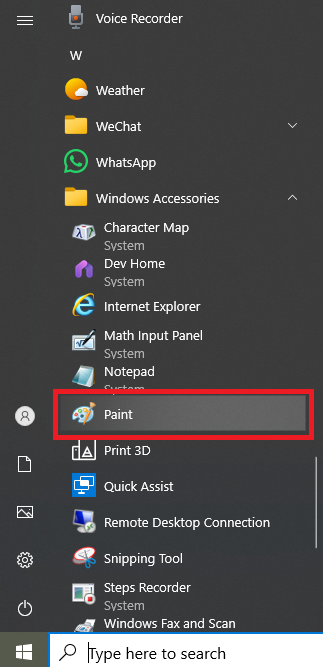
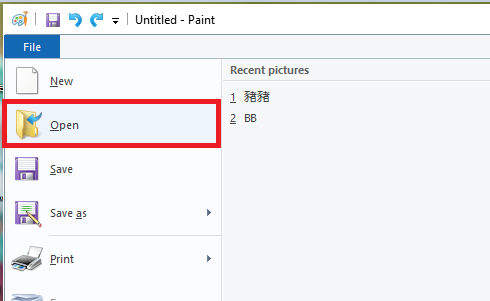
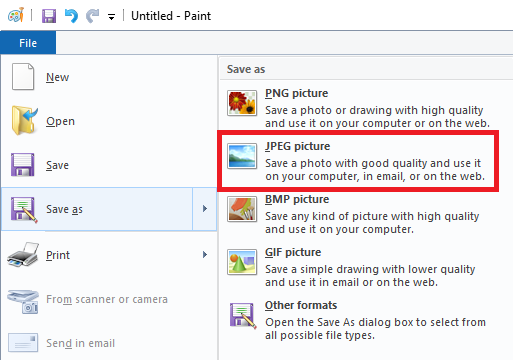
![]() 局限性:
局限性:
- 僅能一次處理一張圖片,無法批量轉檔。
- 基本功能無法保證高畫質控制或進階編輯需求。
2.2. [照片]應用程式
推薦指數:⭐⭐⭐
Windows 的照片應用程式也能進行簡單轉JPG檔,但需先進行編輯。
操作步驟:
- 右鍵點擊想轉檔PNG 圖片,選擇【開啟方式】 > 照片應用程式。
- 簡單編輯:點擊【編輯與建立】進行裁剪或調整,才能啟用轉檔功能。
- 另存為 JPG:點擊【另存副本】,選擇 JPG 格式並保存。
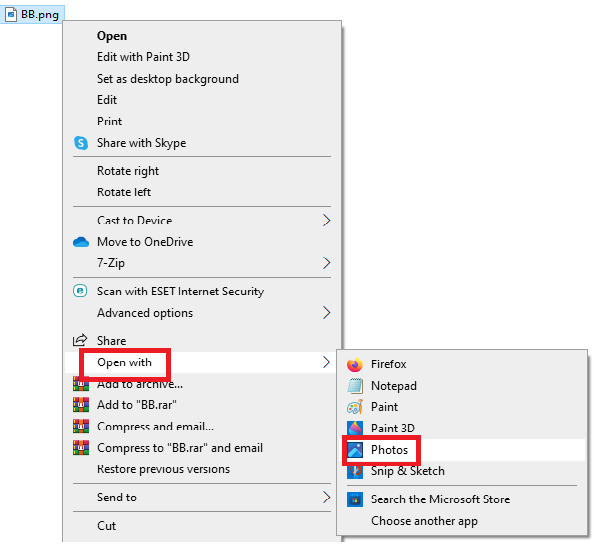

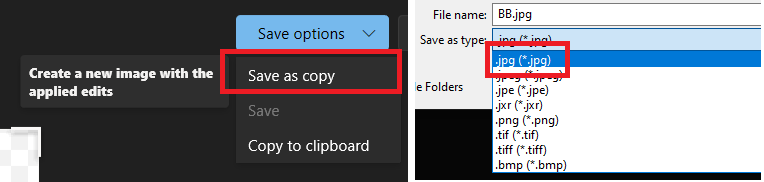
![]() 局限性:
局限性:
- 需先編輯才能進行轉檔,操作稍繁瑣。
- 無法批量處理圖片,對於多張圖片轉換需求來說效率較低。
3. Mac PNG 轉 JPG 的內建工具
Mac 系統也內建了一些工具,可以方便地將檔案轉 JPG,適合處理少量圖片。以下是兩種常見方法:
3.1. [預覽] 應用程式
推薦指數:⭐⭐⭐
預覽是 Mac 內建的查看工具,支援簡單的圖片格式轉換,操作直觀,適合快速轉換單張圖片。
操作步驟:
- 右鍵點擊 PNG 圖片,選擇【以預覽開啟】。
- 點擊左上角的【檔案】,選擇【輸出】。
- 在匯出的格式選單中,選擇 JPEG,調整畫質後保存。
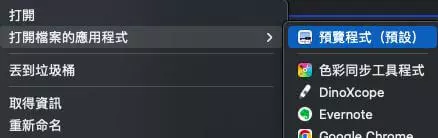
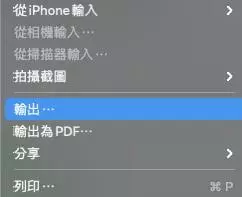
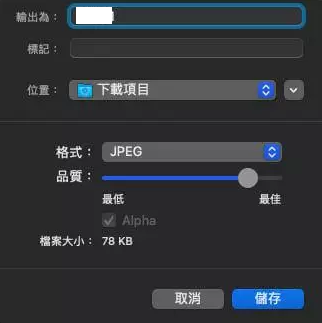
![]() 局限性:
局限性:
- 只能一次處理一張圖片,無法批量轉檔。
- 基本功能無法進行進階的圖片編輯或大量轉檔需求。
3.2. [Automator] 應用程式
推薦指數:⭐⭐⭐
Automator 是 Mac 內建的自動化工具,適合批量照片轉檔 JPG,但操作較為複雜。
操作步驟:
- 在 Launchpad 或應用程式中找到並打開 Automator。
- 在左側的【資料庫】側邊欄中,選擇【照片】。
- 再從【照片】中選擇【變更圖像類型】,設為 JPEG。點擊【運行】,選擇 PNG 圖片,系統會自動轉換。
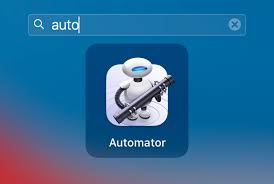
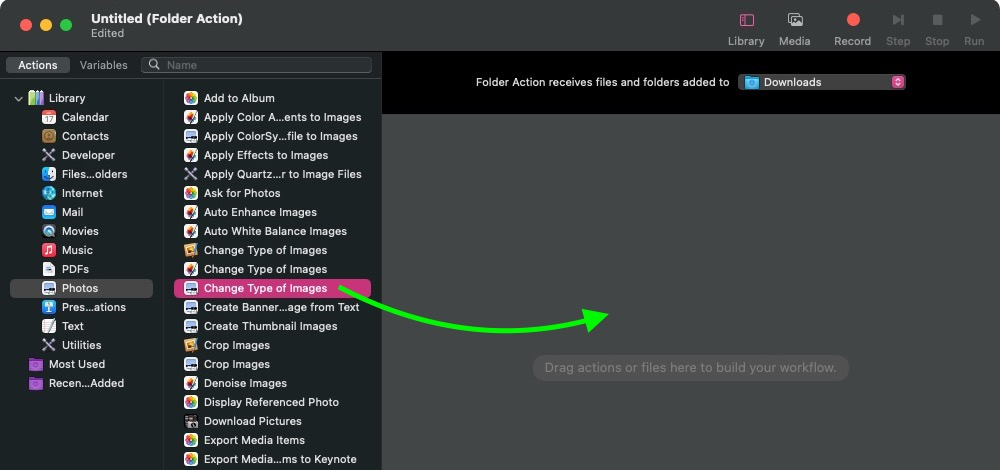

![]() 局限性:
局限性:
- 操作較為繁瑣,不適合不熟悉 Automator 的使用者。
- 雖支援批量轉檔,但缺乏進階設置與功能,轉檔過程不如專業工具直觀。
4. PNG 轉 JPG 的 3 大方法比較
在選擇相片轉 JPG的方法時,根據你的需求可以選擇不同的工具。以下是三種方法的對比,幫助你找到最合適的解決方案。
| 方法 | 操作難易度 | 支援批量轉檔 | 功能豐富性 | 適用情境 |
|---|---|---|---|---|
| Tenorshare iCareFone | ⭐⭐⭐⭐⭐ | ✅ 支援 | ⭐⭐⭐⭐⭐ | 需要快速且高效的圖片批量轉檔,同時具備 iOS 設備管理功能。 |
| Windows/Mac 內建工具 | ⭐⭐ | ❌ 不支援 | ⭐⭐ | 偶爾使用,僅需轉換單張圖片,功能需求不多。 |
| Automator (Mac) | ⭐⭐⭐ | ✅ 支援 | ⭐⭐ | 需要批量轉檔,熟悉 Automator 工作流程的使用者。 |
四、有關 PNG 轉 JPG 的常見問答
1. 如何批量將 PNG 轉 JPG?
要批量將 PNG 轉成 JPG,建議使用 Tenorshare iCareFone這類專業工具,支援一次性處理多張圖片,操作簡單,適用於 Windows 和 Mac。只需匯入圖片、選擇轉檔格式,即可快速完成批量轉換。
2. 如何將 PNG 轉 PDF?
用 Tenorshare iCareFone,輕鬆將 PNG 轉換為 PDF:
- 匯入 PNG 圖片,支援批量操作。
- 選擇 PDF 作為輸出格式。
- 點擊“開始轉換”,即可完成。
iCareFone 操作簡單,適合需要快速整理圖片的使用者。
3. JPEG 和 JPG 的差別?
JPEG 和 JPG 沒有實質差別,都是指同一種圖片格式,代表 Joint Photographic Experts Group。唯一的不同是副檔名長度:
- JPG:為了適應早期 Windows 系統的 3 字母限制。
- JPEG:是完整名稱,現代系統可用 .jpeg 或 .jpg。
結論
無論你是為了壓縮圖片大小、加快分享速度,還是日常工作中需要PNG 轉 JPG,Windows 和 Mac 的內建工具雖然能解決基本需求,但在效率和功能上有限。若需要批量轉檔或更高效的操作,Tenorshare iCareFone是更佳選擇。
iCareFone 不僅能輕鬆完成相片轉 JPG 和 PNG 轉 PDF,還具備強大的 iOS 資料管理功能,幫助你快速高效地處理圖片和檔案。立即使用,讓你的工作更輕鬆快捷!





