最新 iPhone 鎖定畫面設定教學,iPhone 鎖定畫面小工具自定義
Barbara Wagner/ 2024-11-18 / iPhone Tips
iPhone 鎖定畫面可不只是個單純的顯示器,其實你可以用超簡單的方式,讓iPhone鎖定畫面設定得更實用、更個性化,還能幫你隨時掌握各種重要資訊!無論你是首次嘗試,還是想升級自己的自定義技巧,這篇文章會用1分鐘帶你掌握最新的iPhone 鎖定畫面設定。
準備!來改造你的iPhone 鎖定畫面小工具,不僅美觀,還能完全符合你的需求,一起來看看怎麼在iPhone 鎖定畫面設定專屬小工具等便捷操作,讓每次點亮手機都更酷、更高效!
一、iPhone 鎖定畫面小工具是什麼?
iPhone鎖定畫面小工具是iOS 16 和之後版本中引入的一項功能,是Apple內建或第三方APP提供的實用小部件,可以在鎖定畫面上直接顯示各種資訊或執行一些操作。設定小工具後,無需打開 App 即可在主畫面或鎖定畫面上快速查看或控制小工具的資訊。
iPhone 鎖定畫面小工具的作用與用途:
- 顯示即時資訊:iPhone 鎖定畫面小工具可以顯示多種即時資訊,比如天氣、日曆事件、時鐘、步數、股市行情等,讓你無需解鎖即可快速查看重要資訊。如 iPhone 鎖定畫面小工具日曆可顯示今天的行程安排。
- 快速控制與快捷操作:可將一些常用功能放在iPhone 鎖定畫面上,像是音樂播放控制、手電筒開關、鬧鐘設定等。不解鎖手機也能直接進行操作,方便快捷。
- 提升工作效率:透過自定義 iPhone 鎖定畫面小工具,可將與工作相關的應用程式或資訊設定為小工具,如,顯示待辦事項、郵件提醒或筆記應用的快速預覽。
- 自定義和個性化:iPhone 鎖定畫面小工具提供了豐富的自定義選項,可選擇不同的樣式、顏色、大小等,來滿足不同的需求和偏好。
二、iPhone 鎖定畫面設定小工具教學
設定 iPhone 鎖定畫面小工具照片等功能,能讓你的 iPhone 更高效、更具個人風格!跟著以下簡單步驟設定、編輯或移除鎖定畫面小工具。
1. 蘋果手機如何加入小工具?
- 確保你的 iPhone 型號為13或以上。
- 長按鎖定畫面,直到出現「自定」按鈕,點擊進入。
- 選擇「自定」,點擊時間下方區域,然後滑動挑選小工具(如天氣、行事曆、健身數據等)。
- 調整小工具位置,滿意後點擊「完成」保存。
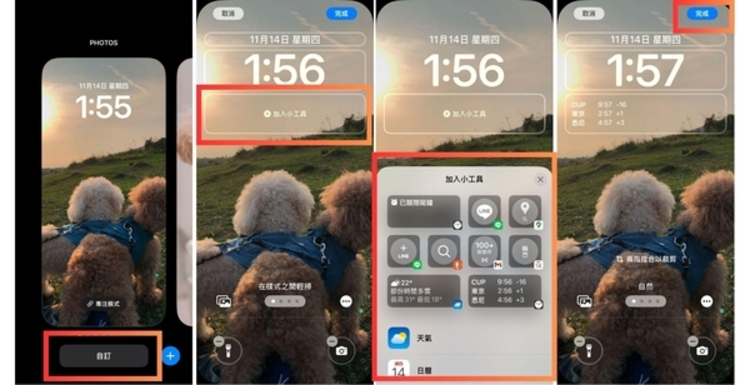
2. iPhone 鎖定畫面小工具編輯
- 長按鎖定畫面,點擊「自定」進入編輯模式。
- 點擊小工具區域,拖動調整順序,或點擊「-」移除不需要的項目。
- 選擇新的小工具來替換現有項目。完成後點擊「完成」保存變更。
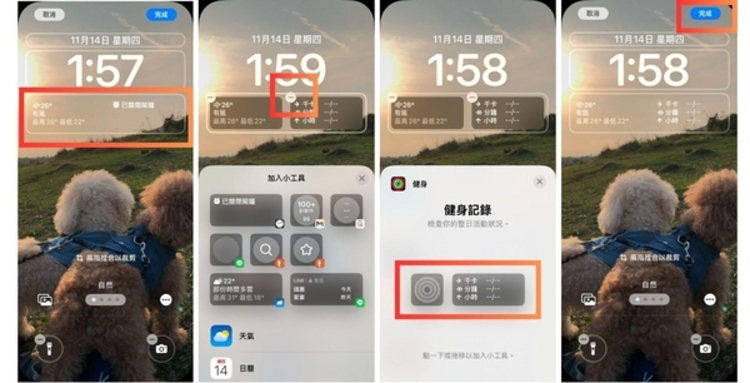
3. iPhone 鎖定畫面小工具關閉
- 長按鎖定畫面,選擇「自定」,然後點擊小工具區域。
- 按下每個小工具左上角的「-」符號,移除小工具。
- 移除後點擊「完成」,讓鎖定畫面恢復簡潔。
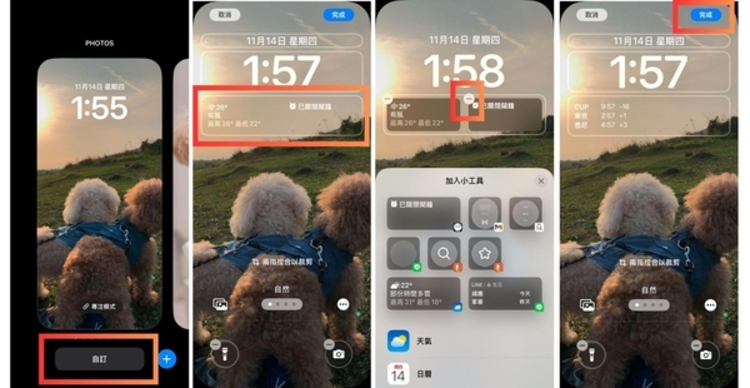
三、iPhone 鎖定畫面小工具無法顯示、iPhone 小工具找不到 APP 怎麼辦?
當你發現 iPhone 鎖定畫面小工具無法顯示或找不到相關 App,別擔心!這通常由於系統錯誤或設定問題導致。試試以下方法:
1. 重新添加小工具
有時候,小工具設定出現異常,重新添加可以解決顯示問題。
長按鎖定畫面,點擊「自定」> 移除所有小工具 > 重新添加並點擊「完成」
2. 更新 iOS 系統
舊版 iOS 可能不支援最新的小工具功能,更新系統能解決兼容問題。
前往「設定」>「一般」>「軟體更新」> 點擊「下載並安裝」更新至最新版本。
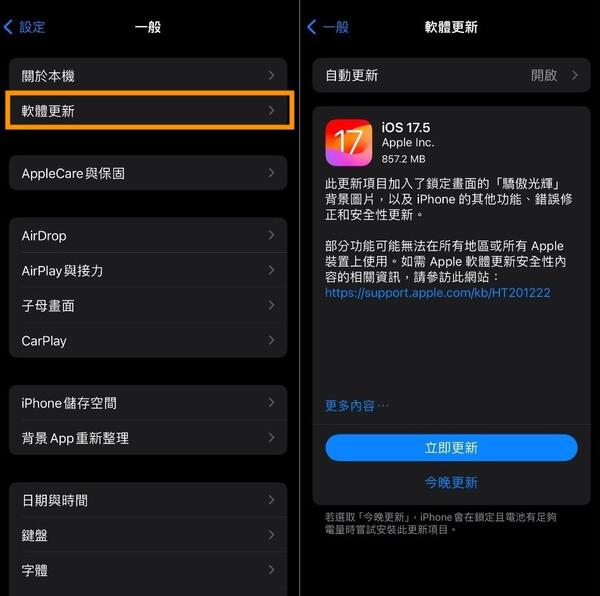
3. 確認 App 支援小工具
部分 App 需要最新版本才能支援小工具,確認APP 的更新狀況可避免iPhone 小工具找不到APP問題。
打開「App Store」,檢查並更新 App > 確認啟用小工具。
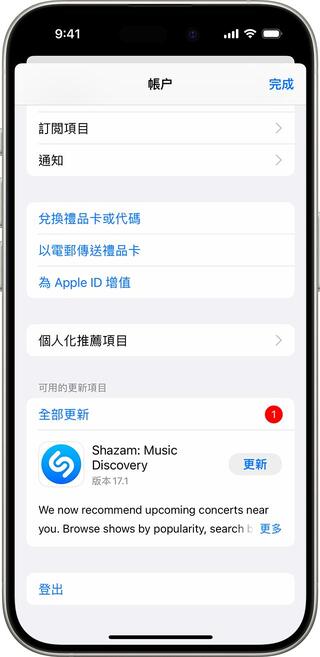
4. 重啟 iPhone
重新啟動手機能清除暫時性系統錯誤,讓功能恢復正常。
按住電源鍵,滑動關機 > 幾秒後重新開機。
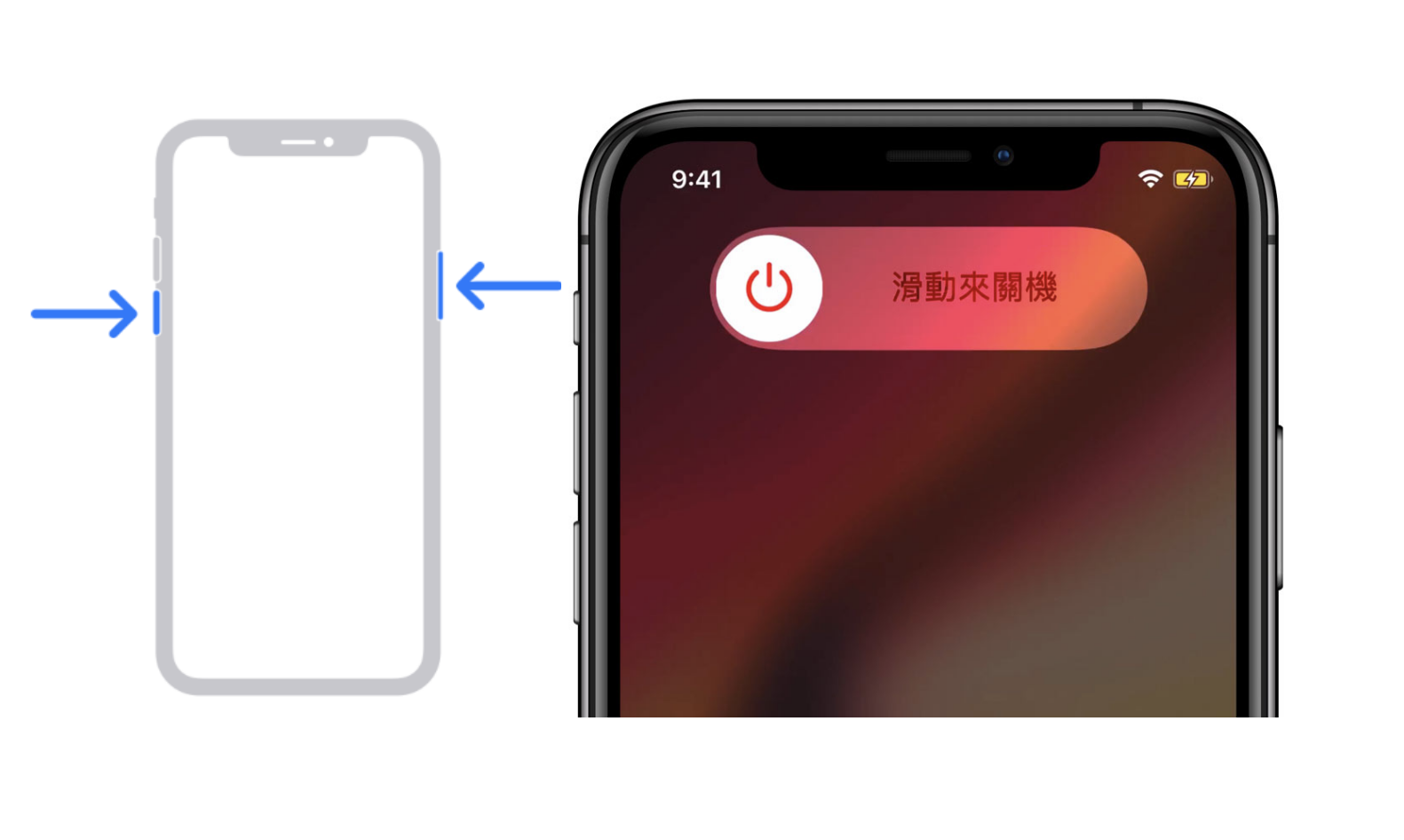
5. 檢查限制設定
某些螢幕使用時間或隱私限制可能會導致iPhone 鎖定畫面小工具無法顯示。
前往「設定」>「螢幕使用時間」> 檢查並關閉任何影響小工具的限制。
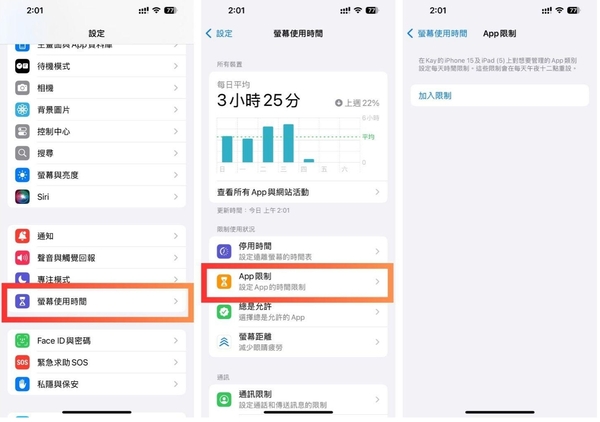
四、iPhone 鎖定畫面設定快捷鍵教學(iOS 18 新增功能)
與iPhone 鎖定畫面小工具不同的另一個便捷部件是iPhone 鎖定畫面快捷鍵。iOS 18 終於允許用戶自訂iPhone 鎖定畫面小工具捷徑,可以將iPhone 鎖定畫面上的手電筒和相機按鈕快捷鍵替換為其他常用功能,提升便利性。
iPhone 鎖定畫面快捷鍵更改編輯操作步驟:
- 長按鎖定畫面中央,直到出現「自訂」和「+」按鈕。點擊「自訂」進入編輯模式。
- 在編輯模式中,點擊「鎖定畫面」進行編輯。
- 點擊底部的手電筒或相機圖示 > 選擇你要替換的功能(如計算機、備忘錄等)從列表中選取 > 點擊功能來設定新快捷鍵。
- 點擊右上角的「完成」保存變更,就可以將iPhone 鎖定畫面快捷鍵客製化你想要的功能了。
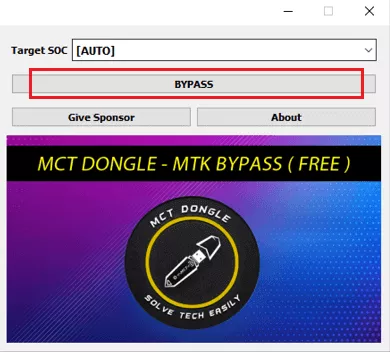
更多閱讀:iPhone 鎖定畫面設定螢幕密碼如何解除?
如果你想取消 iPhone 的螢幕鎖定密碼,這裡有一個簡單的操作指南,教你如何在設定中快速解除密碼。
1. 取消螢幕鎖定密碼 iPhone
- 打開「設定」,點擊「face ID 與密碼」或「Touch ID 與密碼」。
- 輸入你的現有密碼進入設定。
- 向下滑動,點擊「關閉密碼」。
- 再次輸入密碼確認,即完成取消。
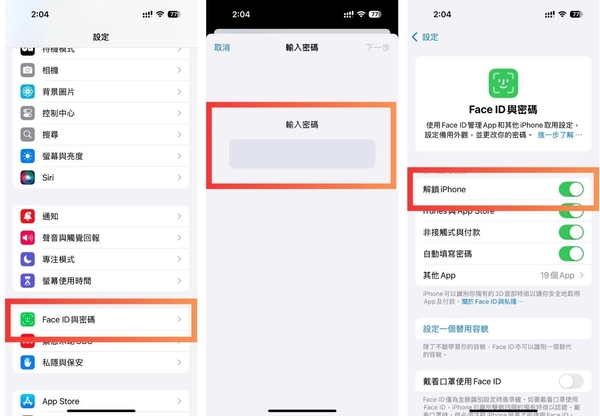
注意事項:
- 取消密碼後,iPhone 的安全性會降低,裝置遺失或被盜時風險更大。
- Apple Pay、iCloud 鑰匙圈等功能可能會被暫時禁用,需重新設定密碼才能使用。
2. 忘記密碼?使用專業工具將 iPhone 螢幕鎖定密碼解除
iPhone 螢幕鎖定畫面忘記密碼,怎麼試都無法解鎖,甚至被鎖定停用?別擔心!Tenorshare 4uKey 是專為解決這類煩惱設計的專業工具,幫你簡單高效地解鎖 iPhone,無需繁瑣步驟。
為什麼選擇 Tenorshare 4uKey?
- 快速解鎖:無論是 4 位數、6 位數,還是複雜密碼,都能在數分鐘內解鎖,輕鬆找回控制權。
- 支援所有情況:忘記密碼?iPhone 被停用?4uKey 能處理各種鎖定狀態,毫無難度。
- 無密碼重設 iPhone:一鍵將 iPhone 重設,方便又安全。
- 兼容最新 iOS:保持與最新 iOS 版本同步,確保功能全面。
使用 Tenorshare 4uKey 無需任何密碼將iPhone 螢幕鎖定畫面解除的操作步驟:
- 點擊以下按鈕連結,下載並安裝 4uKey至你的電腦上(支援 Windows 和 Mac 系統)。
- 使用 USB 數據線將被鎖定的 iPhone 連接到電腦,啟動 4uKey 軟件。然後點擊「開始解鎖」。
- 4uKey 會提示你下載最新的 iOS 固件包,點擊下載並等待完成。
- 固件包下載後,點擊「開始移除」,軟體將自動進行密碼解除。
- 整個過程只需幾分鐘
- iPhone 鎖定畫面密碼移除成功,你的 iPhone 即可重新使用!
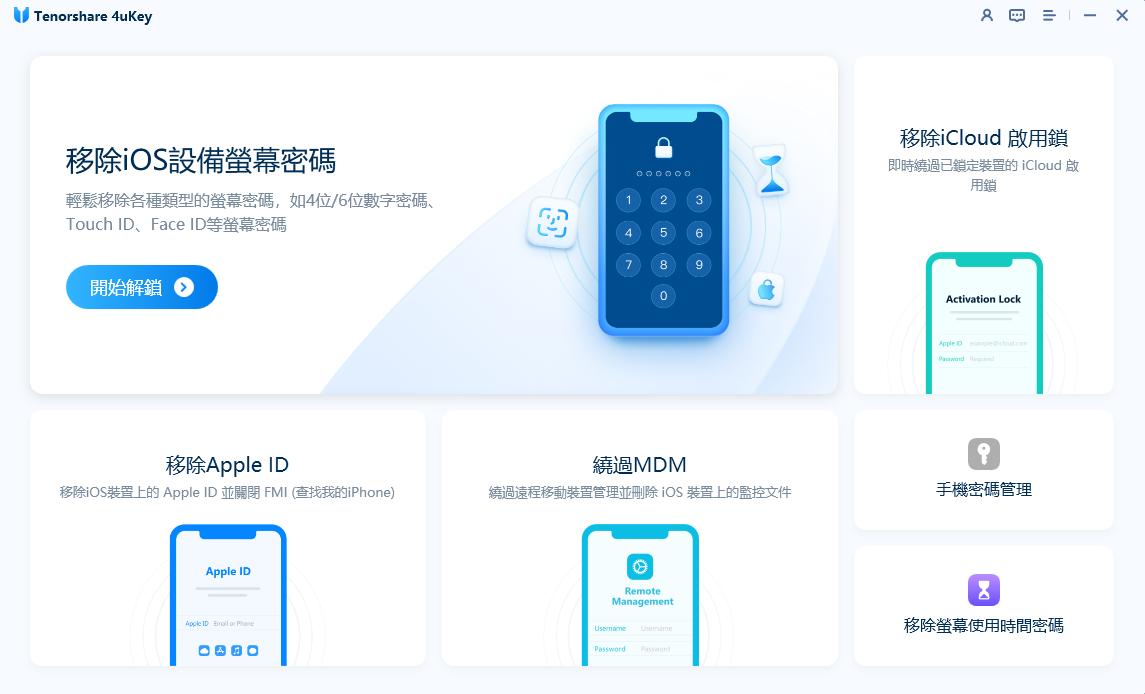
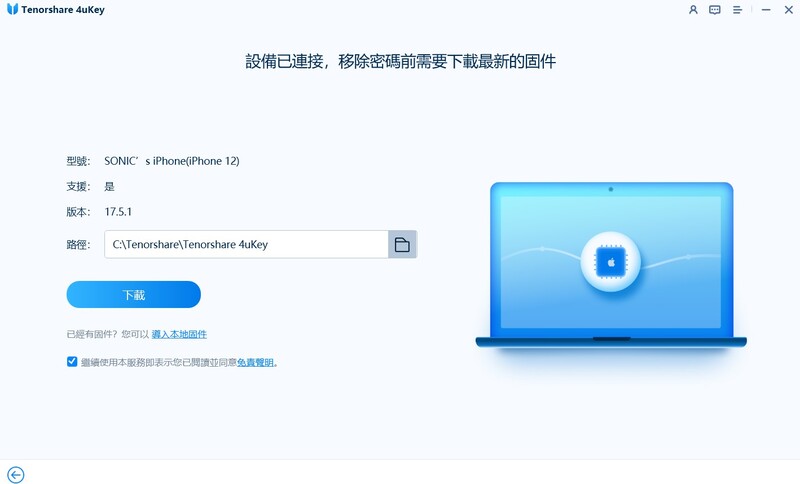
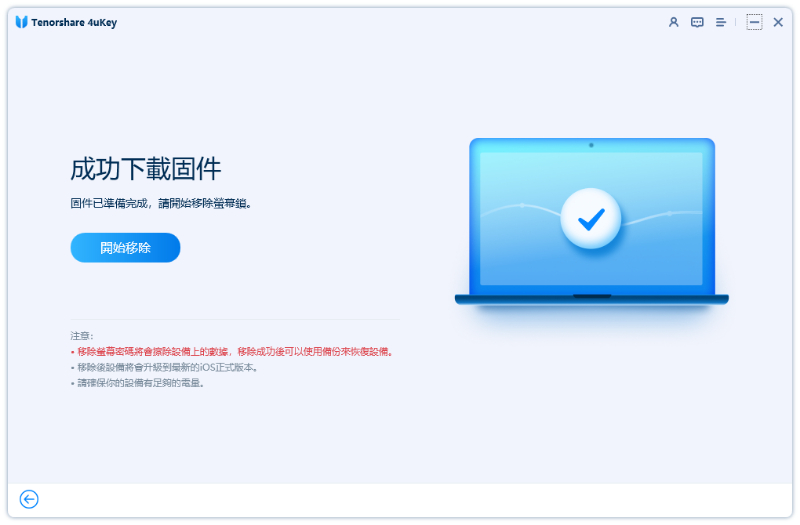
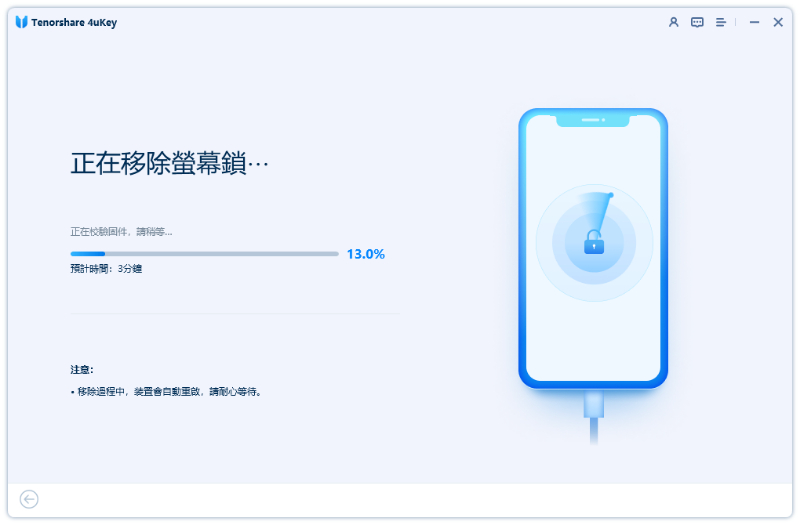
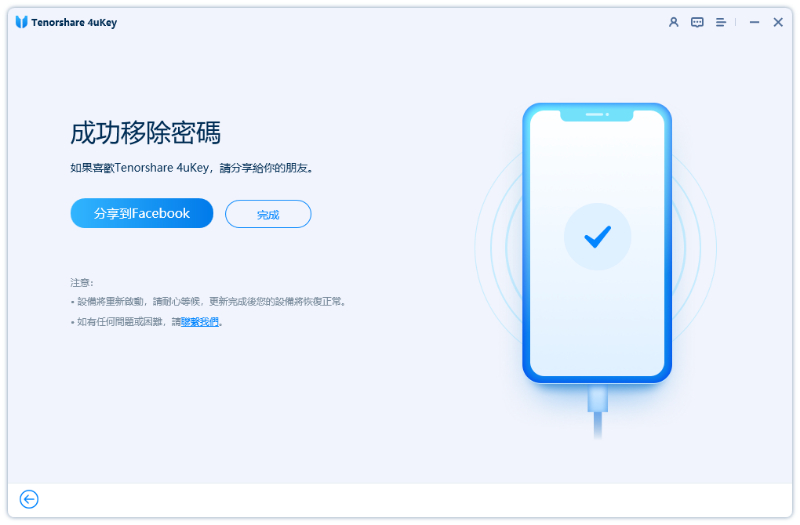
結語
假如你想個性化 iPhone 鎖定畫面小工具,本文提供了一系列實用教學,助你輕鬆提升 iPhone 的效率和便利性。現在就動手調整你的iPhone 鎖定畫面設定,享受專屬於你的流暢體驗吧!
若你遇到iPhone 鎖定畫面密碼忘記等棘手問題,推薦使用 4uKey, 以簡單又高效的方式幫助你解鎖一切。別再猶豫,現在就下載,讓你的 iPhone 重獲新生,告別密碼困擾!





