iTunes 無法備份按鈕是灰色的?3分鐘解決|2025最新教學
Barbara Wagner/ 2025-03-27 / iTunes
當您連接iPhone準備備份時,發現iTunes 無法備份按鈕是灰色的,這種情況確實令人頭痛!別擔心,這是許多蘋果用戶都曾遇到的常見問題。本文將全面解析造成問題的原因,並提供8種簡單有效的解決方法,幫助您輕鬆恢復iTunes的備份功能。無論您使用的是iPhone、iPad還是在MacBook上遇到此問題,我們都能協助您解決!

- 一、為什麼iTunes備份按鈕會變成灰色?
- 二、解決iTunes備份按鈕灰色問題的8個有效方法
- 方法1:重新啟動所有裝置
- 方法2:檢查並更換USB連接線和連接埠
- 方法3:更新iTunes和iOS系統
- 方法4:檢查並釋放儲存空間
- 方法5:重設網路設定
- 方法6:檢查限制設定
- 方法7:刪除舊備份後重試
- 方法8:使用Tenorshare iCareFone專業工具
- 三、預防iTunes備份問題的小技巧
- 四、iTunes 無法備份的常見問題解答
為什麼iTunes備份按鈕會變成灰色?
當我們嘗試備份iPhone或iPad時,iTunes備份按鈕變灰讓人手足無措。了解問題發生的原因,才能對症下藥。以下是幾個常見原因:
- 硬體連接有問題:USB線損壞或連接埠不相容
- 軟體版本太老舊:iTunes或iOS需要更新
- 儲存空間不足夠:電腦空間小於iPhone容量
- 網路連線很不穩:iTunes可能需要網路驗證
- 系統權限有限制:MacBook系統設定需調整
解決iTunes備份按鈕灰色問題的8個有效方法
現在讓我們來看看如何解決iTunes 備份按鈕沒反應的問題。以下方法從簡單到複雜排列,建議您按順序嘗試。
方法1:重新啟動所有裝置
有時候最簡單的方法最有效!先關閉並重新啟動:
- 重新啟動iTunes:點擊「檔案」>「退出」,然後重新開啟
- 重新啟動iPhone/iPad:同時按住側邊按鈕和音量鍵,滑動關機,再長按側邊按鈕開機
- 重新啟動電腦:Windows用戶點擊「開始」>「重新啟動」;Mac用戶點擊蘋果選單>「重新啟動」
這個簡單的方法往往能神奇地解決iTunes 無法備份按鈕是灰色的問題!
方法2:檢查並更換USB連接線和連接埠
當iTunes 備份灰色問題出現時,不要忽略硬體因素:
- 檢查USB線是否有損壞跡象
- 嘗試更換原廠認證的Lightning連接線
- 嘗試電腦上的不同USB埠(優先選擇直接連接主機板的USB埠)
- 移除USB集線器等中間設備,直接連接電腦
這些步驟能解決大部分因連接問題導致iPhone連接iTunes備份灰色的情況。
方法3:更新iTunes和iOS系統
軟體過時是常見原因,所以確保更新到最新版本:
更新iTunes:
- Windows:開啟iTunes > 「說明」> 「檢查更新」
- Mac:App Store > 「更新」> 查找iTunes更新
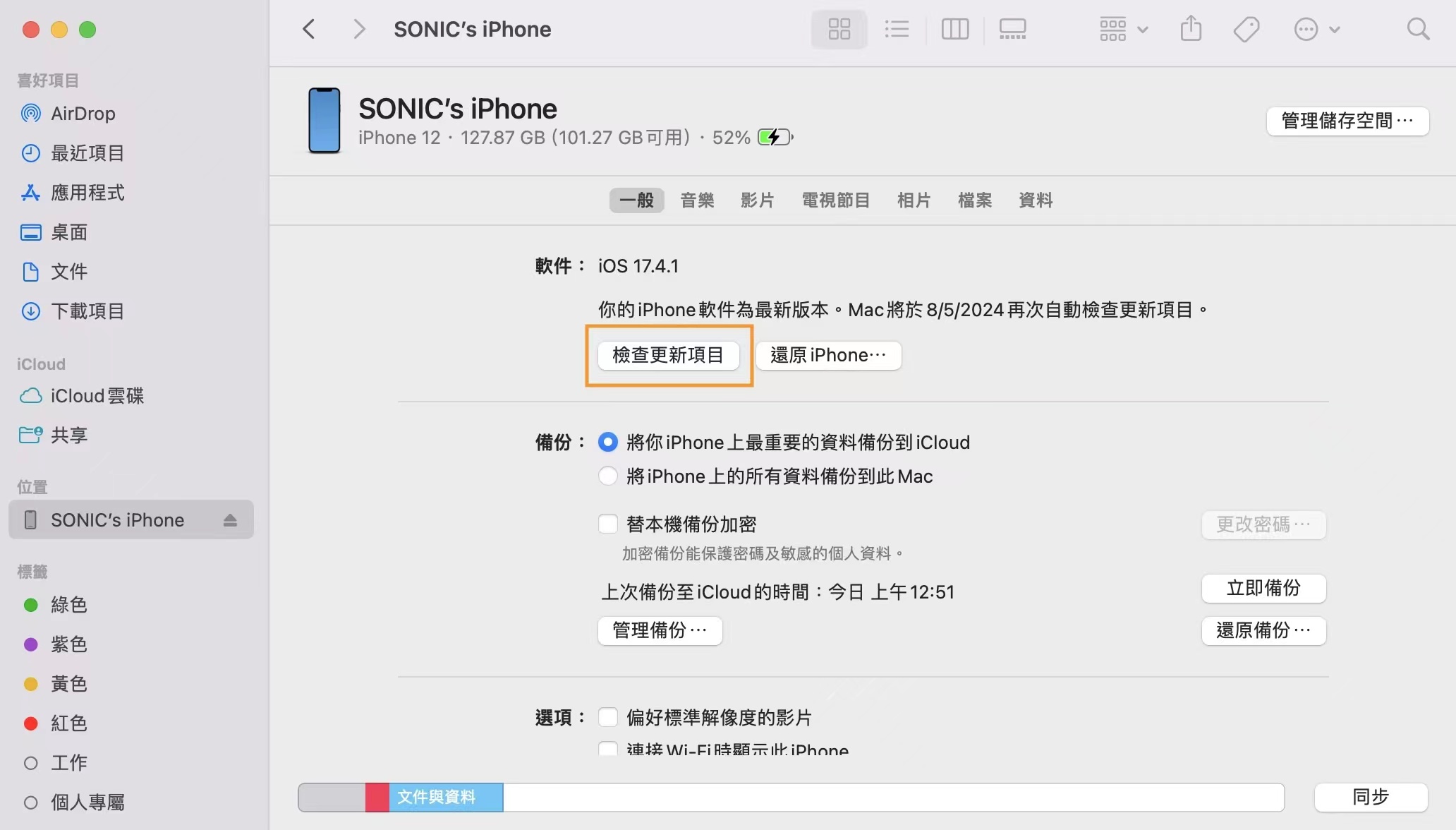
更新iOS:
- 前往「設定」>「一般」>「軟體更新」
- 如有更新,點擊「下載並安裝」
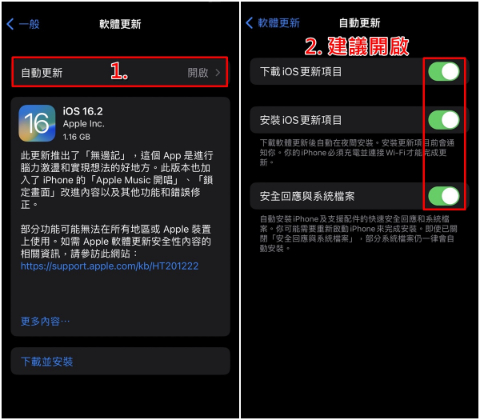
這樣能修復因版本不兼容導致的iPad iTunes備份按鈕灰色問題。
方法4:檢查並釋放儲存空間
如前所述,電腦儲存空間不足會導致備份問題:
- 檢查電腦可用空間(應大於iPhone容量)
- 刪除不需要的大型檔案或舊備份
- 如需釋放空間,可考慮:
- 刪除舊的iTunes備份
- 使用外接硬碟作為備份位置
- 清理電腦臨時檔案
釋放足夠空間後,iTunes備份灰色問題常能迎刃而解。
方法5:重設網路設定
網路問題也可能導致iTunes 備份按鈕沒反應:
- 在iPhone/iPad上前往「設定」>「一般」>「重置」
- 選擇「重置網路設定」
- 輸入密碼確認操作
- 設備重啟後重新連接Wi-Fi
重設後,重新嘗試iTunes備份,看看問題是否解決。

方法6:檢查限制設定
有時候iOS的限制設定會影響備份功能:
- 前往「設定」>「螢幕使用時間」>「內容與隱私權限制」
- 確保沒有限制iTunes功能的設定
- 若有,輸入螢幕使用時間密碼並關閉相關限制
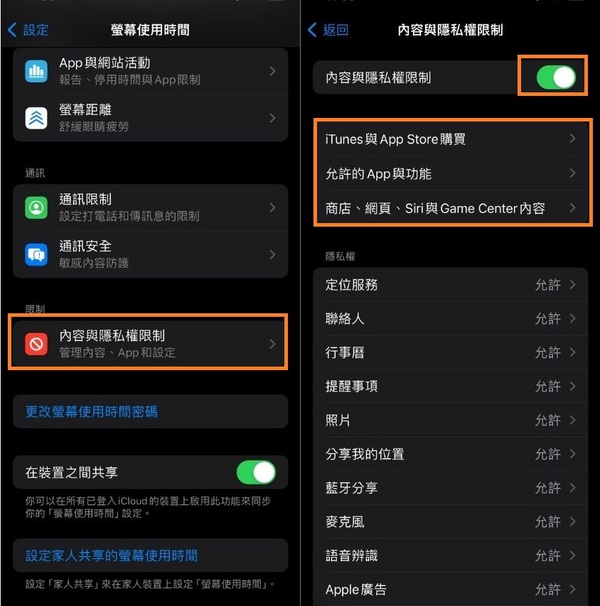
這可能解決某些特殊情況下的iOS 備份按鈕灰色問題。
方法7:刪除舊備份後重試
有時候舊備份檔案可能已損壞,影響新的備份過程:
- 在iTunes中,前往「編輯」>「偏好設定」>「裝置」
- 查看現有備份列表,選擇舊備份並刪除
- 確認後重新嘗試備份
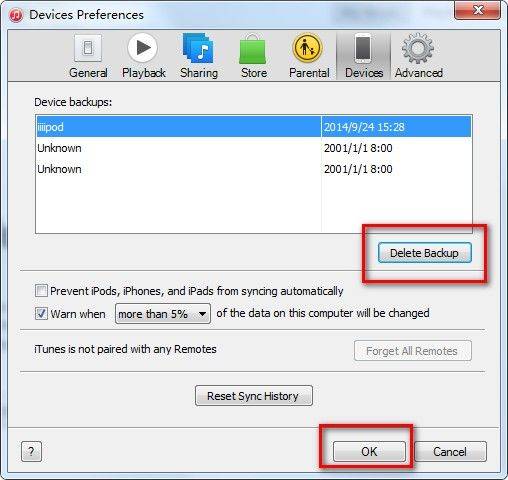
這個方法特別適合解決MacBook iTunes無法備份的情況。
方法8:懶人救星!Tenorshare iCareFone替代方案
如果以上方法都無法解決iTunes 無法備份按鈕是灰色的問題,不妨考慮專業工具:
Tenorshare iCareFone 是一款專為解決iTunes各種問題設計的專業軟體,它提供:
- 一鍵備份iPhone/iPad所有資料或選擇性備份
- 無需iTunes,直接備份到電腦
- 支援查看和導出備份內容
- 可選擇性還原備份資料(iTunes無法做到)
- 支援windows和mac,和最新iphone 16
使用Tenorshare iCareFone非常簡單:
- 下載並安裝 Tenorshare iCareFone
- 使用USB線連接iPhone/iPad到電腦
- 選擇「備份與還原」功能
- 選擇要備份的資料類型
- 點擊「備份」按鈕開始進行



不再為iTunes 備份灰色而煩惱,Tenorshare iCareFone提供更直觀、更靈活的備份體驗!
預防iTunes備份問題的小技巧
除了解決當前問題,預防也很重要!以下是一些預防iTunes備份問題的實用技巧:
- 定期更新軟體:保持iTunes和iOS系統為最新版本
- 使用原廠配件:盡量使用原廠或MFi認證的連接線
- 定期清理:定期清理電腦和iPhone上的不必要檔案
- 多元備份:不要僅依賴iTunes,考慮iCloud或第三方工具如 Tenorshare iCareFone 作為備份選擇
- 檢查電腦健康:定期運行磁碟清理和檢查,確保電腦系統穩定
iTunes 無法備份的常見問題解答
iTunes備份內容包括哪些資料?
iTunes備份包含相片、訊息、通訊錄、應用程式資料、設定等,但不包含從iTunes Store購買的媒體內容、已同步到iCloud的照片、Apple Pay資訊等。
iTunes備份檔案儲存在哪裡?
在Windows上,備份檔案位於:\Users$使用者名稱)\AppData\Roaming\Apple Computer\MobileSync\Backup\
在Mac上,則位於:~/Library/Application Support/MobileSync/Backup/
為什麼iTunes備份需要這麼長時間?
iTunes進行完整備份需要複製裝置上所有資料,因此可能需要較長時間,特別是資料量大時。如果只想備份特定資料,可以考慮使用Tenorshare iCareFone等工具進行選擇性備份。
如何查看iTunes備份佔用多少空間?
在iTunes中,前往「編輯」>「偏好設定」>「裝置」可以查看所有備份及其大小。
結論
當您遇到iTunes 無法備份按鈕是灰色的問題時,不必驚慌。從簡單的重啟設備、檢查連接開始,逐步嘗試更新軟體、檢查儲存空間等方法。如果這些常規方法無法解決問題, Tenorshare iCareFone 提供了一個可靠的替代方案,它不僅能解決備份問題,還提供更多靈活的功能。
| 傳統派 | 懶人派 | |
|---|---|---|
| 熟悉系統操作 | ||
| 一鍵自動化 | ||
| 耗時30分鐘↑ | ||
| 5分鐘完成 | ||
| 需技術門檻 | ||
| 直覺中文介面 |





