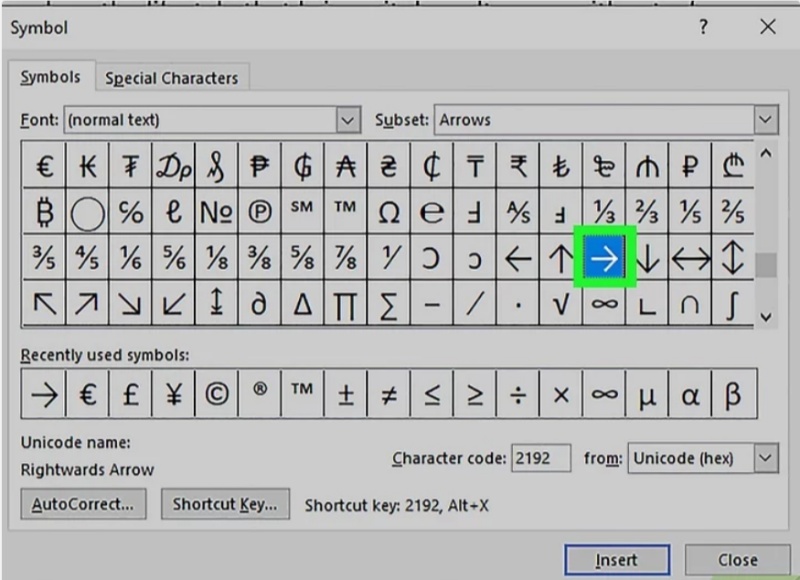超實用!Word 箭頭符號插入的 4 種方法(含手機版教學)
Barbara Wagner/ 2025-03-27 / PDF 知識
Word 箭頭是文件編輯的靈魂符號——無論是製作流程圖、標記重點,還是設計教學指引,一個醒目的箭頭能讓內容結構瞬間清晰。但許多人不知道,在 Microsoft Word 中插入箭頭其實超簡單,而且完全不需要專業設計技巧!
本指南將揭密 4 種實用方法,從基礎的鍵盤快捷鍵到進階的圖形工具,一步步教你如何在筆電、桌機甚至手機版 Word 中,快速插入→、⇒、➔等各種箭頭符號。無論是學生報告、企劃書還是會議資料,這些技巧都能讓你的文件質感大升級!
堪稱 PDF 的全能專家!搭載 GPT4o / DeepSeek 和強勁 OCR 工具,實現 PDF 無憂編輯、轉檔,甚至加密!
第 1 部分:電腦版3大招|Windows/Mac都能用的箭頭插入技巧
1. 使用「形狀」功能在 Word 中插入箭頭
Microsoft Word 的「形狀」功能提供了一種多功能的方法來插入不同樣式和大小的箭頭。它非常適合用於創建圖表或視覺指引。接下來的步驟將幫助你解決這個問題。
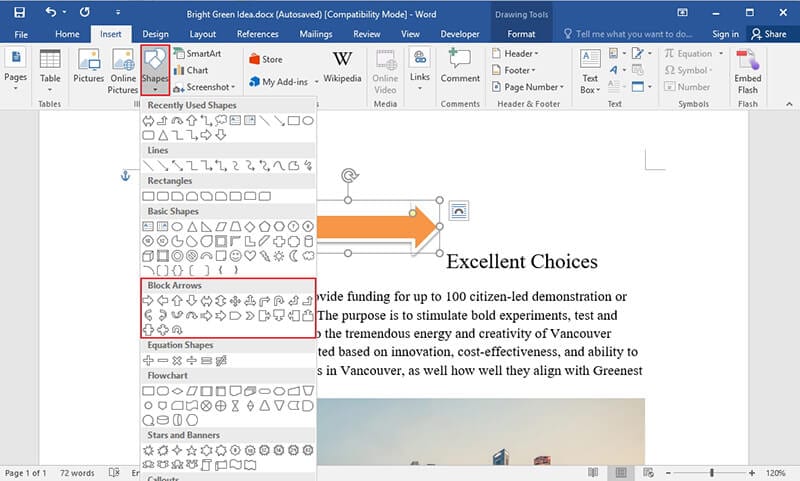
- 打開你想要插入箭頭的 Word 文件。如果你使用的是 Windows,Microsoft Word 已經預安裝。其他操作系統請確保已安裝 Word。
- 在 Word 文件頂部找到「插入」標籤並點擊,以訪問菜單選項。
- 在「插圖」區域,點擊「形狀」以打開可用形狀菜單。
- 在「線條與連接符號」中,選擇你想要插入的箭頭形狀。
- 在 Word 文件中點擊任何位置並拖動鼠標,將箭頭繪製到所需長度。放開鼠標以完成插入。
- 按 CTRL + S 來保存帶有新格式的文件。
2. 使用「符號」功能在 Word 中輸入箭頭
如果你更喜歡輸入箭頭而不是繪製它們,Microsoft Word 的「符號」功能是一個不錯的選擇。這個方法非常適合在文本中插入箭頭。
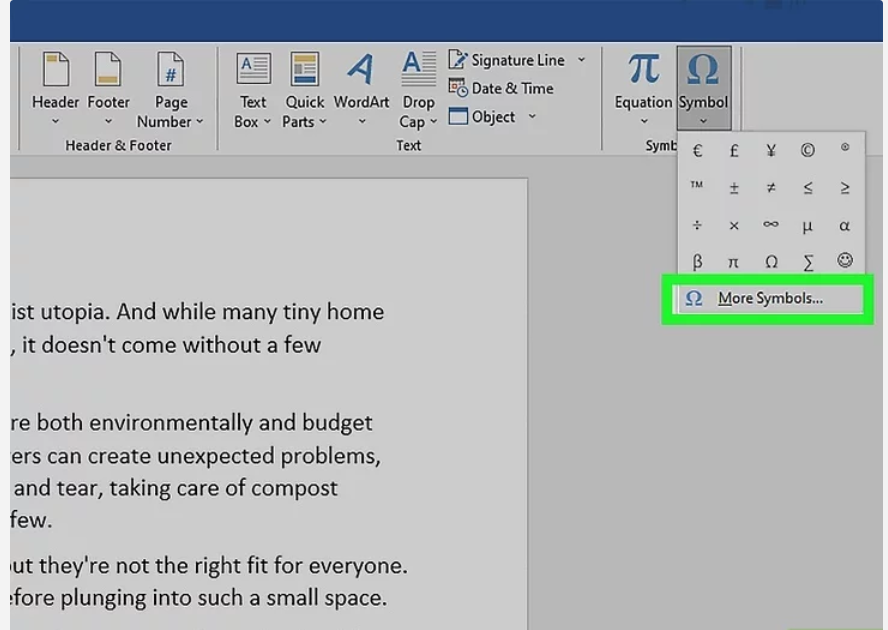
- 你可以通過啟動 Word 並導航到檔案 > 打開,或雙擊文件管理器中的文檔文件來執行此操作。或者,打開 Word 應用並開始一個新的空白文檔。
- 在螢幕的左上角找到「插入」標籤,這將顯示插入工具在工具欄中的位置。
- 在插入工具欄上找到「符號」選項,旁邊有一個藍色的「Ω」圖標。點擊旁邊的下拉箭頭以查看可用的符號。在某些版本的 Word 中,這可能顯示為「進階符號」,點擊後也會顯示完整的符號列表。
- 滾動至符號列表的底部,選擇「更多符號」以打開一個彈出視窗,顯示所有可用的符號。
- 在符號視窗中,找到你希望使用的箭頭符號,並雙擊它將其插入到你的文檔中。如果你沒有看到想要的箭頭,可以從字型下拉菜單中選擇 Wingdings,以訪問更多符號。

- 插入所需的箭頭符號後,點擊符號視窗右下角的「關閉」按鈕以退出。
你還可以通過單擊符號來查看其 Alt 代碼。要使用 Alt 代碼,請確保你的鍵盤有數字小鍵盤。按住 Alt,然後在數字小鍵盤上輸入代碼(例如,按 Alt + 2 + 6 以輸入 →),然後放開。
如果需要,你還可以使用方程式菜單來進行更高級的符號選項。
3. 使用自動更正功能在 Word 中插入箭頭
Microsoft Word 的自動更正功能可以讓你自動將特定文本替換為箭頭符號,節省時間。
要使用自動更正功能在 Word 中插入箭頭,只需在 Word 中輸入特定的文本字符串,觸發自動更正將其替換為箭頭。
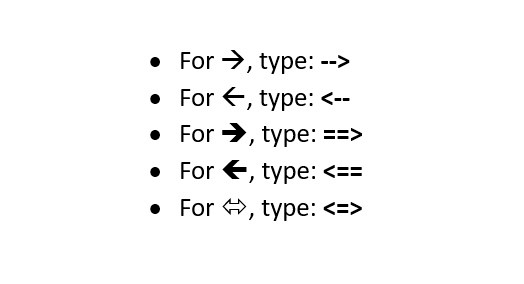
第二部分:手機版密技|Android/iOS輕鬆輸入箭頭
在手機上的 Microsoft Word 應用程式中插入箭頭同樣方便。以下是如何在 Android/iPhone 設備上輸入箭頭:
- 打開 Word 應用程式並進入要插入箭頭的文檔。
- 點擊頂部的鉛筆(編輯)圖示進入編輯模式。
- 點擊右下角的小上箭頭。
- 選擇「首頁」,然後點擊「插入」。
- 選擇「形狀」,然後選擇你想要添加的箭頭樣式。
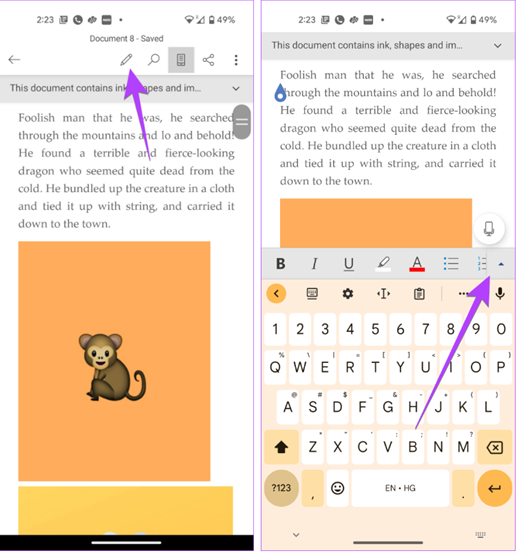
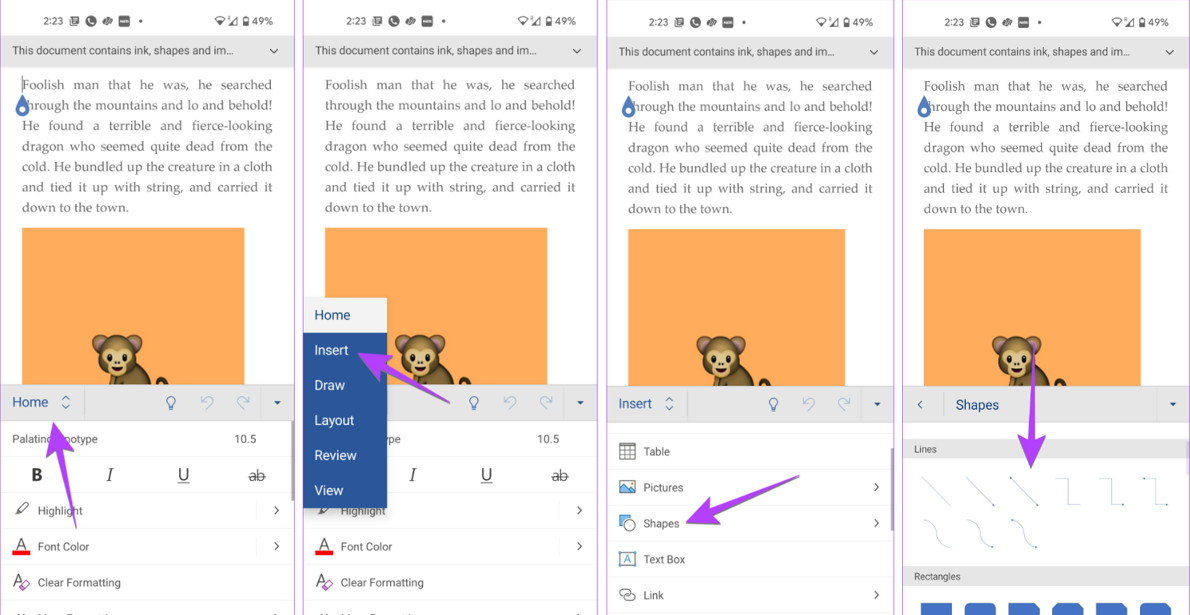
插入箭頭後,你可以使用底部的工具自定義其顏色和樣式。要重新定位它,只需按住箭頭並將其拖動到所需位置。
額外分享|PDF 文件也能加箭頭符號
需要編輯並在 PDF 中插入箭頭嗎?試試這款免費的 PDF 編輯器: Tenorshare PDNob 。它能通過各種工具來編輯、註解和無縫轉換 PDF 文件,提高你的工作效率。
這款多功能軟體可以在保持文檔質量和格式的同時,使其適合於協作或正式用途。
 PDNob PDF 編輯器的主要功能
PDNob PDF 編輯器的主要功能
- 編輯 PDF:直接在 PDF 中修改文本、圖片和註解。
- 用戶友好介面:通過簡潔直觀的設計輕鬆導航。
- 將 PDF 轉換為 Word:將你的 PDF 匯入 PDNob 並轉換回 Word 進行進一步編輯。
- 導出與共享:保存已編輯的 PDF 並通過電子郵件或雲端儲存共享。
- 輕鬆註解:高亮文本、添加註解或插入印章,以增強文檔的清晰度。
- 批量處理:同時編輯或轉換多個 PDF,為較大的項目節省寶貴時間。
- 打開 PDNob PDF 編輯器,然後點擊 「開啟 PDF」 或將文件拖入工作區。
- 點擊頂部工具列的 「編輯」 按鈕,然後選擇你想要修改的文本。一個文本框將會出現,讓你可以更改文本、字型、樣式、大小和顏色。
- 在「註解」選項卡下,你可以選擇 「添加形狀」,然後你會看到箭頭選項。非常簡單你就可以把箭頭符號,添加至 PDF 檔案中了

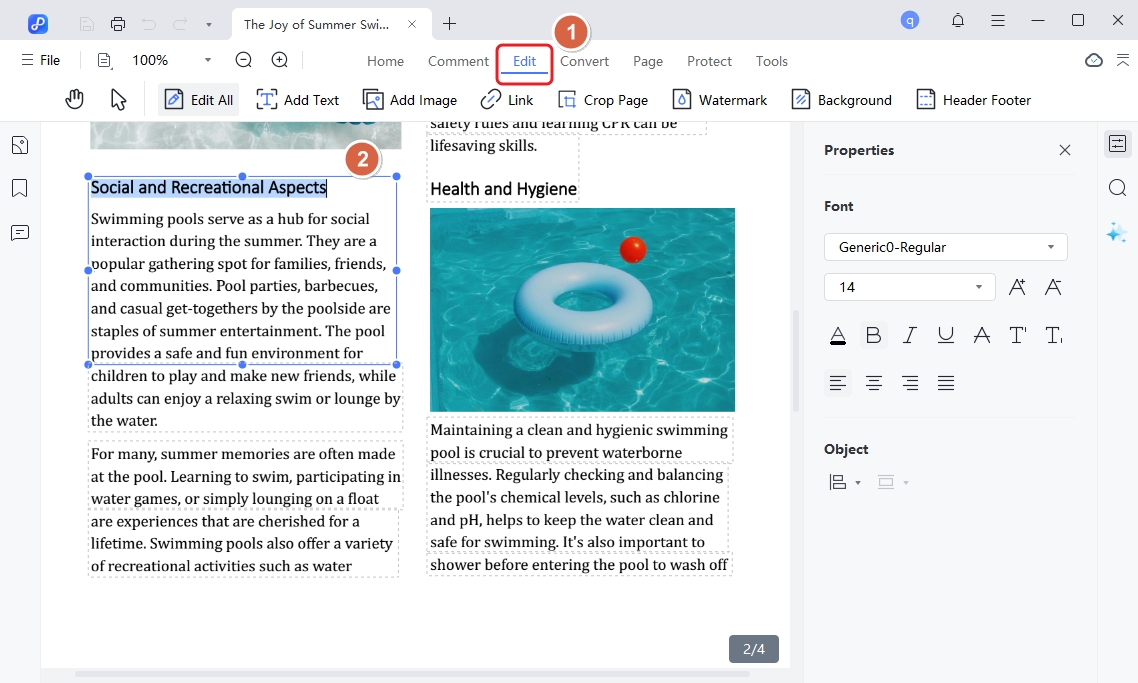
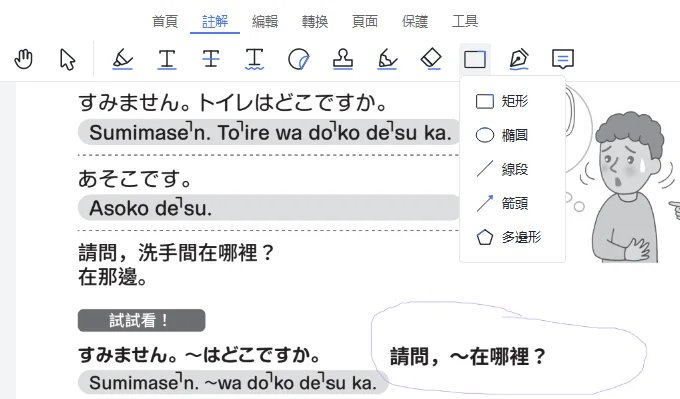
結論
無論是Word還是PDF,靈活運用箭頭符號都能讓您的文件更清晰專業。現在您已經學會了在Word快速插入箭頭的多種方法,也瞭解如何透過 Tenorshare PDNob 將箭頭符號添加至 PDF 檔案中。
從簡單的符號插入到專業文件標註,提升工作效率其實就是這麼簡單。