【完整教學】iPhone備忘錄PDF轉檔方法曝光!一鍵匯出分享超簡單
Barbara Wagner/ 2025-04-14 / PDF 知識
在日常生活與工作中,iPhone備忘錄常被用來快速記下靈感、工作筆記或重要資訊。但當你想要長期保存、列印、或分享內容給他人時,將iPhone備忘錄轉PDF就成為最佳解決方案。PDF格式不僅方便傳送與閱讀,更具備跨裝置穩定性與高度安全性。本篇文章將一步步帶你了解iPhone備忘錄PDF的轉換方式,並進一步推薦一款實用的PDF編輯工具,幫助你輕鬆處理各種檔案格式,最後也彙整常見問題,讓你一次解決所有疑惑!
堪稱 PDF 的全能專家!搭載 GPT4o / DeepSeek 和強勁 OCR 工具,實現 PDF 無憂編輯、轉檔,甚至加密!
一、為什麼需要將iPhone備忘錄轉PDF?
在日常生活或工作中,iPhone 備忘錄是許多人的快速記錄工具。但當你需要分享、列印或保存內容時,將iPhone 備忘錄轉成 PDF會更實用。以下是幾個主要原因:
- 格式穩定不亂跑:PDF 可保留原本的文字與排版,避免 iPhone 備忘錄在不同裝置上顯示錯誤。
- 方便分享與傳送:將 iPhone 備忘錄轉 PDF 後,更容易透過 LINE、Email 或雲端硬碟分享給他人。
- 適合列印與歸檔:PDF 是最常見的列印格式,特別適合報告、報價單或正式筆記。
- 可使用編輯工具進一步處理:轉成 PDF 後,能搭配 PDNob 等工具進行編輯、合併或加密,提高靈活度。
總之,將iPhone 備忘錄轉 PDF不只讓資訊更有彈性,也大幅提升資料管理的效率。
二、iPhone備忘錄PDF轉檔教學
既然知道將iPhone備忘錄轉PDF有諸多好處,那該如何實際操作呢?其實iPhone本身就內建幾種簡單的轉檔方式,無需額外安裝APP即可完成。接下來,我們將逐步說明備忘錄匯出成PDF的方法,讓你依照情境選擇最適合的方式,無論是要列印、傳給朋友或備份到雲端,都能輕鬆搞定。
- 在備忘錄App中選擇需要轉換為PDF的筆記內容,點擊右上角的分享按鈕(方形圖示帶有向上箭頭)。
- 點選「標示」,然後直接點選右上角「完成」。
- 點選「儲存檔案到⋯」即可將PDF儲存到「檔案 app」裡的自定義位置。
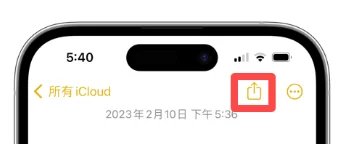
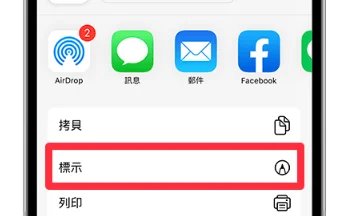
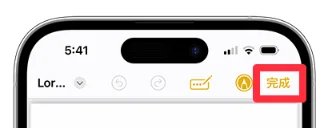
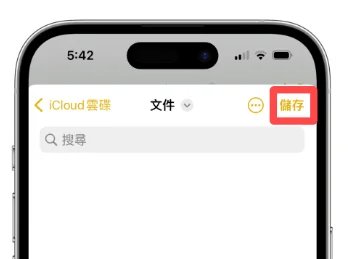
![]() 注意:
注意:
iPhone備忘錄PDF轉換還可以藉助pages APP,在備忘錄APP中選擇文件用pages打開,即可導出為PDF格式。
如果你想在Mac上完成iPhone備忘錄PDF轉換的工作,更是非常簡單。只需登入同一個Apple ID,你就可以在Mac上的「備忘錄」應用程式中點選「檔案」,選擇「輸出為 PDF」!
三、進階分享:Tenorshare PDNob-一站式PDF編輯工具
若你經常處理PDF文件,或希望能更進一步編輯、合併、加密PDF檔案,那麼光靠iPhone內建功能可能就不夠用了。這時候,一款像 Tenorshare PDNob 這樣的一站式編輯工具就非常實用。
無論是將多份iPhone備忘錄PDF合併成一份,或是對內容進行批次修改、文字辨識(OCR)等進階功能,PDNob都能輕鬆應對,是進階使用者不可或缺的好幫手。
 讓我們來看看 Tenorshare PDNob 的強大功能:
讓我們來看看 Tenorshare PDNob 的強大功能:
- 進階轉換:在 PDF 轉換過程中保留原始格式和佈局。
- AI 助手:快速提取 PDF 中的關鍵資訊,幫助理解。還支援一鍵總結、潤稿、翻譯、續寫等多功能。
- 高精度 OCR:對掃描文檔的文字進行超過 98% 精準識別。
- 多設備支援:在五個設備間訪問和編輯 PDF,提高生產力。
如何使用Tenorshare PDNob工具管理你的PDF檔案
- 打開軟體,然後通過點擊“打開 PDF”或將文件拖放到工作區來加載您的 PDF。
- 點擊頂部工具欄中的“編輯”按鈕,然後選擇您想要修改的文本。將顯示一個文本框,允許您更改文本、字體、樣式、大小和顏色。
- 要添加新文本,請點擊“編輯”區域下的“添加文本”,然後將其放置在需要的位置。
- 要插入圖片,請點擊“添加圖片”按鈕,選擇要添加的圖片文件,非常直覺。

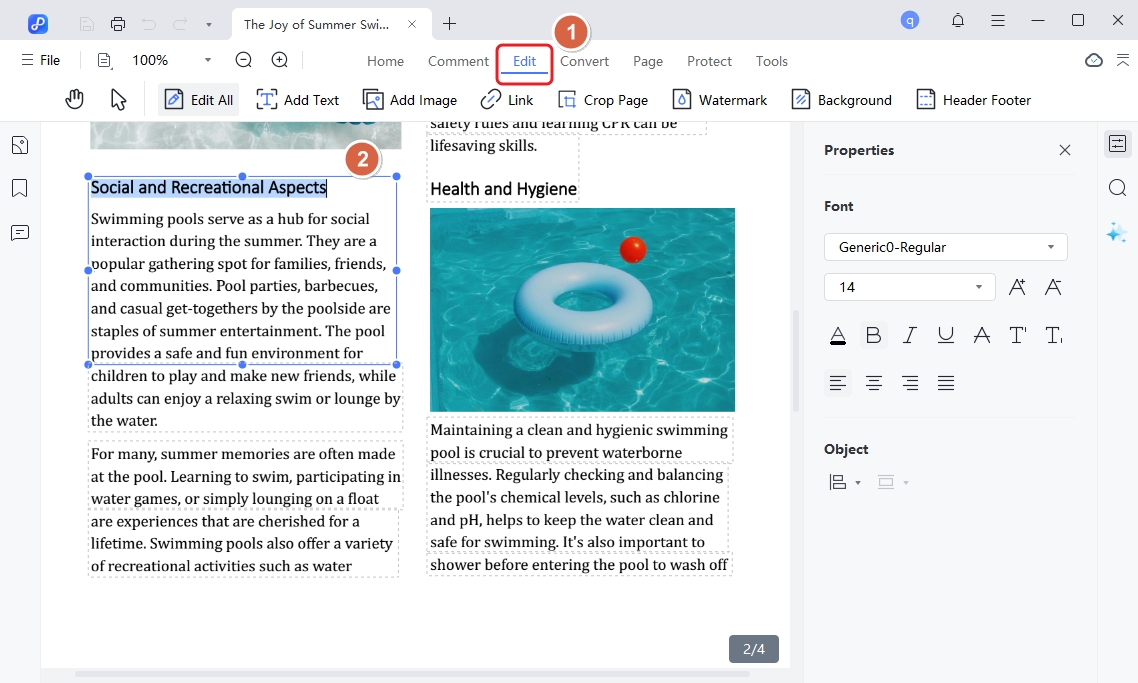
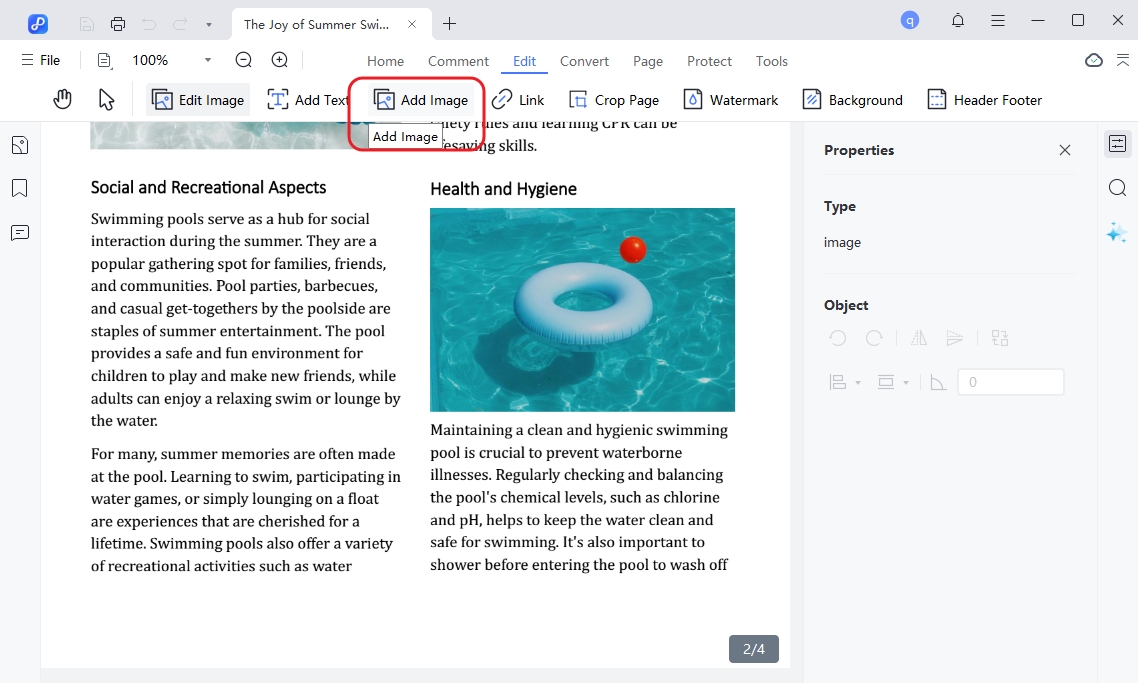
四、iPhone備忘錄PDF常見問題
在使用iPhone備忘錄轉PDF的過程中,許多用戶會遇到一些技術或應用上的小困擾。透過以下FAQ內容,你將能更靈活掌握iPhone備忘錄PDF轉檔的多元應用方式。
問題1:記事本怎麼弄成PDF?
要將記事本轉換為PDF,可以先將文件內容複製到支持PDF格式的應用程式中,例如「Pages」或「Word」,然後選擇「另存為PDF」選項來保存文件為PDF格式。
問題2:除了備忘錄轉PDF外,備忘錄還能匯出為其他格式嗎?
除了PDF格式,備忘錄還可以匯出為純文字文件(如.txt格式),但這需要使用其他應用程式進行操作,例如將備忘錄內容複製並粘貼到「備忘錄」或「Pages」等應用中,然後選擇適當的格式來匯出。
問題3:如何將iPhone照片轉PDF?
要將iPhone照片轉換為PDF,您可以使用「照片」應用程式,選擇要轉換的照片,然後使用分享選項選擇「列印」,在列印設置中選擇「儲存為PDF」,即可將照片保存為PDF格式。
相關閱讀:【必看指南】iPhone照片轉PDF,5種方法,1分鐘搞定!
問題4:備忘錄掃描存成相片如何做?
「文件掃描」是備忘錄 App 附加的功能之一,不用額外下載第三方掃描應用程式,只需長按備忘錄 App就可以看到「掃描文件」選項,將手機畫面對著所要掃描的物件之後,便會自動掃描拍攝該文件。點選右下角的「儲存」即可將備忘錄掃描存成相片。後面你也可以將其轉為PDF格式分享哦。
總結
學會iPhone備忘錄PDF轉檔不僅是為了美觀排版,更是為了方便儲存、管理與分享。本文介紹的操作方法與工具推薦,不論你是新手還是進階用戶,都能找到適合的解決方案。
想提升PDF工作效率?不妨試試Tenorshare PDNob,從轉檔到編輯一站搞定!






