【Mac降版本】如何在不丟失任何資料的情況下將macOS Sonoma降級到macOS Ventura的4種方法
Barbara Wagner/ 2023-07-12 / Mac 資料
由於最近發布的macOS Sonoma測試版存在穩定性和錯誤問題,許多蘋果使用者一直在尋求Mac降版本/macOS降級指南。相對而言,macOS Ventura提供了穩定的作業系統、使用者友好的介面和可靠的效能。如果您想了解 如何將macOS Sonoma降級至macOS Ventura或者是如何將macOS 14降級到13,我們的指南將提供逐步的Mac降版本/macOS降級教程。立即閱讀本文,探索所有必要的資訊,無需再等待。
- 第一部分:是否可以將macOS Sonoma降級為Ventura?
- 第二部分:【準備技巧】如何在不丟失資料的情況下降級到macOS Ventura
- 第三部分:【Mac降版本】如何將macOS Sonoma降級到macOS Ventura的4種方法
- 方法1:如何在沒有Time Machine的情況下將macOS Sonoma降級到macOS Ventura
- 方法2:如何透過macOS Recovery降級到macOS Ventura
- 方法3:如何通過幾個簡單步驟降級到macOS Ventura
- 方法4:透過可啟動安裝程式重新安裝macOS Ventura
- 第四部分:快速修復macOS Sonoma升級以及Mac降版本/macOS降級的錯誤和問題
- 附加提示:降級後需要注意的事項
第一部分:是否可以將macOS Sonoma降級為Ventura?
當然可以! 蘋果經常推出新的作業系統更新,鼓勵使用者升級到最新版本。然而,由於某些錯誤、相容性或效能問題,您可能希望將作業系統降級回之前的版本。
儘管這個過程對於非技術人員來說可能有些困難,但您可以按照以下詳細指南來進行Mac降版本/macOS降級。首先,請確保您備份了所有的資料和檔案。然後,請按照我們提供的步驟逐一進行,以完成從macOS Sonoma降級到macOS Ventura的過程。
第二部分:【準備技巧】如何在不丟失資料的情況下降級到macOS Ventura
在準備將macOS Sonoma降級到Ventura之前,您需要使用Time Machine或iTunes進行備份,並建立一個可啟動的macOS 13安裝器的USB。
方法一:使用Time Machine備份重要檔案和資料
以下是在Mac上使用Time Machine進行備份的步驟:
- 將硬碟連線到您的裝置,並開啟Time Machine。
- 將Mac與硬碟成功連線後,點選「選擇磁碟」。
- 從列表中選擇您要用作Time Machine備份的目標磁碟,確認目標磁碟後點選「使用磁碟」確認選擇。
- 接下來,Time Machine將自動開始備份您的Mac。初始備份可能需要一段時間,具體時間取決於您的檔案和資料的大小。
方法二:使用iCloud備份您的Mac
- 確保您有足夠的iCloud儲存空間進行備份。
- 點選蘋果選單 > 系統偏好設定 > Apple ID > iCloud。
- 開啟「iCloud 雲碟」,點選「選項」。
選擇要備份的專案,點選「完成」,開啟iCloud備份。

第三部分:【Mac降版本】如何將macOS Sonoma降級到macOS Ventura的4種方法
在進行操作之前,請確保您的裝置與macOS 13(即Ventura)相容。支援此版本的裝置包括:2017年款或更新的MacBook Pro(13英寸,帶兩個Thunderbolt 3埠)、2018年款或更新的MacBook Air(Retina,13英寸)、2017年款的MacBook(Retina,12英寸)、2023年款或2019年款的Mac Pro等等。
方式1:無需使用Time Machine將macOS Sonoma降級為Ventura的方法
Step 1: 將Time Machine硬碟連線到您的Mac上。點選選單列中的蘋果圖示,選擇「重新啟動」來重新啟動您的Mac。
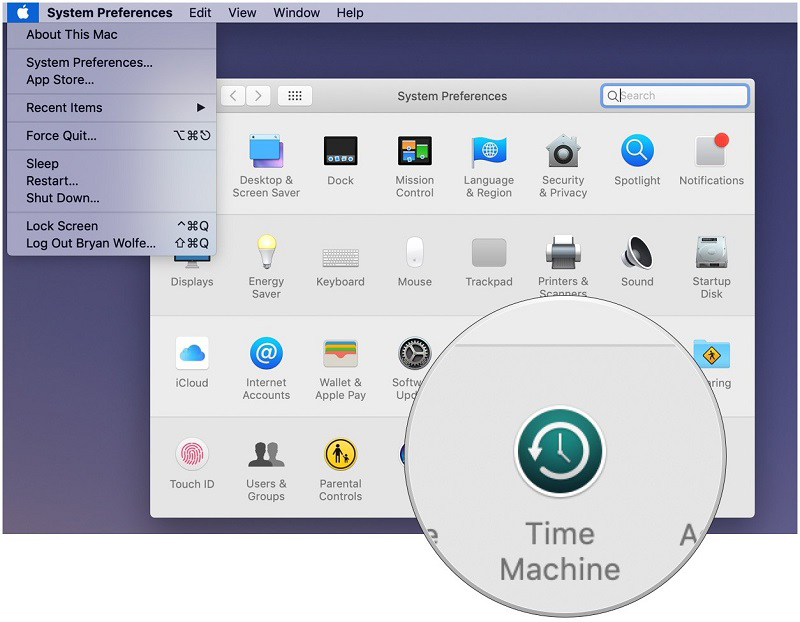
Step 2: 在開機過程中,根據您Mac的晶片型別選擇相應的按鍵:
- 對於Apple Silicon的Mac:按住電源按鈕直到看到開機畫面,然後點選「選項」,並選擇「繼續」。
- 對於基於Intel的Mac:在看到蘋果標誌或聽到開機音時,同時按住Command + R鍵。
Step 3: 選擇「從時光機備份回復」,然後點選「繼續」。
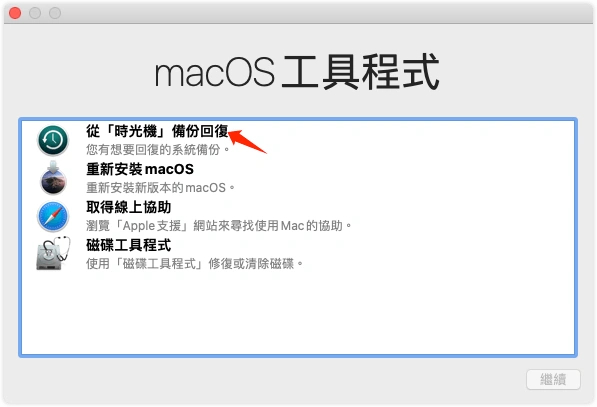
Step 4: 從可用的備份列表中選擇最近的macOS Ventura備份,然後點選「繼續」。
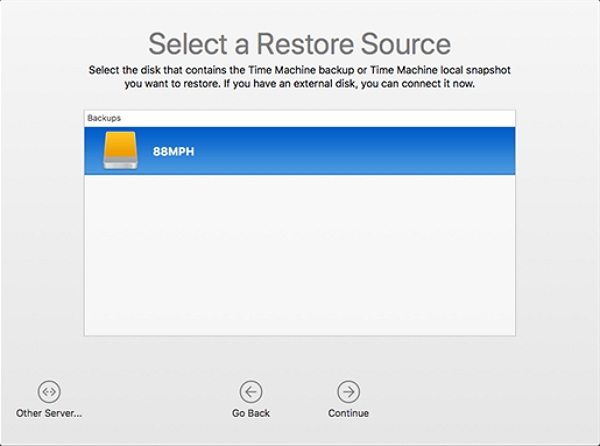
Step 5: 按照螢幕上的指示確認還原目的地並開始還原過程。請等待還原完成,這可能需要一些時間,取決於備份的大小。
Step 6: 還原過程結束後,您的Mac將自動重新啟動,並成功安裝macOS Ventura。
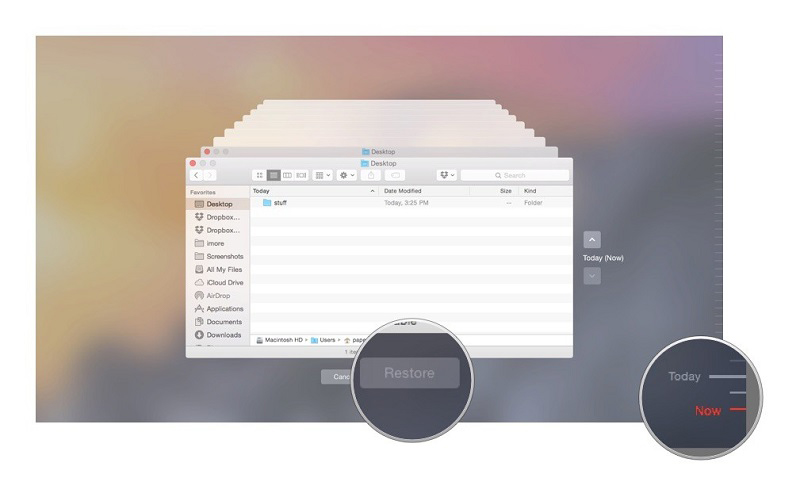
方法2:如何透過 macOS Recovery 將 macOS Sonoma 降級至 Ventura
1. 關閉您的 Mac。然後在立即按住以下其中一個按鍵組合的同時啟動Mac,直到蘋果標誌出現:
- Command + R:重新安裝您 Mac 上安裝的最新 macOS 版本。
- Option + Command + R:升級至與您的裝置相容的最新 macOS 版本。
- Shift + Option + Command + R:重新安裝您 Mac 附帶的 macOS 版本,或者選擇最近的可用版本。
2. 輸入密碼並點選「繼續」。點選「下一步」,選擇「重新安裝 macOS Ventura」,然後點選「繼續」。
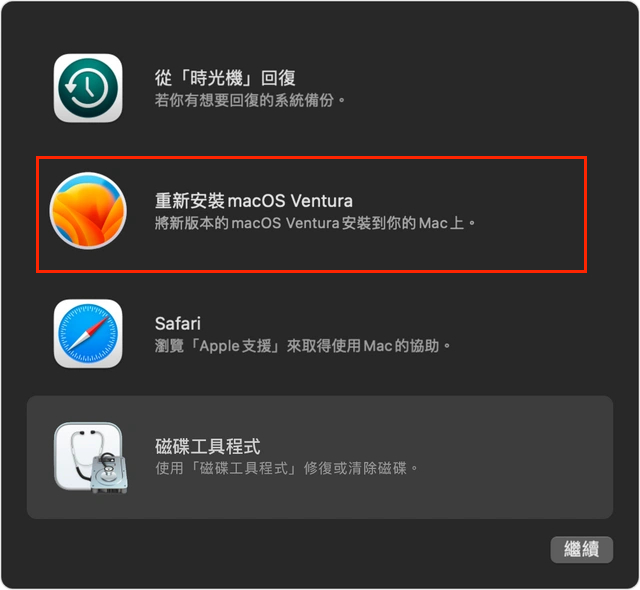
3. 跟隨螢幕上的指示,選擇要刷入的磁碟。如果要求解鎖磁碟,請輸入您的 Mac 密碼。
請注意,macOS Recovery 中的可用選項可能因您的具體 Mac 型號和裝置支援的 macOS 版本而有所不同。
方法3:如何通過幾個簡單步驟降級到macOS Ventura
如果您想要在不擔心資料丟失的情況下將 macOS 14 降級至 13(Mac降版本/macOS降級),我們建議使用 Tenorshare ReiBoot。這款優秀的軟體能夠以幾個簡單的點選取代上述複雜的步驟。請繼續閱讀以下內容,瞭解它如何幫助您輕鬆解決 macOS Sonoma 降級至 macOS Ventura 的問題。
從 Tenorshare 官方網站下載並安裝該軟體。安裝完成後,啟動軟體並連線兩臺 Mac 裝置。成功連線後,點選右側的「更多工具」選項。


選擇「macOS 升級/降級」。由於您想要將 macOS Sonoma 降級至 Ventura,請選擇「降級系統」選項。

按照下圖的指示進入 DFU 模式。請注意,進入 DFU 模式的步驟因 Mac 型號而異,因此請確保選擇適用於您的型號的正確步驟。

等待片刻,直到 ReiBoot 自動檢測到您的 macOS 系統和可降級的 macOS 韌體。點選「下載」以將套件下載到您的裝置上。請耐心等待下載完成。

下載韌體後,選擇「開始降級」。您可以在螢幕上看到降級的進度。在此期間請不要斷開裝置連線。不久後,您將看到「降級成功」的畫面。

現在您的 Mac 已成功降級至 macOS Ventura!這個步驟將會刪除您裝置上的所有資料,但有備份的話就不必擔心。
方法4:透過可啟動安裝程式重新安裝 macOS Ventura
Step 1: 建立可啟動的 macOS Ventura 安裝程式。
- 從 Apple 官網或 App Store 下載 macOS Ventura 安裝程式。然後,將 USB 隨身碟或外接硬碟連線至您的 Mac。
- 使用磁碟工具 (Disk Utility) 格式化連線的儲存裝置並為其命名。
- 開啟終端機 (Terminal),輸入以下指令:sudo /Applications/Install\ macOS\ Ventura.app/Contents/Resources/createinstallmedia --volume /Volumes/YourDriveName (將 "YourDriveName" 替換為您所格式化的儲存裝置名稱)。
Step 2: 重新啟動您的 Mac,並按住 Option 鍵。從啟動管理器中選擇可啟動的安裝程式驅動器。
Step 3: 選擇您偏好的語言,然後在安裝程式中點選「安裝 macOS」。按照螢幕上的指示,在您的 Mac 內部硬碟上安裝 macOS Ventura。請選擇內建硬碟作為安裝目標。
Step 4: 按照螢幕上的提示完成 macOS Ventura 的設定,包括語言、鍵盤佈局和 Apple ID。
Step 5: 如果您有備份,使用「遷移助理」工具,在「工具」資料夾中將您的資料還原到您的 Mac 上。
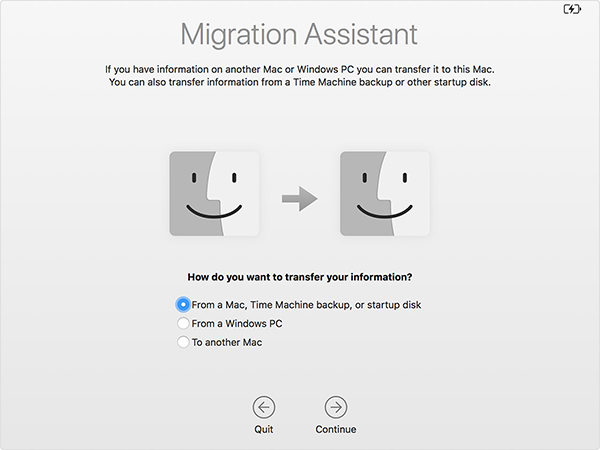
第四部分:快速修復macOS Sonoma升級以及Mac降版本/macOS降級的錯誤和問題
現在,讓我們一起來看看解決最常見的 macOS Sonoma 更新和降級問題的多個快速修復方法!
1. 無法安裝 macOS Sonoma
- 確認 macOS Sonoma 是否支援您的裝置。
- 重新啟動裝置,然後再試一次安裝 macOS Sonoma。
- 確保您有足夠的儲存空間進行安裝。
- 在嘗試安裝 Sonoma 之前,先將您的 macOS 更新至最新版本。
提示:如果您想省去所有麻煩,試試 Tenorshare ReiBoot吧!它能輕鬆升級以及將Mac降版本/macOS降級,讓您節省大量時間,省去不必要的麻煩。
2. 驅動程式不可用
當從 Sonoma 降級到較舊版本時,您可能會遇到此問題。請尋找與您目前 macOS 版本相容的驅動程式。如果找不到合適的驅動程式,請獲取硬體元件或聯絡製造商的支援。
3. 應用程式和鎖定螢幕崩潰
- 清除導致問題的應用程式快取。
- 將崩潰的應用程式和您的裝置作業系統更新至最新版本。
- 重新啟動裝置,以解決暫時性問題並重新整理系統。
附加提示:降級後需要注意的事項
為方便起見,這裡有一些額外的提示:
1. 相容性檢查
降級後,某些程式和應用可能會面臨相容性問題或變得不穩定。以下是您可以解決這些問題的方法:
- 檢查特定的應用程式或程式是否與 Ventura 相容。
- 嘗試以虛擬化或相容性模式執行軟體來修復問題。
- 尋找適用於您目前 macOS 版本的相容應用程式。
2. 最佳化 macOS Ventura
現在您可以最佳化您的 macOS Ventura。以下是一些建議的最佳化方法:
- 最佳化節能設定。
- 更新 iLok 驅動程式。
- 調整隱私設定。
- 執行基本的 Mac 維護。
- 管理登入詳細資訊。
- 最佳化 Mac 的儲存空間等。
總結
以上就是如何將macOS Sonoma降級到macOS Ventura的全部內容。為了快速將Mac降版本/macOS降級且確保不丟失資料,我們建議您下載並安裝 Tenorshare ReiBoot。它將有助於輕鬆完成將macOS Sonoma降級到macOS Ventura的任務。希望本指南對您有所幫助,請繼續關注以獲取更多資訊!












