“我不小心將磁盤管理器中幾乎完整的1TB硬盤格式化為空白,有沒有恢復數據的機會?其中一些很重要。”
Apple Macs預裝了一個名為“磁盤工具”的應用程序,可讓您輕鬆管理和格式化計算機上的驅動器。很多時候發生的事情是用戶意外地使用此應用程序在Mac上格式化驅動器。如果您已完成此操作並且現在需要重新格式化數據,則以下指南將教您如何操作恢復格式化的Mac硬盤 。
儘管可能有許多方法可用於從Internet上的格式化硬盤恢復數據,但並非所有這些方法都能像他們聲稱的那樣工作。如果您還沒有找到一種方法來恢復硬盤格式後的文件,我們在本指南中為您提供了一個可行的解決方案。
第1部分。是否可以在Mac上恢復格式化硬盤?
您會發現很多人告訴您,格式化驅動器後無法恢復數據。這在幾年前是真實的,但現在你有很多選項可用於恢復數據,即使是從格式化的驅動器。
因此,如果您正在尋找問題的簡短答案,那麼確實可以從Mac上的格式化驅動器恢復數據。為了恢復格式化過程中丟失的數據,您需要使用數據恢復軟件。此類軟件可幫助您恢復計算機上丟失的數據。以下部分應為您提供有關該軟件的更多信息。
第2部分。如何在Mac上恢復格式化硬盤?
既然您知道可以從Mac上的格式化硬盤恢復文件,您可能想知道如何實際恢復數據。好吧,有一個很好的小軟件可以幫助你做到這一點。
UltData - Mac數據恢復是適用於Mac機的一體化數據恢復解決方案。該軟件允許您從錯誤格式化的Mac硬盤驅動器中恢復照片,視頻,音頻文件和其他類型的文件,而不是格式錯誤,以及其他原因。
不用多說了,讓我們看看如何使用上述軟件進行格式數據恢復過程:
步驟1 下載最新版本的軟件並將其安裝在Mac上。啟動軟件,從驅動器列表中選擇已格式化的驅動器,然後單擊“掃描”按鈕。

第2步如果Mac運行macOS High Sierra或更高版本,請使用下圖中的步驟禁用SIP。

第3步當軟件掃描完驅動器後,它將在屏幕上顯示結果。單擊要恢復的文件,然後單擊右下角的“恢復”按鈕。

第4步在以下屏幕上,系統將要求您選擇一個文件夾來保存恢復的文件。這樣做並繼續。

你們都準備好了。您選擇的文件將被恢復並保存在Mac上您選擇的目標文件夾中。如果您計劃在不久的將來格式化文件,建議您不要使用相同的硬盤驅動器來恢復文件。使用此工具,您也可以從Mac上的外部硬盤恢復數據。
額外提示:如何為Mac格式化硬盤?
如果您有新的硬盤驅動器並且想在Mac上進行格式化,則可以使用“磁盤工具”應用程序來執行此操作。它將使您可以使用首選的文件系統輕鬆高效地格式化硬盤。以下是您的操作方法:
第1步:將硬盤插入Mac(如果是外置硬盤)。
步驟2:單擊Dock中的Launchpad並蒐索並單擊“磁盤工具”。它將在Mac上打開所需的實用程序。
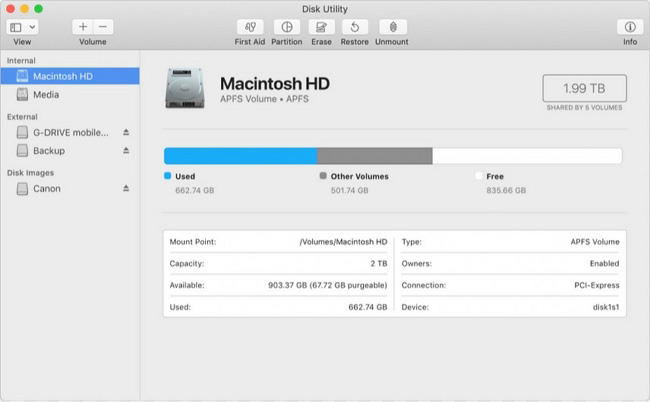
步驟3:當磁盤工具打開時,從左側邊欄中的驅動器列表中選擇您的硬盤驅動器。然後,單擊“清除”按鈕以配置格式化驅動器的選項。
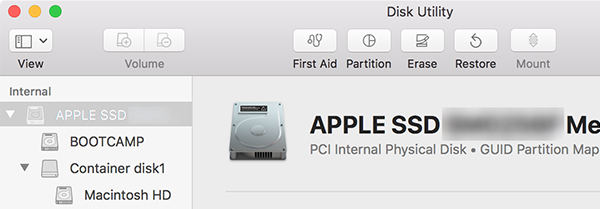
步驟4:在以下屏幕上,您需要輸入硬盤驅動器的名稱,從下拉菜單中選擇文件系統,選擇一個地圖方案,最後單擊“擦除”按鈕。
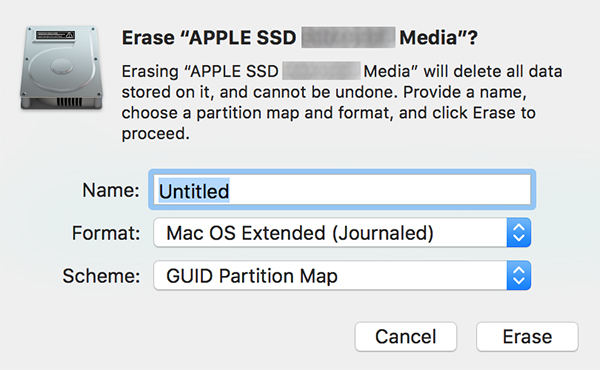
您的硬盤將被格式化,磁盤工具將讓您看到進度。
結論
如果您不小心在Mac上格式化硬盤驅動器,上述指南將幫助您從格式化硬盤驅動器恢復數據。這樣,您就可以在Mac上恢復重要文件。
指南分类
相关教程
-
4uKey帮您一键移除忘记密码的Apple ID。
-
对iPhone进行刷机,修复系统等操作,必须首先进入恢复模式。
-
苹果手机恢复为出厂设置会抹掉 iPhone上的信息和所有设置,我们需要重新激活手机,重新设置功能,重新下载APP。
-
快速修复iOS崩溃,升级失败,LOGO卡住,陷入恢复模式等系统故障。

