關於Mac恢復模式的一切
Barbara Wagner/ 2022-11-29 / os-x
您是否厭倦了嘗試進入mac恢復模式?那麼,你並不孤單。有許多用戶無法在恢復模式下啟動Mac。人們通常在恢復模式下啟動Mac以擦除設備的所有數據,嘗試修復磁盤問題或解決啟動問題,降級macOS並從Time Machine備份恢復。在本文中,我們將討論有關MacBook Recovery模式以及如何在恢復模式下啟動Mac的所有內容。您還將了解用於進入恢復模式的不同macOS實用程序和組合鍵。
第1部分:如何在恢復模式下啟動Mac
人們在恢復模式下啟動他們的Mac用於不同的目的,因為恢復硬盤分區包含已安裝在Mac上的macOS版本,這使得解決問題或系統問題變得容易。
有關如何在恢復模式下啟動Mac的過程:
1.打開Mac或打開Mac,然後重新啟動Mac。在這兩種情況下,只要Mac開始啟動,立即按住Command和R鍵,除非您沒有看到Apple徽標或旋轉地球儀。
2.如果你看到旋轉地球儀意味著Mac正在通過互聯網啟動macOS恢復,因為它無法從內置恢復系統啟動。
3.最後,您將在Mac屏幕上看到Recovery Mode Utilities窗口。
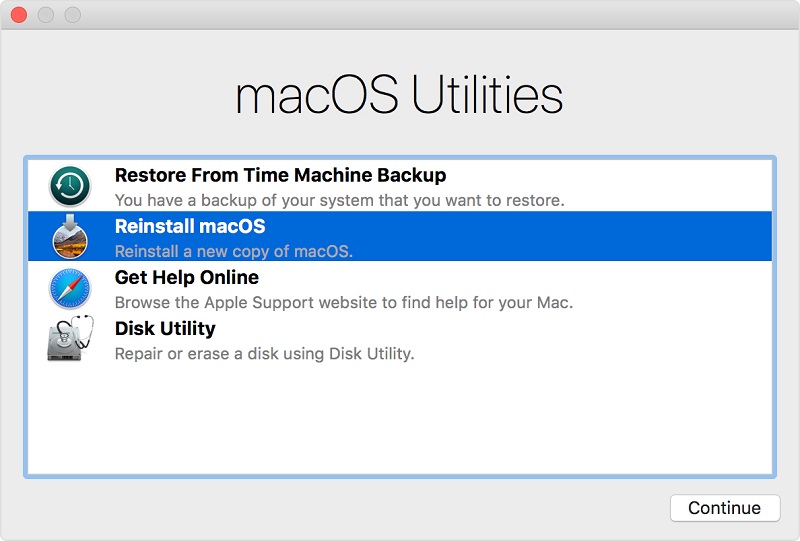
4.根據您的喜好選擇選項。
現在您無需詢問任何人如何在恢復模式下重啟Mac。可以使用不同的組合鍵在恢復模式下啟動,這取決於您的偏好或您想要做什麼。讓我們看看鍵組合是什麼以及它們的用途。
1。 Command + R. :您可以使用此組合鍵安裝Mac上安裝的最新版本的macOS,而無需升級到更高版本。如果您的Mac使用的是OS X EL Capitan或舊版本,則應使用Command + R,以確保安裝與Apple ID無關。
2。 選項+命令+ R. :此組合鍵用於升級到與Mac兼容的最新macOS。
3。 Shift + Option + Command + R. :此組合鍵將安裝Mac附帶的macOS或最接近它的版本仍然可用。
第2部分:使用macOS Recovery可以做些什麼
一旦處於Mac OS恢復模式,您將看到4個實用程序。那麼讓我們看看這些實用程序是什麼以及它們如何工作。
1.從Time Machine備份恢復:
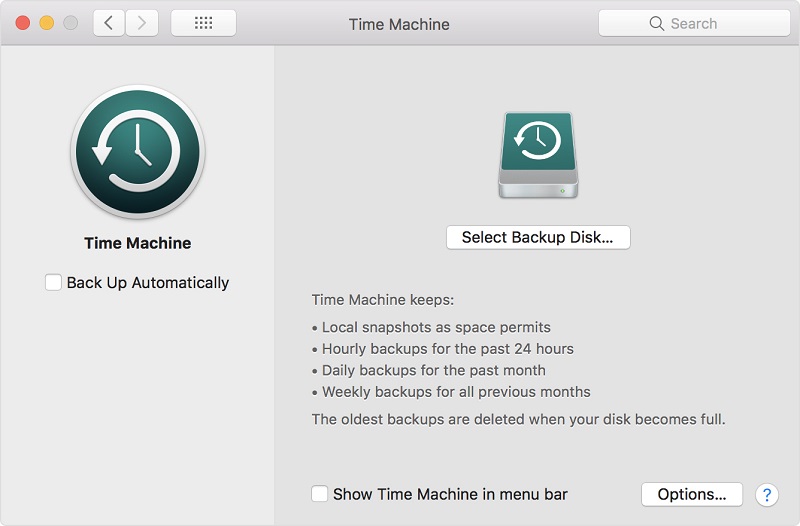
您將在恢復模式下看到的第一個實用程序是Time Machine Backup。此實用程序有助於從外部硬盤或包含Mac Time Machine的Time Capsule恢復Mac。 Time Machine是Mac的內置備份功能,它會在接收macOS和Time Machine備份的其他不同內容之前擦除您要恢復的磁盤。
2.重新安裝macOS(或重新安裝OS X):
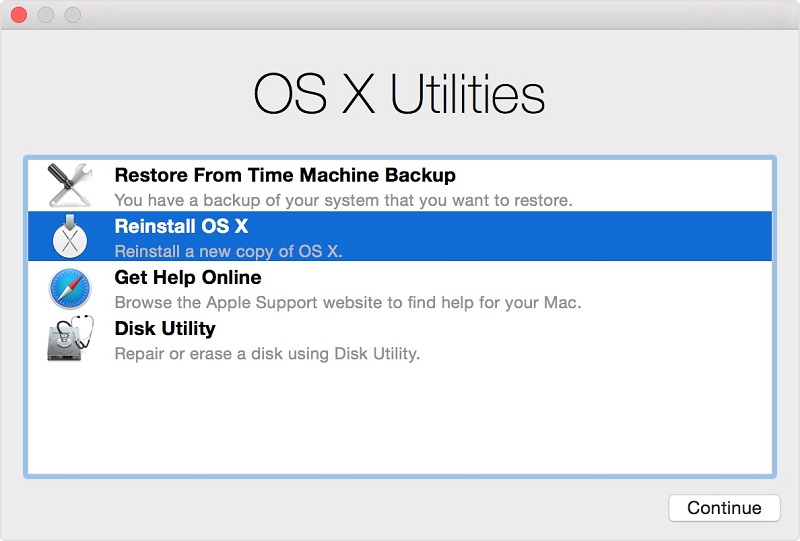
使用此實用程序,您可以輕鬆下載並重新安裝Mac的Mac操作系統。此實用程序完全取決於在恢復選項中啟動Mac時使用的組合鍵。組合鍵是Command + R,Option + Command + R,Shift + Option + Command + R,其細節已在上面提到過。
3.在線獲取幫助:
在此實用程序中,您可以在線獲得幫助。只需使用Safari瀏覽器瀏覽網頁並蒐索Mac的幫助。在那裡你還會看到一個鏈接 Apple的支持網站這可能會幫助您解決您的問題。瀏覽器插件和擴展程序已禁用。
4.磁盤工具:
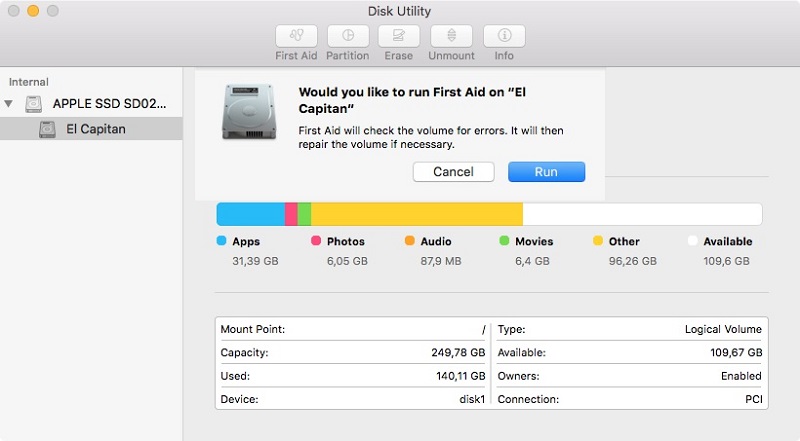
這是您可以在恢復模式屏幕上看到的第四個實用程序選項。使用磁盤實用程序,您可以修復或擦除啟動盤或其他硬盤驅動器。您甚至可以修復一些磁盤問題,例如多個應用程序意外退出,外部設備無法正常工作,文件已損壞或您的計算機無法啟動。
下面給出了菜單欄中“實用工具”菜單中提供的一些其他實用程序:
- 固件密碼實用程序
- 網絡工具
- 終奌站
在本文中,您學習瞭如何啟動到恢復模式Mac以及進入恢復模式後可以執行的操作。如果您意外刪除了Mac中的照片,那麼最好先嘗試一下 Tenorshare適用於Mac的任何數據恢復 ,它可以很好地恢復你的照片。這個工具不限制,它可以恢復各種其他文件,如音樂,視頻,文檔,系統文件等,這個工具最好的部分是,它可以輕鬆恢復內部/外部硬盤,USB驅動器,存儲卡,和其他存儲設備。因此,如果您的系統或其他可移動設備上丟失了任何文件,那麼您一定要選擇Any Data Recovery。
如果您有任何與此主題相關的疑問,請隨時在下方發表評論並告訴我們。您的反饋意見將受到高度讚賞。
Tenorshare 4DDiG 適用於 Win/ Mac 系統