如何為Mac格式化硬盤驅動器
Barbara Wagner/ 2024-07-10 / os-x
“如何在MacBook Pro上格式化我的硬盤?我需要去Apple嗎?請幫忙!”
格式化硬盤驅動器背後有各種原因。可能是由於空間問題或您想要出售您的Mac或隱私問題,或者只是想要刷新所有內容以獲得更好的體驗。 格式化Mac硬盤雖然磁盤實用程序可以讓您順利執行任務,但是如果您是初次使用的用戶,大多數情況下您需要一些幫助。因此,在您做出任何決定或跑到最近的Apple商店之前,請閱讀以下步驟以了解該過程。然後,每當您需要格式化硬盤驅動器時,您可能不必尋求幫助。
第1部分:如何為Mac格式化硬盤驅動器
如果您想知道如何擦除硬盤驅動器或格式化磁盤終端Mac,那麼您就在正確的位置。儘管擦除過程有點困難,但格式化硬盤驅動器的工具內置於MacOS中。它被稱為磁盤工具。只有在您知道正確的方法時才能使用它。以下過程顯示瞭如何輕鬆格式化Mac硬盤:
1.打開Mac,導航到“應用程序”並啟動“磁盤工具”。
1.如果您已經在使用它,請打開Mac或重啟設備。
2.“磁盤工具”面板的左側將顯示連接到Mac的所有驅動器和分區。
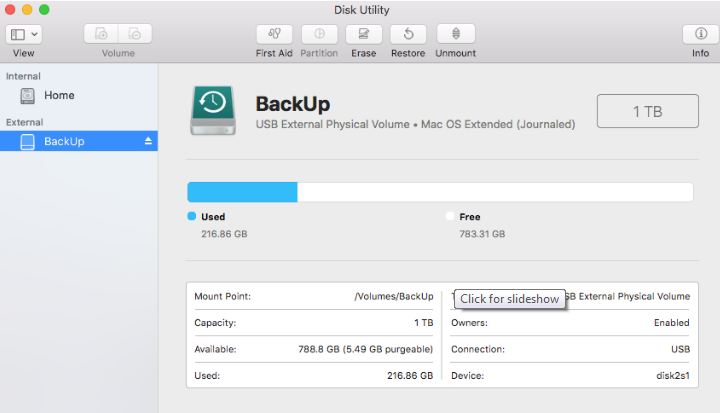
3.選擇要格式化的驅動器。
4.選擇該特定驅動器的那一刻,將顯示所有驅動器信息,包括分區圖,其容量和SMART狀態。
5.現在,面板將會彈出,並彈出新的警告消息。它會警告您格式化該驅動器將清除其所有內容。
6.您還可以選擇命名新分區。
7.將打開一個新面板,稱為“擦除面板”。
8.在“擦除”面板中鍵入新分區的名稱。
9.在“擦除”面板中,有一個下拉文件系統列表;你必須從中選擇一個。
10. OS X Extended(Journaled)是默認選擇。
11.“擦除”面板中還有一個分區圖,選擇“GUID分區圖”。
12.這也是默認選擇,適用於每台Mac。
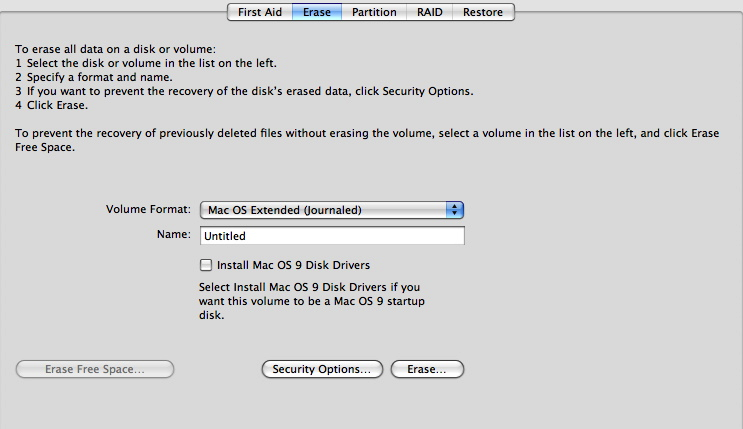
13.還有另外兩種選擇,但它們是為滿足特定需求而設計的。
14.最後,您已完成所有選擇,現在單擊“擦除”按鈕。之後,磁盤工具將開始工作並擦除驅動器然後格式化它。
15.最後,將在Mac上創建一個新分區。
16.完成後單擊“完成”按鈕。
所以,現在你知道如何為Mac重新格式化硬盤。這是格式化Mac驅動器的最簡單方法。請記住,“擦除”面板上的格式選項隨時間而變化。如果您想格式化外部硬盤驅動器,或者想知道如何在Mac上格式化閃存驅動器
1.將外部驅動器或USB連接到Mac。
2.在Mac上運行磁盤實用程序應用程序。
3.在“磁盤工具”面板的左側找到該驅動器的名稱。
4.然後單擊頂部的“擦除”選項卡。
5.現在,只需在格式旁邊單擊MacOS Extended(Journaled)作為系統。
6.如果要更改驅動器的名稱,可以執行此操作。
7.最後,單擊“擦除”按鈕確認命令。
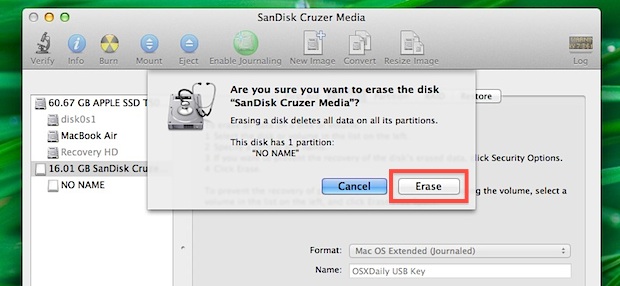
就這些!您可以非常快速地格式化任何小型硬盤驅動器,SSD和USB或閃存驅動器,但更大的硬盤驅動器需要更長的格式化。
額外提示:如何從格式化硬盤恢復數據
通常許多用戶忘記備份他們的硬盤驅動器,他們不小心格式化Mac,最終整個驅動器被刪除。通常,恢復丟失的文件是不可能的,但Tenorshare Any Data Recovery有能力完成那個不可能完成的任務。
Tenorshare適用於Mac的任何數據恢復適用於Mac和Windows。它是一個非常強大的數據恢復應用程序,無論數據類型如何,它都能夠從丟失/刪除的數據或文件中恢復任何內容。您可以恢復照片,視頻,文檔,音頻等。它甚至可以恢復通話記錄,聯繫信息和消息。它也適用於其他iOS設備,如iPhone,iPad等。
在Mac上使用此應用程序的用戶指南如下所述。您將在“丟失文件恢復”模式下使用該應用程序。它甚至可以在您格式化硬盤後恢復已刪除的文件。您還可以從外部驅動器和USB驅動器恢復數據。
1.在Mac上下載,安裝和運行應用程序。
2.現在,在主面板上,可以看到Mac的所有捲。您需要選擇丟失數據的那個,然後單擊“掃描”開始掃描。

3.掃描完成後,將顯示所有可恢復的文件。

4.選擇所需的文件,然後單擊“恢復”以獲取文件。

您將在幾分鐘內恢復所有選定的數據。因此,基本上,如果您不小心刪除了某些文件或文檔或格式化了硬盤驅動器,則不必擔心任何事情。您可以在Tenorshare Any Data Recovery的幫助下輕鬆恢復它們。
總體而言,與Windows驅動器格式相比,格式化Mac硬盤非常困難。但是,每次你需要擦除驅動器時都不是那麼困難,你必須趕往離你最近的Apple服務中心。本文廣泛討論了Mac硬盤的格式化過程,以及如何在Mac或任何其他外置硬盤上格式化USB,以便您可以輕鬆地自行完成。所以,在你做任何事情之前,只需閱讀這篇文章,它肯定會對你有所幫助。為了以防萬一,你沒有備份格式化驅動器,你知道該怎麼做,去任何數據恢復應用程序,你將被覆蓋!
