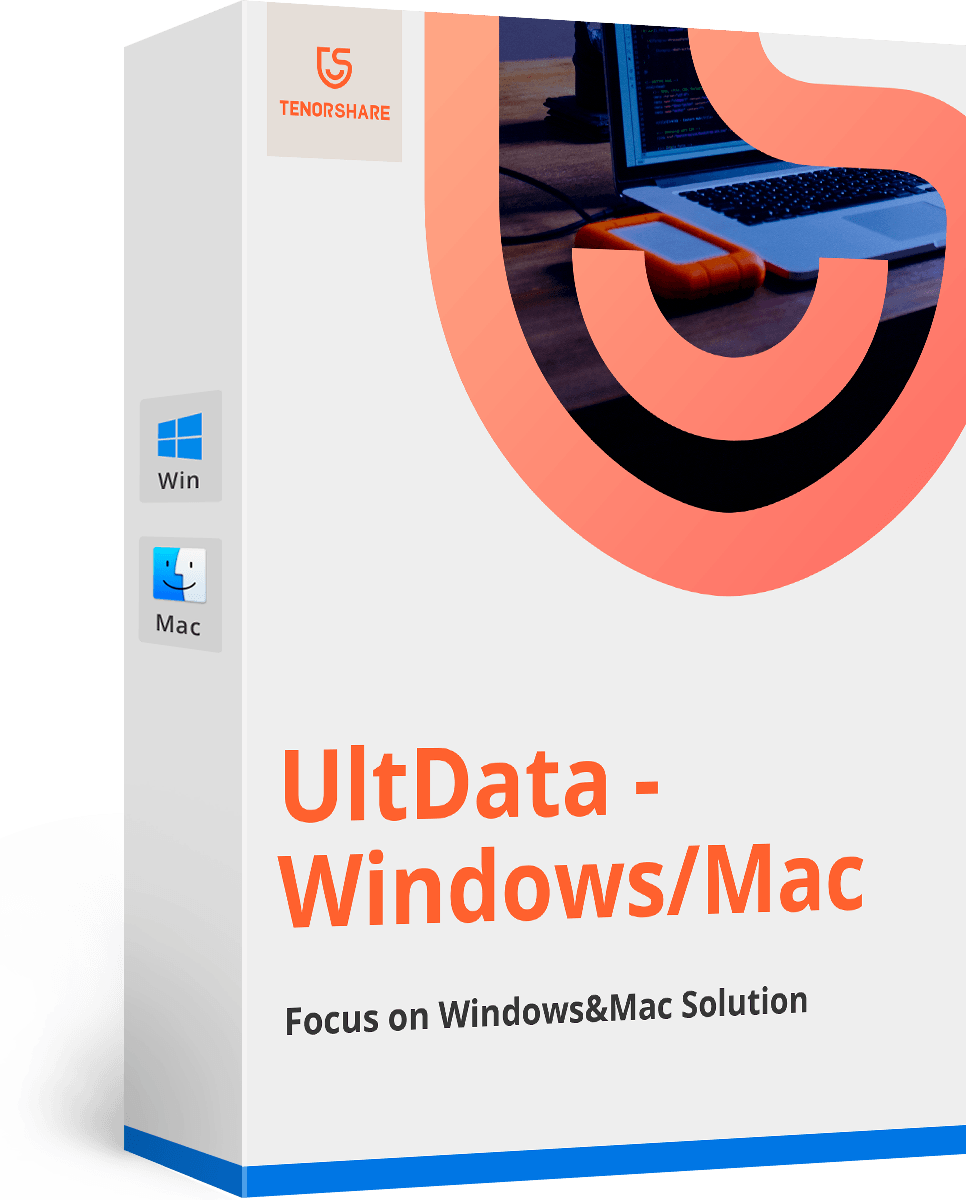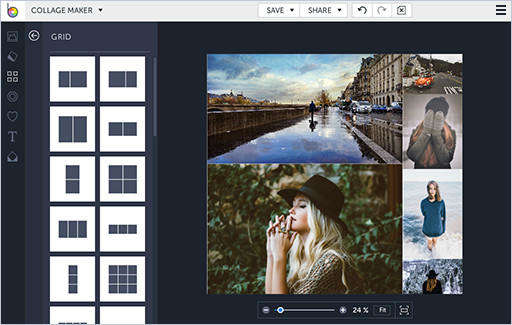數據恢復
在適用於Mac的照片中將多張照片打印到一頁
在iPhone或iPad屏幕上查看照片非常棒,但沒有什麼能比將照片打印到紙上更好。對照片進行實物打印只有一些特別之處。然而,照片紙價格昂貴,因此從照片應用程序打印時盡可能多地保存它是很重要的。
幸運的是,照片可以輕鬆地將多張照片打印到一頁。此功能內置於Photos Mac應用程序中,無需額外擴展 - 它只是隱藏在打印菜單中。我們將向您展示如何在本文中查找和使用該功能。
在照片中的頁面上打印多張照片
要在照片應用中將多張照片打印到頁面:
1.在Mac上啟動Photos應用程序。
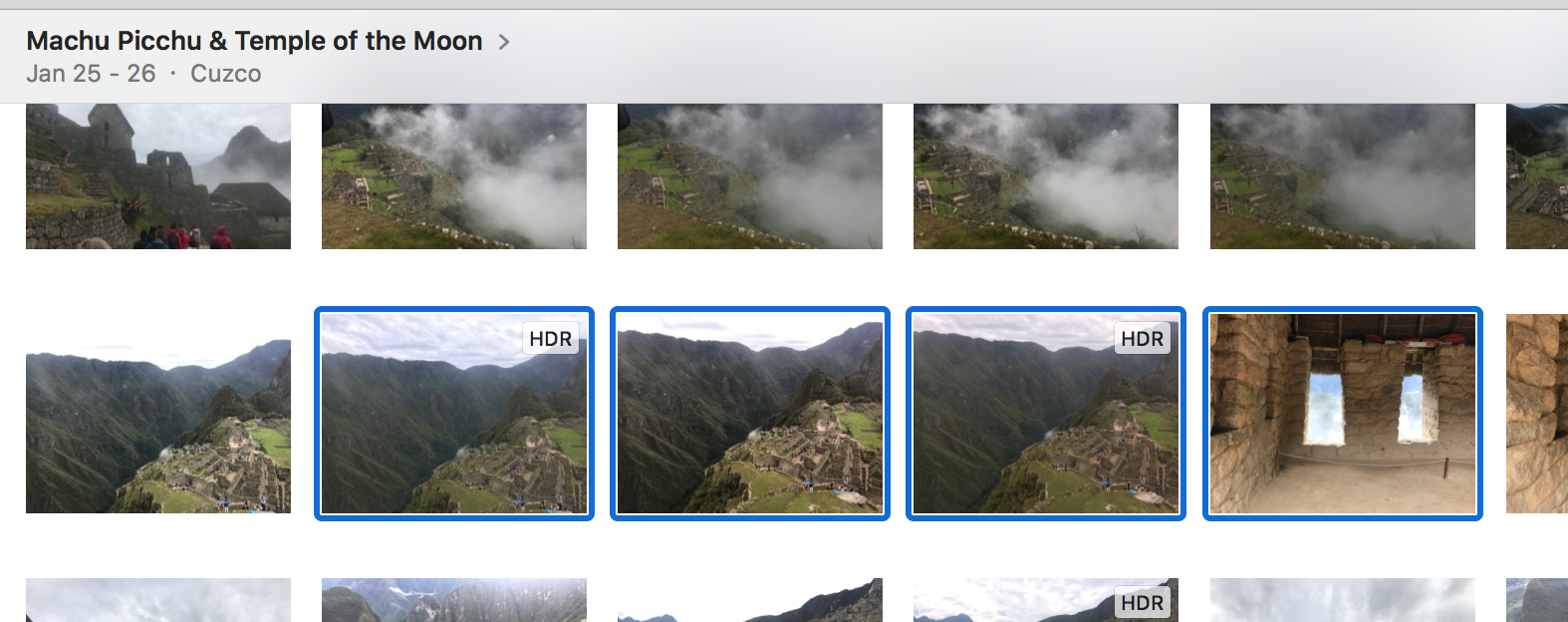
2.瀏覽照片庫並選擇要打印的照片。您可以通過單擊並拖動它們或按住Command鍵並單擊要打印的照片來選擇多張照片。
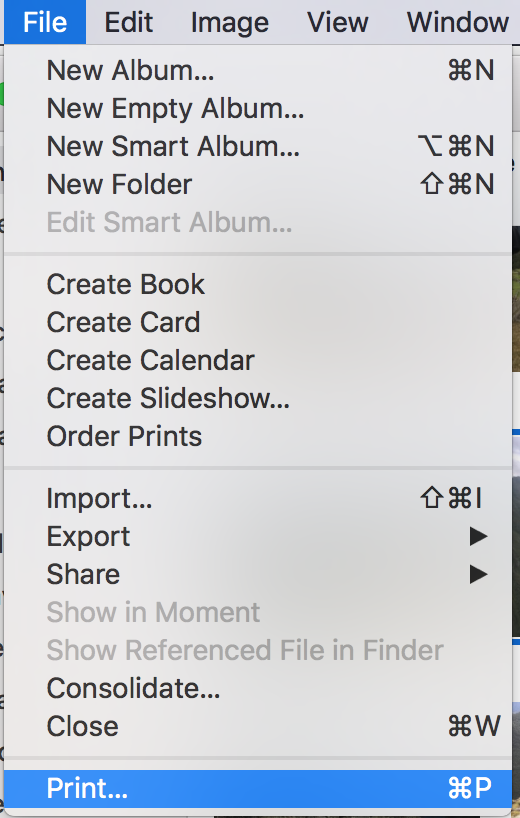
3.查看Mac屏幕的左上角,然後單擊“文件”。然後,從下拉菜單中單擊“打印”。
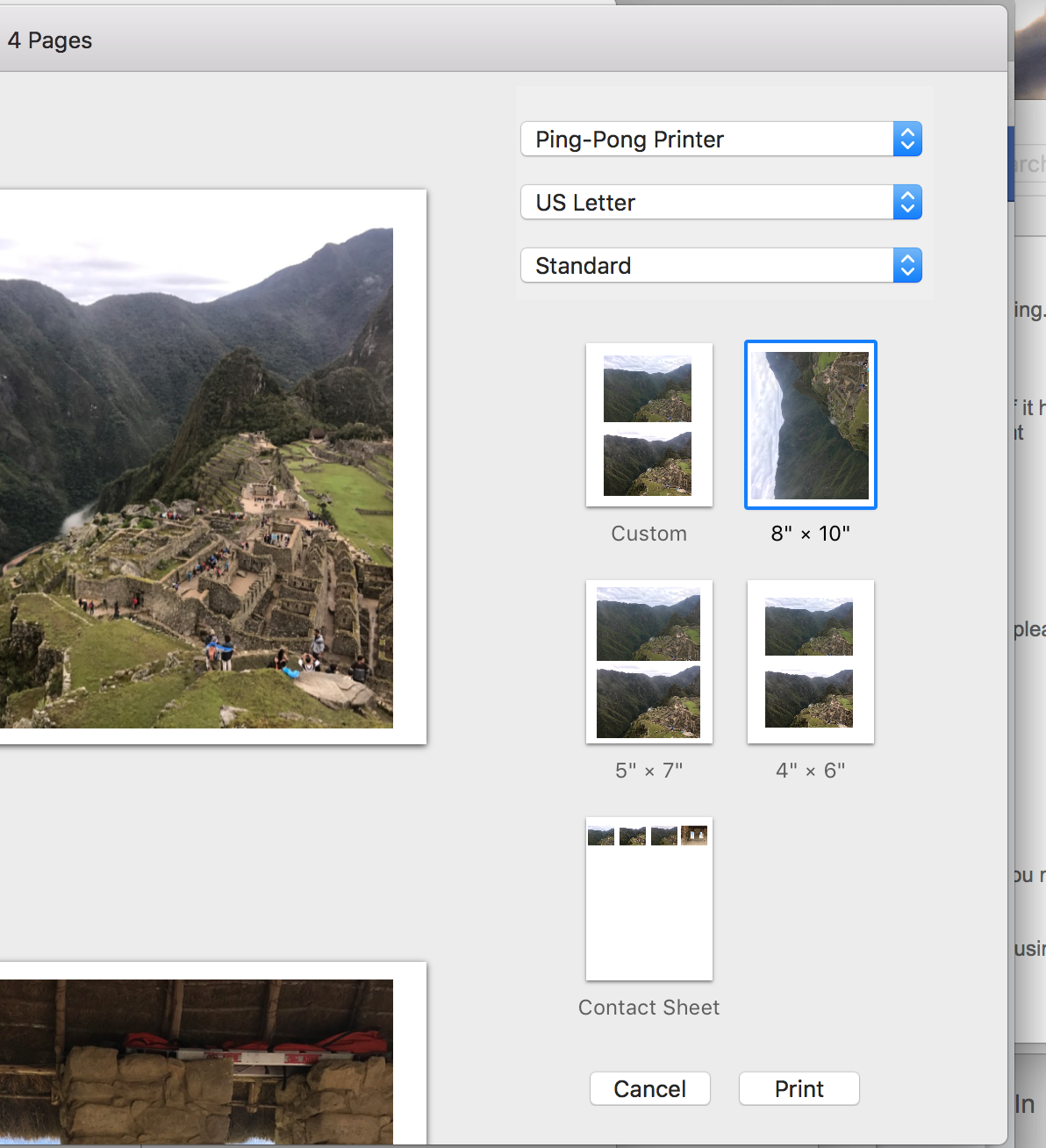
4.查看“打印”窗口的右側。在那裡,您將看到在頁面上調整圖像大小的不同方法列表。選擇 5x7,4x6,自定義或聯繫表在一張標準紙上打印多張照片。
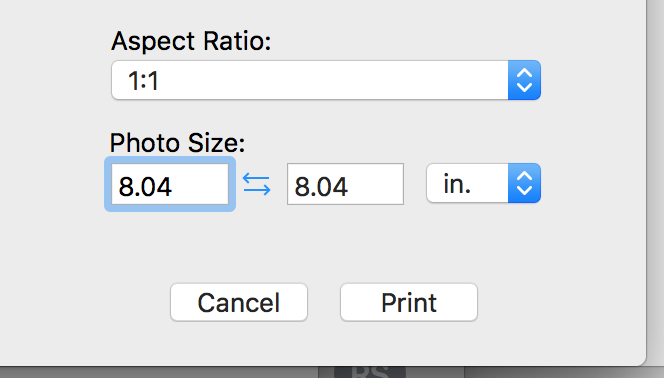
如果你選擇習慣 ,您可以將照片配置為以您想要的任何大小和寬高比進行打印。您可以在“打印”屏幕的右下角配置這些選項。請注意,照片的高度和寬度與縱橫比成比例鎖定,因此您的照片永遠不會被拉伸或在紙上不平衡。
使用Tenorshare的任何數據恢復恢復您的照片
面對現實:我們都不小心刪除了文件。雖然這曾經意味著丟失的記憶或重要文件,我們的 Tenorshare適用於Mac的任何數據恢復申請在這裡提供幫助。它會掃描您的內部和外部驅動器,查找超過550種格式的已刪除文件,並將其解析為易於閱讀的列表,以便您可以在Mac上恢復已刪除的文件輕鬆。

這個有幫助嗎 ?