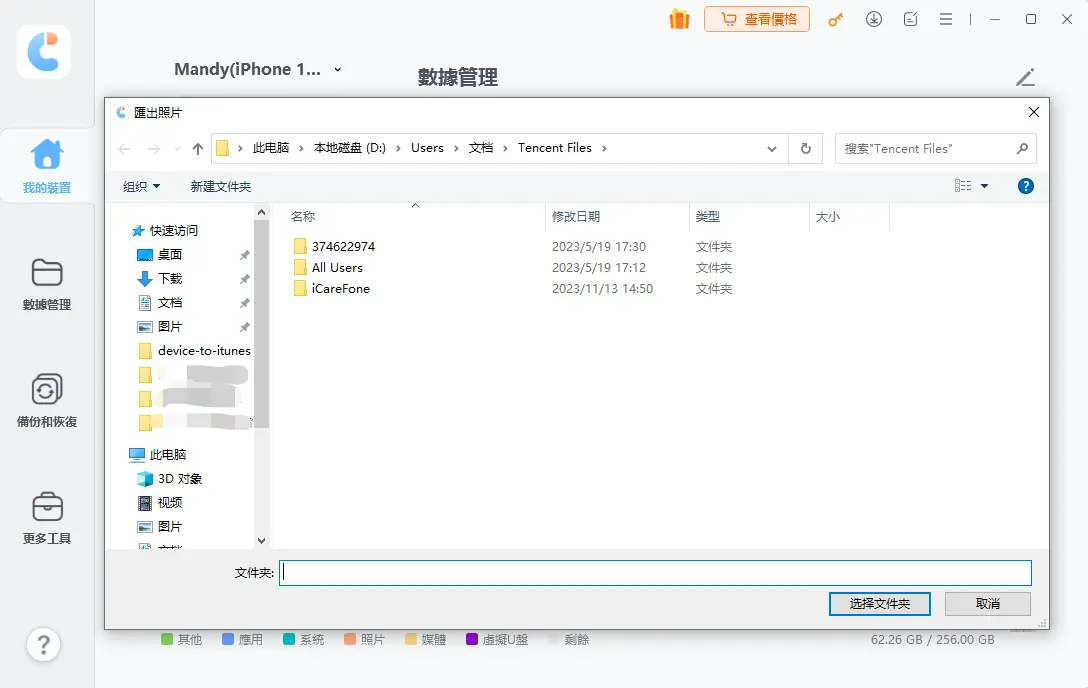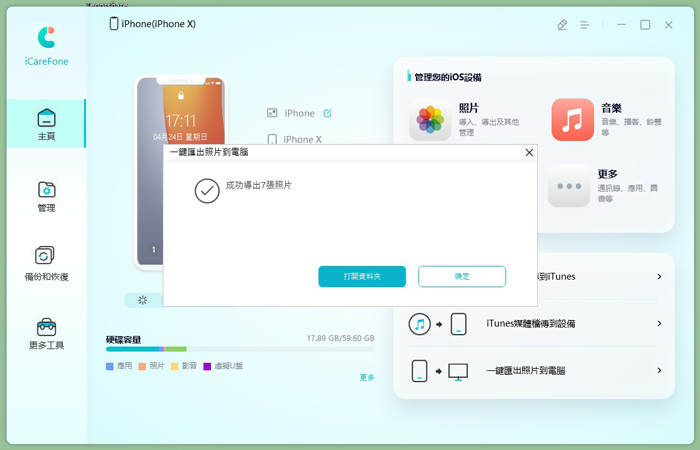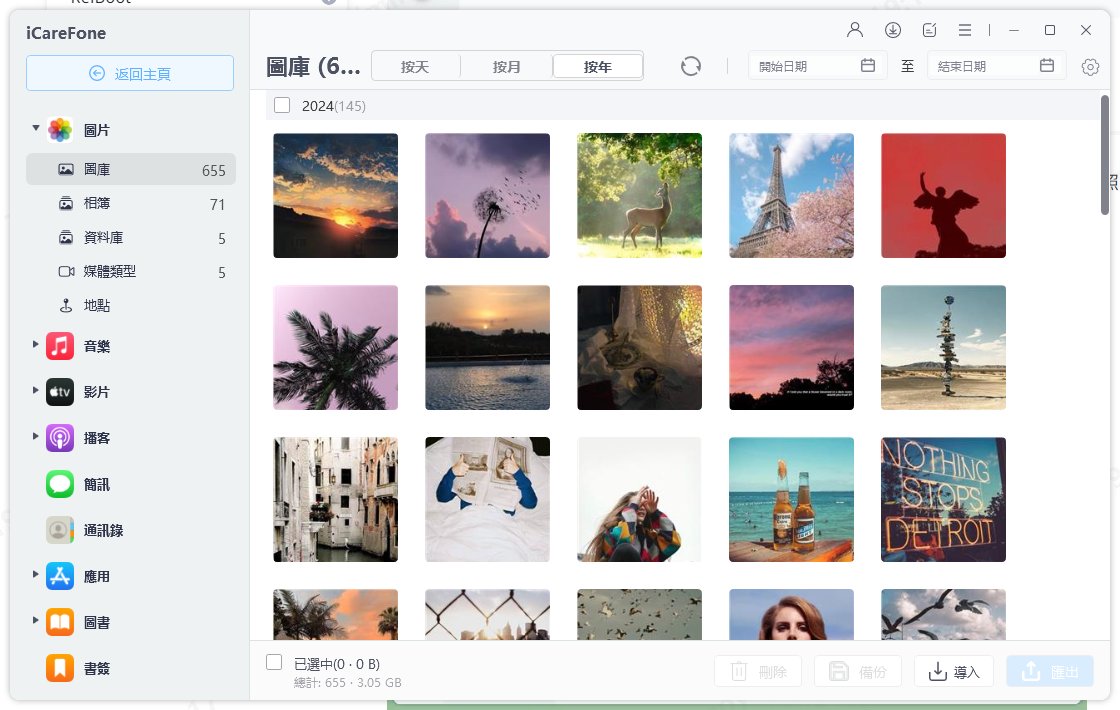3招將iPhone 照片備份隨身碟,最佳解決方案,不容錯過
Barbara Wagner/ 2024-11-01 / 圖片教學
一款高效的數據傳輸工具,能夠快速將 iPhone 照片備份到隨身碟,並提供選擇性備份功能,讓用戶輕鬆管理和釋放手機儲存空間
「我是一位iPhone用戶,在刪除照片以釋放更多手機空間之前,我改如何將iPhone 照片備份隨身碟?」"
手機存有太多的照片檔案,就會面臨手機儲存空間不足的問題了。因此,你可能想要知道如何將iPhone 照片備份隨身碟,以妥善保存這些珍貴的回憶,並且在刪除裝置的照片後釋放手機容量。
雖然Apple官方並未提供iOS用戶直接把手機照片備份隨身碟的方法。但你也無須擔心,在這篇指南中,我們會仔細地說明手機照片傳到隨身碟的最快方案。 。

![]() 事前準備:
事前準備:
- 隨身碟:若主要用於儲存影片和圖片,建議選擇 16GB 或 32GB 容量。如果您有大量的照片和影片,則可考慮 1TB 容量的外接硬碟。
- 電腦:兩種主流作業系統 (Windows 和 Mac) 都可以使用。
- iPhone 連接線:請使用正版的 iPhone 官方連接線。
準備好上述所需的工具後,本文將介紹三種將 iPhone 照片備份至隨身碟的方法,讓我們一起探討吧。
一、iPhone 照片備份隨身碟最快方案——使用iCareFone【Win&Mac】
如果你想要以最快的方法將iPhone 照片備份隨身碟,那你就不能錯過Tenorshare iCareFone 了。它不僅可以一鍵將照片從iPhone USB過相,還允許你選擇性地備份照片,節省不必要的等待時間與儲存空間,絕對是你最好的選擇。
方法1:一鍵完成iPhone照片傳輸至隨身碟
如果你想要將裝置上的所有照片備份至USB,那你可以使用Tenorshare iCareFone的「一鍵匯出照片到電腦」的功能。它的操作非常簡單,而以下的它的執行步驟。
在電腦下載並安裝Tenorshare iCareFone,然後使用數據線將iPhone連接至電腦,點擊主介面的「一鍵匯出照片到電腦」按鈕以繼續。

接著,所有儲存在iPhone的照片,包括你使用手機所拍攝的照片,以及從網路下載的圖檔,通通都會自動轉移至電腦。

傳輸過程完成後,儲存檔案的資料夾就會彈出,你的所有照片都將儲存在原始資料夾中。

將你的隨身碟連接至電腦,然後點選資料夾裡的所有照片,複製並貼到隨身碟中就完成iPhone備份隨身碟了。
方法2:從iPhone選擇性轉移部分照片至隨身碟
如果妳想要選取特定的iPhone 照片備份隨身碟,那你也可以使用Tenorshare iCareFone 的「數據管理」功能完成目的。以下是其中的操作步驟。
點擊iCareFone 主介面的「數據管理」按鈕,接著,點擊左側欄位的「圖片」選項,然後勾選你想要轉移的檔案。

最後,點擊下方的「匯出」按鈕,並選擇你的隨身碟作為儲存位置就完成了。
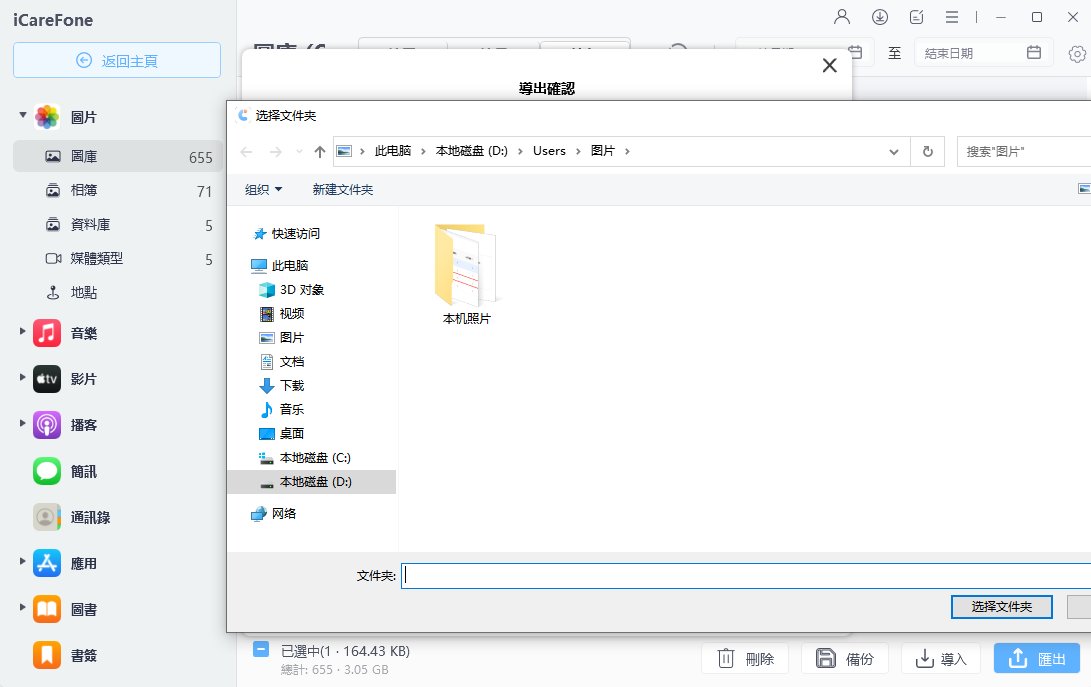
瞭解了最快速簡單的方法後,接下來就讓我們就為大家介紹其他可行的方法吧!
二、在Mac電腦完成iPhone相片USB過相
2.1「照片」應用程式
如果你擁有一部Mac電腦,那你也可以使用免費內建的「照片」應用程式,在無需額外下載其他軟體的情況下,完成iPhone 相片備份隨身碟。可是,這個程式僅支援轉移「相機膠捲」(Camera Roll) 中的照片。另外,如果你的Mac使用較舊的系統,那你可能會找不到「照片」程式。
- 使用數據線將你的iPhone連接至Mac電腦。「照片」程式將會自動開啟。若無,你也可以手動開啟程式。
- 接著,你就會在介面上看到所有的iPhone照片了。勾選你想要傳輸的檔案,然後點擊「輸入所炫項目」。如果你只想要備份新拍攝的圖檔,你也可以點擊「輸入所有新照片」。
- 最後,將你的隨身碟連接至Mac電腦,然後複製貼上或是拖拉你的檔案至USB就可以了。
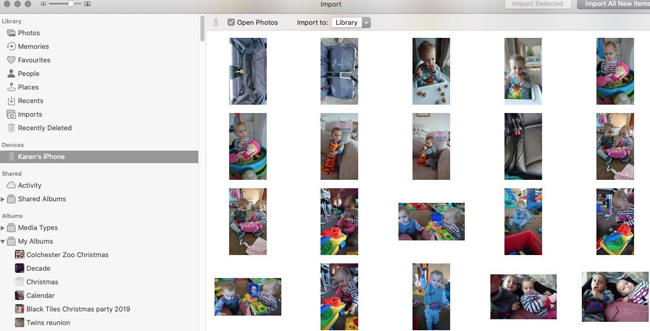
缺點:
- 你不能將iPhone的全部相簿轉移至隨身碟。
- 這個方法並不支援傳輸iPhone中的影片檔案至電腦。
2.2「Finder」資料夾
如果你想將 iPhone 上的全部相簿備份到 Mac 電腦上的隨身碟,可以參考以下方法。- 先將 iPhone 和外接硬碟連接到電腦,並建立一個用於存放備份資料的資料夾,例如命名為「iPhone 照片備份」。
- 在 Finder 中,找到「前往」(位於工具列上) > 「前往資料夾...」。
- 在輸入框中輸入「/Users/電腦名稱/Library/Application Support/MobileSync」。
- 在「Backup」資料夾中找到需要複製到外接硬碟的照片檔案,然後複製到「iPhone 照片備份」資料夾中。
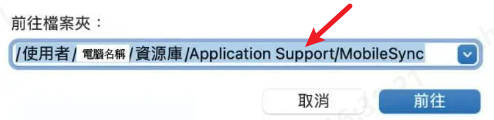
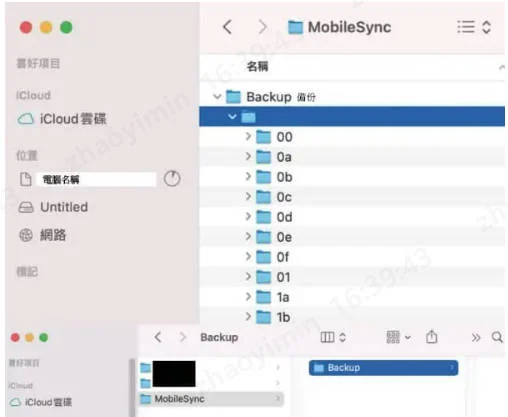
![]() 溫馨提醒:
溫馨提醒:
這個方法你需要將整個檔案夾複製到儲存位置,如果只複製其中一些圖片可能會有檔案損毀或丟失的風險。
三、在Windows電腦把手機照片傳到隨身碟
3.1「本機」檔案管理員
這個段落將會說明在Windows電腦如何將iPhone手機照片傳到USB的步驟。在開始之前,我們需要告訴你的是,這種方式只能傳輸iPhone上的相機膠卷照片。 而它的好處就是你無須下載任何應用程式,而且是完全免費的。
- 將你的iPhone連接至Windows電腦,然後以外接裝置的方式開啟它。
- 點開「Internal Storage」資料夾,然後再開啟「DCIM」資料夾。
- 將你的隨身碟連接至電腦,然後複製並貼上你想要轉移的檔案,即可完成iPhone備份隨身碟了。
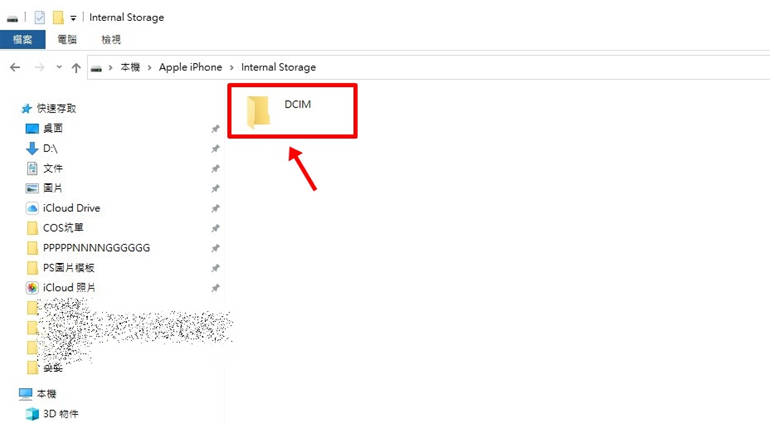
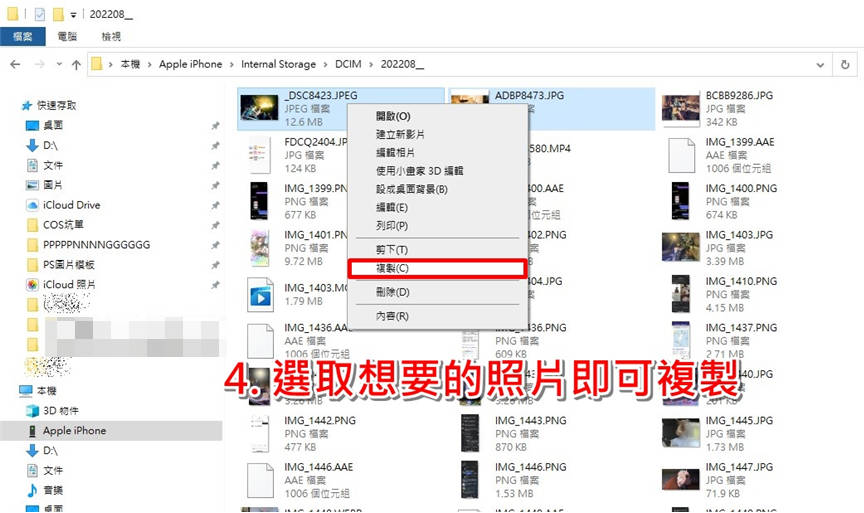
缺點:
- 你無法查看照片的拍攝日期,所以會很難查找你想要的檔案。你需要逐一打開每個資料夾才能找出照片。
- 你不能按照相簿分類查看照片,也不能直接講相簿備份到隨身碟。
- 這個方法並不支援HEIC檔案格式的照片。
是一款可靠的軟體,能方便地在 Windows 電腦上開啟和處理 iPhone 拍攝的 HEIC 格式照片。
3.2 電腦上的 iPhone 磁碟機
你可以從電腦上的 iPhone 磁碟機中找到需要備份的照片,將相應的檔案夾複製到外接硬碟即可。具體步驟如下:
- 使用「搜尋」功能,在搜尋欄中輸入「%appdata%」,然後按下 Enter 鍵,進入「AppData > Roaming」資料夾。
- 在此路徑下找到「Apple Computer」資料夾,進入後再進入「MobileSync」資料夾,即可找到您目前 iPhone 的備份位置「Backup」。
- 直接在檔案路徑欄中輸入「C:\Users\user\AppData\Roaming\AppleComputer\MobileSync\Backup」,即可直接進入 iPhone 備份所在的位置。然後連接外接硬碟,將所需檔案複製過去即可。
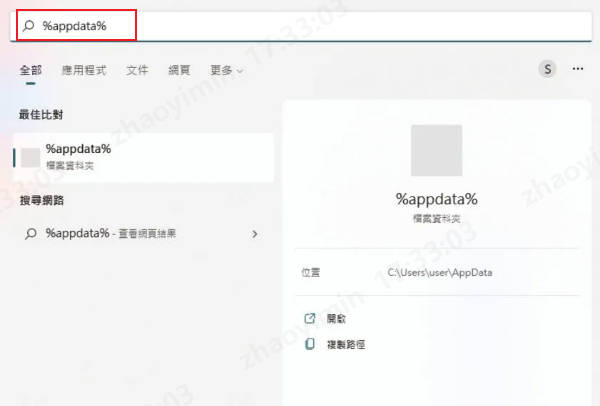
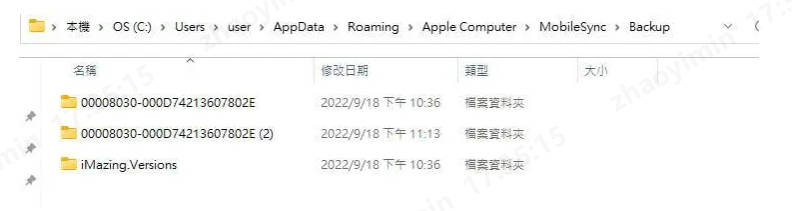
四、iPhone照片備份隨身碟的常見問答
1、如何解決無法從iPhone匯入照片的問題?
確保你的iPhone已開機並解鎖,而且要信任此部電腦以進行操作。另外,你也可以檢查USB數據線的連接是否穩定、無鬆脫。如果你依然無法從iPhone匯入照片,那你可以嘗試重啟iPhone和電腦。
2、iPhone照片太多怎麼辦?
- 刪除手機上「最近刪除」資料夾中的所有照片。
- 關閉並重新啟動 iCloud 相片備份功能。
- 檢查並調整手機的日期與時間設定。
- 使用專門的工具軟體一鍵清理手機上的隱藏照片。
- 將手機的照片儲存格式設定為 HEIF/HEVC。
- 將照片備份至 iCloud 或 iTunes。
- 開啟 Google 相簿的自動備份功能。
3、如何把照片传到iPhone?
- 使用 Lightning 線將 iPhone 連接電腦,然後將照片從電腦拖拉至 iPhone 的相簿中。
- 透過 iCloud 相片圖書館功能,在電腦上將照片上傳到 iCloud,然後在 iPhone 上即可同步瀏覽。
- 使用 Google 相簿 app,將照片上傳後即可在 iPhone 上存取。
另外,我建議可以使用 iCareFone 這款軟體。它可以安全地將照片從電腦傳輸到 iPhone,無需擔心照片遺失或損壞,操作也非常簡單方便。
總結
閱讀本篇教學後,我們相信你已經學會如何將iPhone 照片備份隨身碟了。雖然以上的方案都可以幫到你,但我們認為Tenorshare iCareFone 最為有效。
因為它可以讓你選擇性備份照片,匯出照片前查看/確定備份數據,或是一鍵轉移所有圖檔。此外,它的操作非常簡單,只需要幾個點擊就可完成,節省超多時間;而且設計比iTunes更加清晰明了。如果你選擇了這款軟體,它將是你最好的數據傳輸小幫手,你一定不會後悔!