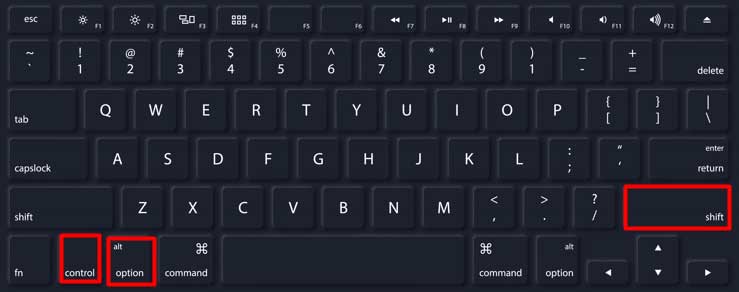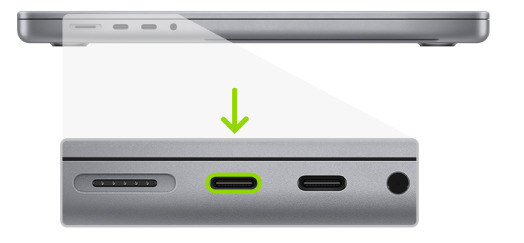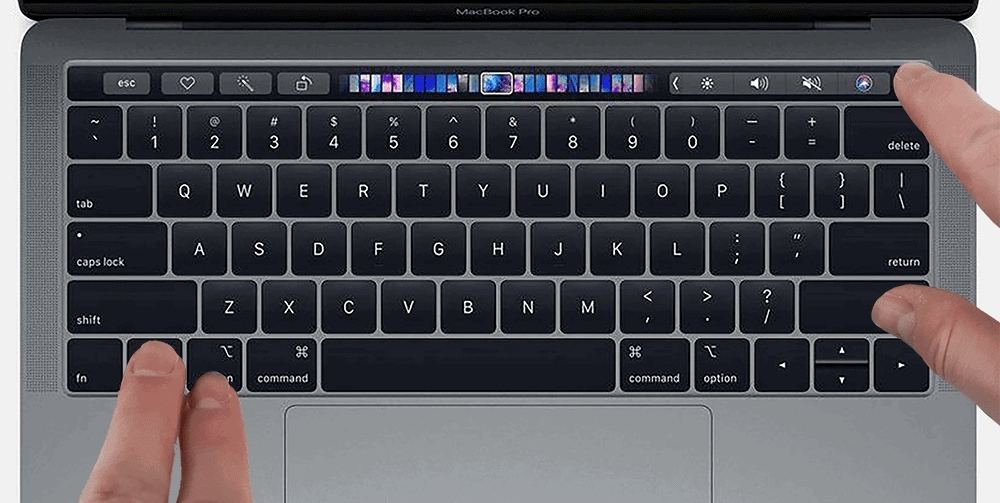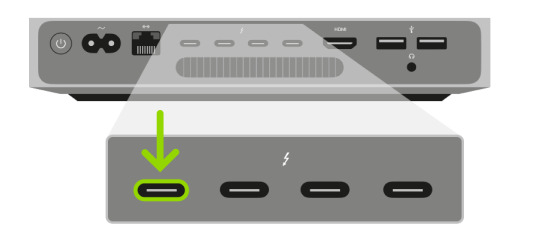Tenorshare ReiBoot 技術規格
Tenorshare ReiBoot 支援幾乎所有iPhone/iPad/iPod touch/Apple TV,各種iOS/iPadOS/tvOS 版本,以及最新的Windows 和Mac 作業系統。
適用於 macOS 13 適用於 Windows 11/10/8.1/8/7iOS 修復:作業系統要求
| 運行系統 | Windows 11/10/8.1/8/7 (64 & 32 bits), MacOS 14/13/12.4/12.2.1/11.6 /10.15/10.14/10.13/10.12/10.11 |
|---|---|
| CPU | 1GHz (32 bit or 64 bit) |
| RAM | 256 MB or more of RAM (推薦1024MB ) |
| 硬盤 | 200 MB 或更大容量 |
支援設備
支援的 iPhone 型號:
- iPhone 15, iPhone 15 Plus, iPhone 15 Pro(Max)
- iPhone 14, iPhone 14 Plus, iPhone 14 Pro(Max)
- iPhone 13 Mini,iPhone 13,iPhone 13 Pro(Max)
- iPhone 12 Mini,iPhone 12,iPhone 12 Pro(Max)
- iPhone 11/iPhone 11 Pro (Max)
- iPhone X/XR/iPhone XS (Max)
- iPhone 8(Plus)/iPhone 7(Plus)/iPhone 6/6s(Plus)/iPhone 5s/5c/5/iPhone SE
支援的 iPad 型號:
- iPad mini 6/iPad mini 5/iPad mini 4/iPad mini 3/iPad mini 2/iPad mini
- iPad, iPad 2, iPad 3, iPad 4, iPad 9.7in (2017), iPad 9.7in (2018), iPad 10.2in (2019), iPad 10.2in (2020), iPad 10.2in (2021)
- iPad Air, iPad Air 2, iPad Air (2019), iPad Air 5
- iPad Pro 12.9-inch, iPad Pro 11-inch, iPad Pro 10.5-inch, iPad Pro 9.7 -inch
支援的 iPod 型號:
- iPod touch 7, iPod touch 6, iPod touch 5, iPod touch 4, iPod touch 3, iPod touch 2
支援的 Apple TV 型號:
- Apple TV 第1-4代
支援的 iOS 系統版本
iOS 17/16.5/16/15/iPadOS 17/16/15, iOS 14/iPadOS 14, iOS 13/iPadOS 13, iOS 12/11/10/9/8/7
iOS 系統故障
以下為iOS 系統常見故障,ReiBoot 均可輕鬆修復
- 完美修復 iPhone 13/14 卡在 Apple ID 設定【2023 最新】
- 如何修復iOS 15/ 16 “無法連接到iTunes Store” 錯誤
- 如何使用iTunes for iPhone / iPad / iPod恢復自定義IPSW【2023 最新】
- 一鍵修復iPad Air / Pro / Mini卡在恢復模式下【2023 最新】
- 如何修復iPad黑屏死機(支持新的iPadOS 16)
- 更新iOS 15後 Netflix無法在Apple TV上運行如何修復?
- 如何在下載時停止iOS 15更新?(iOS 16也適用)
- iPhone 沒聲音?教你10招快速解決【2023 最新】
- iPhone 閃退怎麼辦?6招教你輕鬆解決【2023 最新】
- 更新iOS 16/15.5 後iPhone 連不上WiFi,iPhone WiFi 斷線?
- 修復iTunes無法連接到此iPhone的方法大全【2023 最新】
- 救命!iPhone hang 機?教你4招快速解救iPhone
- 快速修復 iPhone 熒幕閃爍的 5 種方法【2023 最新有效】
- 7 招解決無法更新iPhone發生未知的錯誤 4000/9/4013
- 6 個絕招輕鬆解救iPhone 回復失敗、iPhone 回復備份卡住難題
- 3種 iPhone 強制關機的有效方法,iPhone 14/13/12/11/X/8 所有型號強制關機
- 正在驗證更新的iPhone軟體卡住、iOS 15/16無法驗證更新項目 ? 2023 快速無損修復 100% 有效!
- iPhone 無法開機怎麼辦?免 iTunes 輕鬆修復iPhone開不了機的絕佳解決方案!
- 教你用 8 招,快速修復 iPhone 轉圈圈無法開機難題,2023 超強教學!
- 【全型號iPhone 當機修復指南 2023 最新】,7 招快速解決iPhone 死當
- 【iOS 16 降級】3 招有效實現iOS 降版本、iPad降版本
- 3 個方法成功將iPad 強制關機,有效實現iPad強制重置,解決iPad當機等故障
- 9 招成功解決iPhone 無法更新、iPhone更新失敗,100%有效
- iPad 更新失敗、舊iPad 無法更新?6 招搞定 iPadOS 16 更新失敗難題
- iPhone恢復模式卡住怎麼辦?4 招免費解決iPhone重置卡住【支援最新 iOS 16】
- 10 個方法輕鬆修復iPhone 一直重開機【2023 最完整指南】
- iPhone 卡在耳機模式?8 招快速解決iPhone 沒聲音【實測有效,支援iOS 16】
- 4 個方法快速解決iPad 無法開機、iPad 開不了機的難題,2023 最全教學
- 快速解決iPhone DFU無法回復,iPhone恢復模式卡住,適用於 iOS 16/iPhone 14實測有效!
- 升級iOS16後iPhone白蘋果一直閃,3 招解決iPhone卡在開機畫面
- 5分鐘解決iPad無法開機白蘋果, iPad當機死機沒反應
- 如何修復iPhone黑屏卡在開機畫面【支援iOS 16】
- 如何修復iPhone 8/8 Plus黑屏轉圈【iPhone 11/12/13/14 全適用】
- 如何修復iPhone 14黑屏死機 2023 最新
- 如何修復iPhone 6黑屏死機【iPhone 14黑屏死機也適用】
- iPhone 14/13/12/11 死機自救法,支援iPhone全型號,100% 解決iPhone 黑屏!
- iOS 16更新失敗、iPhone 更新卡住該怎麼辦?7個方法快速解答!
- 4 個方法修復iPhone卡在連接iTunes的畫面,iPhone出現已停用連接iTunes
macOS 修復:系統要求
| 作業系統 | Windows 11/10/8.1/8 (64 & 32 bits), MacOS 13/12.4/12.2.1/11.6 /10.15/10.14/10.13/10.12/10.11 |
|---|---|
| CPU | 1GHz (32 bit or 64 bit) |
| RAM | 256 MB or more of RAM (1024MB Recommended) |
| 硬碟 | 200 MB 及以上可用空間 |
支援的 Mac 裝置
Tenorshare ReiBoot 支援修復 2017 年及之後釋出的 Mac 裝置型號,具體包括:
支援的MacBook Air:
- MacBook Air (Retina display, 13-inch, 2020/2019/2018)
- MacBook Air (M2, 2022)
- MacBook Air (M1, 2020)
支援的 MacBook Pro:
- MacBook Pro (13-inch, 2020/2019/2018, 4 Thunderbolt / USB 3 ports)
- MacBook Pro (13-inch, 2020/2019, 2 Thunderbolt / USB 3 ports)
- MacBook Pro (16-inch, 2019)
- MacBook Pro (15-inch 2019/2018)
- MacBook Pro (16-inch, M2 Pro/Max, 2023)
- MacBook Pro (14-inch, M2 Pro/Max, 2023)
- MacBook Pro (16-inch, M1 Pro/Max, 2021)
- MacBook Pro (14-inch, M1 Pro/Max, 2021)
- MacBook Pro (13-inch, M2, 2022)
- MacBook Pro (13-inch, M1, 2020)
支援的 iMac:
- iMac (2020)
- iMac (24-inch, M1, Two Ports, 2021)
- iMac Pro (2017)
支援的 Mac mini:
- Mac mini (2018)
- Mac mini (M1,2020)
- Mac mini (M2,2023)
- Mac mini (M2 Pro,2023)
支援的 Mac Studio:
- Mac Studio (M1 Max/Ultra, 2022)
支援的 Mac Pro:
- Mac Pro (2019, Desktop)
- Mac Pro (2020, Rack-mount)
macOS 系統故障
以下是您可能遇到的一些 macOS 系統故障,Tenorshare ReiBoot 可以毫不費力地修復它們。
如何進入Mac的DFU模式
Tenorshare ReiBoot不僅可以修復 MacOS 系統故障,還支援更新和降級 MacOS。然而,將修復後的Mac裝置進入DFU模式是很重要的。以下是不同機型的具體步驟:
MacBook Air/Pro 的DFU模式
1. Macbook Air 的DFU模式
-
將你的Mac行動式電腦插入電源,然後將USB-C電纜插入所示的連接器。

- 按下並鬆開電源按鈕。
-
繼續按電源鍵,按住以下三個按鈕約3秒鐘: 右移+左選項+左控制。

- 10秒後鬆開這三個按鈕,但繼續按下電源按鈕。
注意:這些步驟只對MacBook Air(M2,2022)和MacBook Air(M1,2020)有效。
2. 在MacBook Air 2020、2019和2018上使用DFU模式
- 按電源按鈕大約五秒鐘,關閉你的蘋果筆記本電腦。
-
在你的蘋果筆記本電腦的左側,將USB-C電纜插入前面的Thunderbolt端口。

-
在按下電源鍵的同時,按住以下三個按鈕約3秒鐘: 右移+左選項+左控制。

注意:本指南僅適用於MacBook Air(Retina 顯示屏,13英寸,2020年)、MacBook Air(Retina 顯示屏,13英寸,2019年)和MacBook Air(Retina 顯示屏,13英寸,2018年)。
3. 2020年後發佈的 MacBook 的DFU模式
-
將你的Mac便攜式電腦插入電源,然後將USB-C電纜插入所示的連接器。

- 按住並鬆開電源按鈕。
-
在再次按下電源鍵的同時,按下這三個按鈕約10秒鐘: 右移+左選項+左控制。

- 10秒後鬆開這三個按鈕,但繼續按下電源按鈕。
注意: 本指南適用於:
- MacBook Pro (16-inch, M2 Max, 2023)
- MacBook Pro (16-inch, M2 Pro, 2023)
- MacBook Pro (14-inch, M2 Max, 2023)
- MacBook Pro (14-inch, M2 Pro, 2023)
- MacBook Pro (16-inch, M1 Pro, 2021)
- MacBook Pro (16-inch, M1 Max, 2021)
- MacBook Pro (14-inch, M1 Pro, 2021)
- MacBook Pro (14-inch, M1 Max, 2021)
- MacBook Pro (13-inch, M2, 2022)
- MacBook Pro (13-inch, M1, 2020)
如果你的設備是MacBook Pro(13英寸,M2,2022)或MacBook Pro(13英寸,M1,2020),你應該把你的Mac便攜式電腦插入電源,然後把USB-C電纜插入連接器,如下圖所示。
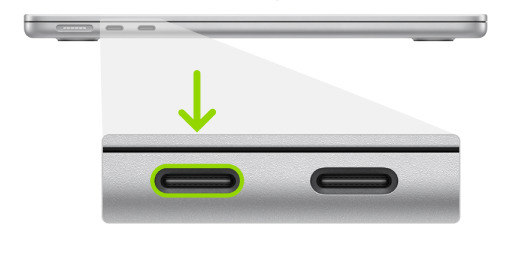
4. 在MacBook Pro 2020、2019和2018上使用DFU模式
1. 按 "睡眠/喚醒 "按鈕約5秒鐘,關閉你的蘋果筆記本電腦。
2. 將USB-C電纜插入蘋果筆記本電腦左側的前置Thunderbolt端口。
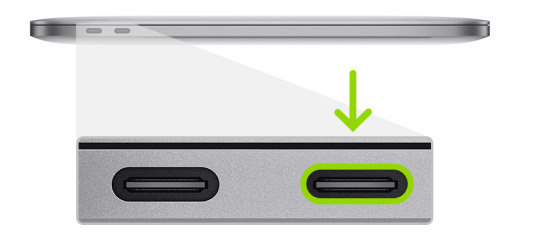
3. 在按下電源鍵的同時,按住以下三個按鈕約3秒鐘: 右移+左選項+左控制。
注意: 本指南適用於:
- MacBook Pro (13-inch, 2020, 4 Thunderbolt / USB 3 ports)
- MacBook Pro (13-inch, 2020, 2 Thunderbolt / USB 3 ports)
- MacBook Pro (13-inch, 2019, 4 Thunderbolt / USB 3 ports)
- MacBook Pro (13-inch, 2019, 2 Thunderbolt / USB 3 ports)
- MacBook Pro (13-inch, 2018, 4 Thunderbolt / USB 3 ports)
- MacBook Pro (16-inch, 2019)
- MacBook Pro (15-inch 2019)
- MacBook Pro (15-inch, 2018)
iMac(Pro)上的 DFU模式
1. iMac上的 DFU 模式 (24英寸, M1, 雙端口, 2021)
1. 斷開 iMac 與電源的連接。
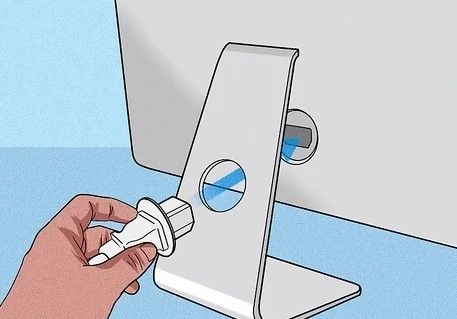
2. 將iMac連接到電源,並持續按壓電源按鈕約3秒鐘。
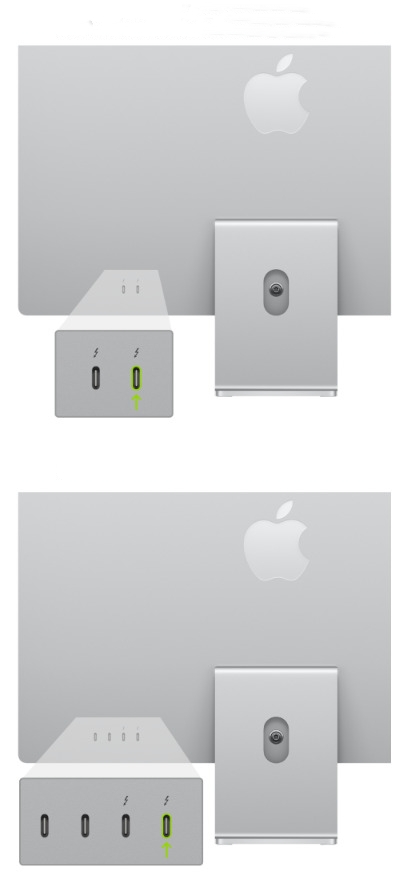
2. iMac上的DFU模式 (2020)
Step 1: 斷開iMac與電源的連接。
Step 2: 繼續將USB-C電纜插入離以太網端口最近的Thunderbolt端口。

Step 3: 在按下電源按鈕的同時,將您的iMac Pro或iMac連接到電源上,並繼續按下電源按鈕約3秒鐘。
3. iMac Pro (2017)的 DFU模式
- 拔掉iMac Pro或iMac的電源線。
-
將USB-C電纜插入最靠近以太網端口的Thunderbolt端口。

- 在按下電源按鈕的同時,將您的iMac Pro或iMac連接到電源上,並繼續按下電源按鈕約3秒鐘。
Mac mini 的 DFU 模式
1. 在 Mac mini(M2,2023)和 Mac mini(M1,2020)上使用 DFU模式
Step 1: 斷開 Mac Mini 的電源,至少10秒鐘。
Step 2: 在插入USB-C電纜(用任何需要的轉換器)後,連接兩臺 Mac 電腦。
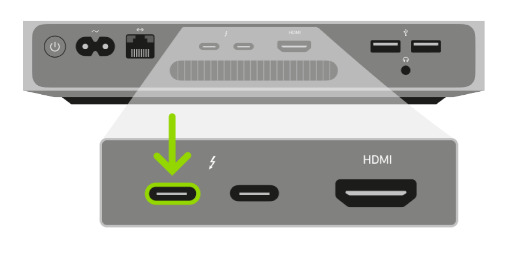
Step 3: 在按下電源按鈕的同時重新連接電源。
Step 4: 鬆開電源按鈕。
2. Mac Mini (M2 Pro,2023)的 DFU 模式
- 拔掉 Mac mini 電源線至少10秒鐘。
-
在插入USB-C電纜(用任何需要的轉換器)後,連接兩臺 Mac 電腦。

- 在按下電源按鈕的同時重新連接電源。
- 鬆開電源按鈕。
3. Mac mini (2018)的 DFU 模式
1. 至少十秒鐘,斷開 Mac mini 的電源。
2. 繼續將USB-C電纜插入最靠近HDMI端口的Thunderbolt端口。
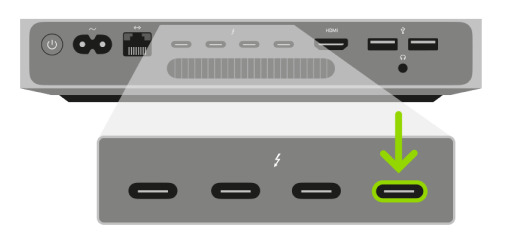
3. 在按下電源按鈕的同時,將 Mac mini 連接到電源,並繼續按下電源按鈕約3秒。
Mac Pro的 DFU 模式
Mac Pro (2019, Desktop) 的 DFU 模式
Step 1: 從電源上斷開 Mac Pro 的連接,然後繼續執行以下步驟之一:
Step 2: 如果你有一臺臺式 Mac Pro,將USB-C電纜插入離電源按鈕最遠的Thunderbolt端口。
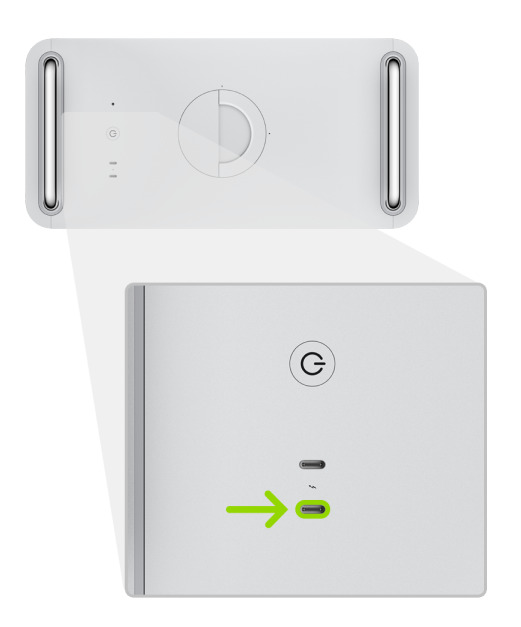
Step 3: 在按下電源按鈕的同時,將 Mac Pro 連接到電源上,並繼續按下電源按鈕約3秒鐘。
Mac Pro (2020, Rack-mount)的 DFU 模式
1. 斷開 Mac Pro 與電源的連接,然後繼續執行以下步驟之一:
2. 如果你有一個機架式的 Mac Pro,把USB-C電纜插入離電源按鈕最近的Thunderbolt端口。
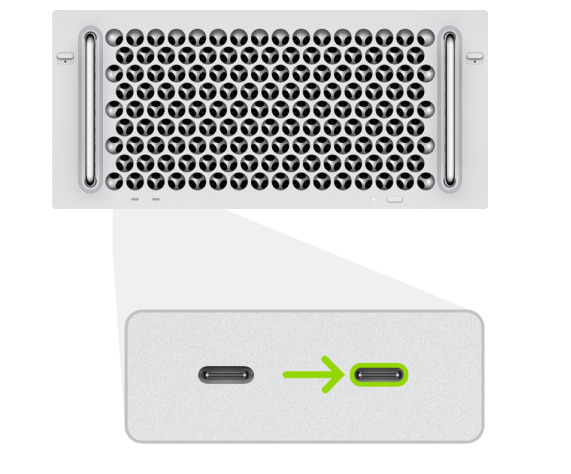
3. 在按下電源按鈕的同時,將 Mac Pro 連接到電源上,並繼續按下電源按鈕約3秒鐘。
Mac Studio 的DFU模式
Mac Studio 的DFU模式
1. 拔掉 Mac mini 電源線至少10秒鐘。
2. 在插入USB-C電纜(用任何需要的轉換器)後,連接兩臺 Mac 電腦。

3. 在按下電源按鈕的同時重新連接電源。
4. 鬆開電源按鈕。
注意:本指南可用於進入 Mac Studio(M1 Max, 2022)和 Mac Studio(M1 Ultra, 2022)。