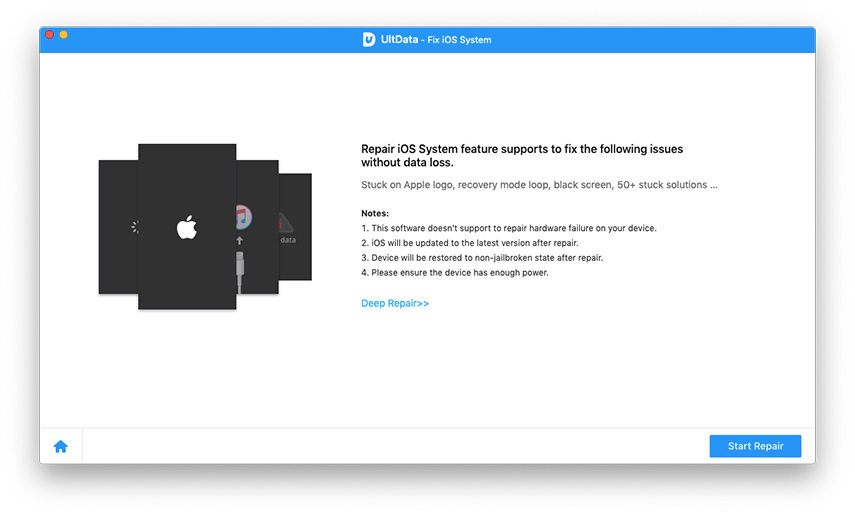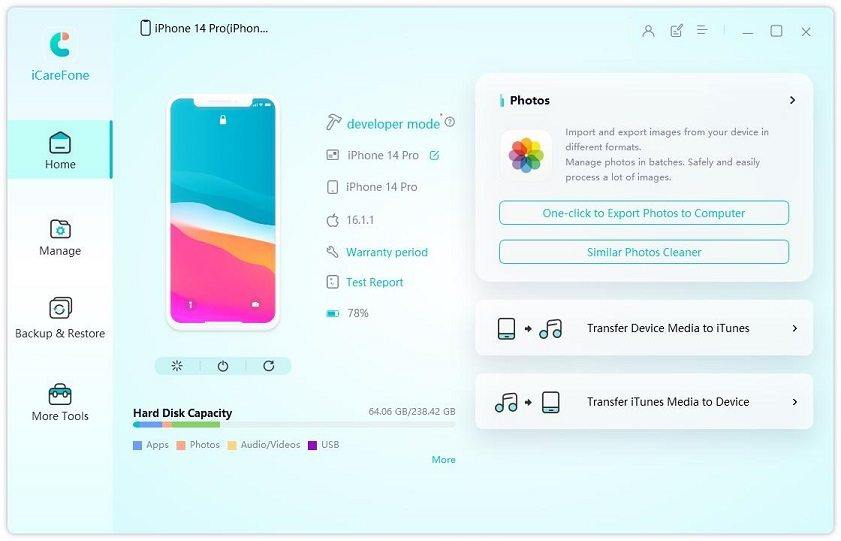將iPhone照片導入Mac的6種方法
“我想把我所有的iPhone照片發送到我的MacBook Pro。有沒有辦法在不影響圖像質量和數據丟失的情況下做到這一點?請幫助!”
用戶嘗試清空iPhone存儲空間並將數據傳輸到其他設備的原因有很多。說到這一點,大多數時候用戶都會嘗試將照片從iPhone傳輸到Mac,因為它是一個安全的地方,並且有足夠的空間容納所有照片和視頻。因此,當用戶提出類似上述類似問題或類似如何將照片從iPhone導入Mac時,他們基本上會要求一些安全且易於執行的特定選項。本文詳細介紹了將照片從iPhone傳輸到Mac的幾種很好的方法。那麼,讓我們開始......
- 方法1:如何使用Tenorshare iCareFone將照片從iPhone傳輸到Mac
- 方式2:如何使用照片應用程序/ iPhoto將iPhone照片導入Mac
- 方式3:如何通過iCloud照片庫將照片從iPhone上傳到Mac
- 方式4:如何使用圖像捕獲從iPhone到Mac獲取照片
- 方式5:如何無線地從iPhone到Mac的照片
- 方式6:如何通過電子郵件將照片從iPhone發送到Mac
方法1:如何使用Tenorshare iCareFone將照片從iPhone傳輸到Mac
Tenorshare iCareFone 是有史以來為數據傳輸設計的最好的應用程序之一。這是將照片傳輸到Mac的最簡單方法,因為它非常用戶友好,傳輸速度遠遠優於其他方法。它不需要穩定的Wi-Fi,因為它可以毫無困難地完全脫機工作。您可以選擇性地選擇照片或選擇批量轉移,只要您需要在iTunes或其他類似應用程序中。與其他應用程序不同,您可以使用它來傳輸大量文件,而不必擔心數據丟失。沒有與之相關的存儲限制,最後但並非最不重要的是,傳輸的文件將是完全可讀和可訪問的。該應用程序還具有各種其他功能,包括iDevices之間的數據共享以及備份和恢復數據,修復iOS卡住的問題等。
使用Tenorshare iCareFone將照片從iPhone傳輸到Mac的步驟如下所述:
1.在Mac上下載並安裝Tenorshare iCareFone。
2.現在,獲取USB線並使用它連接iPhone和Mac。

3.在主頁上,轉到“文件管理器”選項卡,然後單擊“照片”。
4.現在,有趣的部分是Tenorshare iCareFone將自動檢測所有圖片,然後將它們分成幾類。
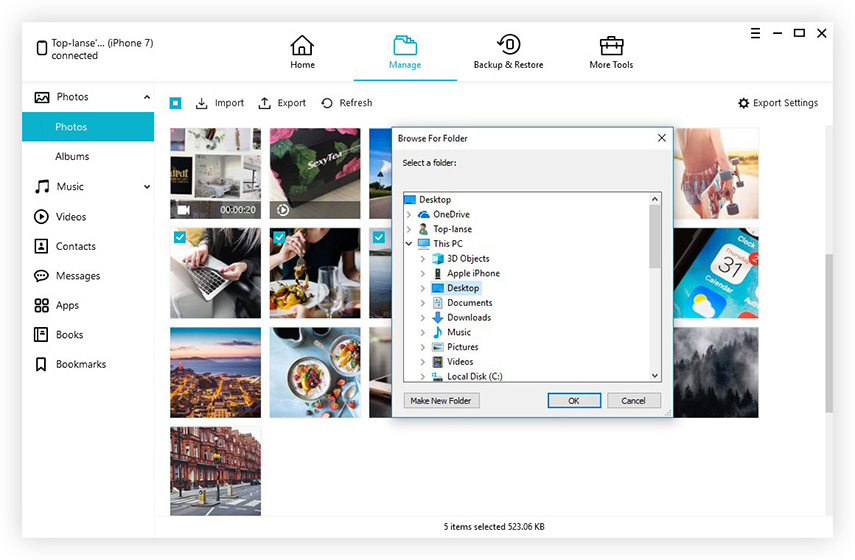
5.之後選擇您要傳輸的照片,然後單擊下面的“導出”按鈕。
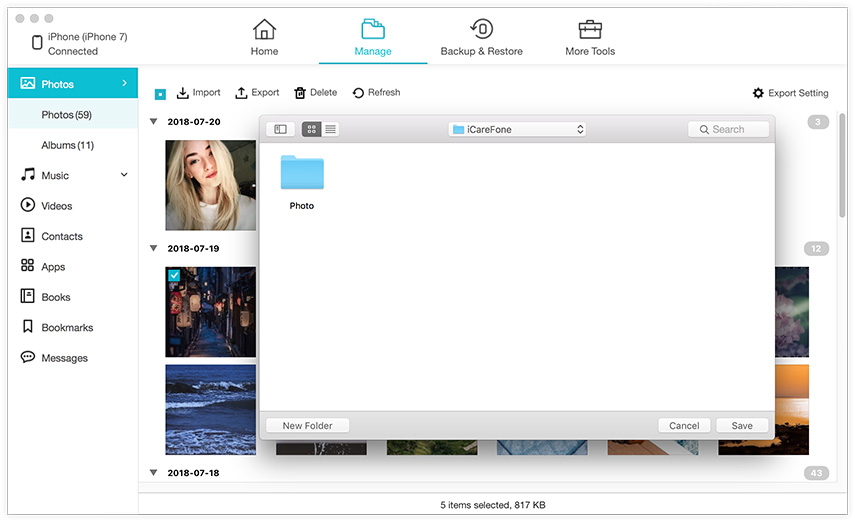
導出的文件將立即保存在您的Mac上!
因此,這是使用Tenorshare iCareFone將iPhone照片導入Mac的方法。它基本上提供了最有效的傳輸照片的渠道,沒有任何麻煩。
方式2:如何使用照片應用程序/ iPhoto將iPhone照片導入Mac
Photos App是Apple認證的應用程序,可用於所有iDevices,如Mac,iPhone,iPad等。這個特殊的應用程序不僅有助於保持您的圖片有條理,但也使您能夠編輯和共享它們。它非常像iPhoto,增加了功能和優勢。使用照片應用程序將照片從iPhone導入Mac的方法如下所述:
1.首先,在Mac上安裝照片應用程序然後運行它。
2.現在,使用USB線將iPhone連接到Mac。
3.然後單擊“導入”選項卡,選擇要發送到Mac的照片。
4.您可以發送一些選定的照片或發送整個集合。
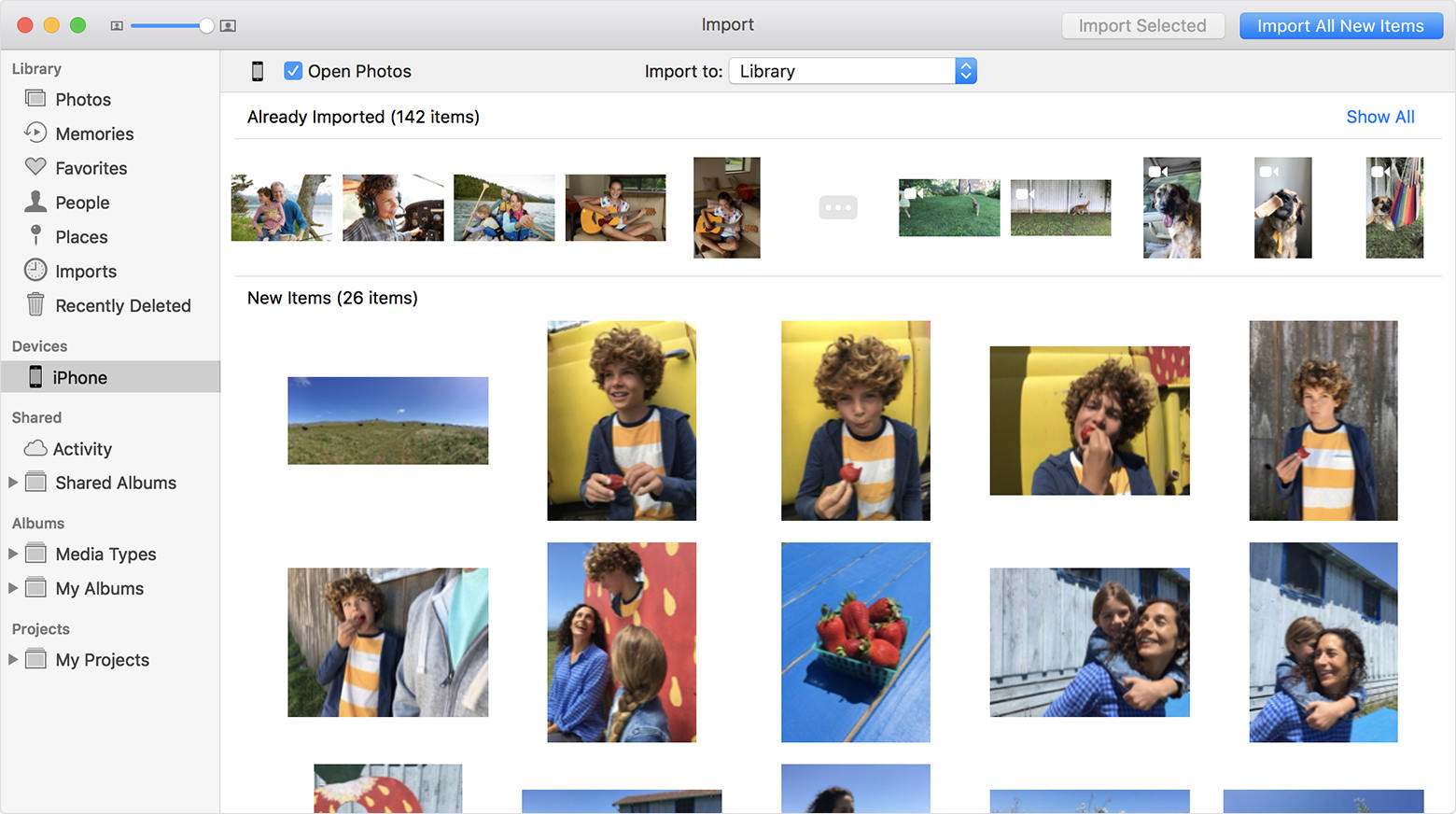
照片應用程序被許多用戶使用,並且該應用程序在將圖片從一個iDevice傳輸到MacBook Pro / Air時非常有效。 iPhoto也是Apple認證的照片傳輸應用程序,如上所述,它實際上是照片應用程序的早期版本,但它的工作方式相同。因此,如果您使用的是iPhoto,則可以按照上述步驟獲得相同的結果。
方式3:如何通過iCloud照片庫將照片從iPhone上傳到Mac
iCloud Photo Library是Apple提供的最常用功能之一。不幸的是,大多數用戶不知道如何使用它。它基本上是iCloud的一項功能,借助它可以在Wi-Fi上設置兩台設備後自動將照片從iPhone導入MacBook。您的所有照片都將放在一個位置,它們將同步到您的Mac。它取決於穩定的互聯網連接,沒有它就沒用。無論如何,這是如何使用它:
在iPhone上打開iCloud照片庫:
1.轉到“設置”,將iPhone連接到Wi-Fi網絡。
2.點擊頂部的名稱,然後點擊“iCloud”。
3.現在,轉到“照片”並選擇“iCloud Photo Library”將其打開。對於iOS 10用戶,點擊“照片和相機”即可獲得“iCloud Photo Library”

在Mac上打開iCloud照片庫:
1.首先,確保Mac已連接到Wi-Fi網絡。
2.現在,運行Photo應用程序並單擊頂部的Photos。
3.然後轉到“系統偏好設置”並找到“iCloud”標籤。
4.在這些選項中,您將找到“iCloud Photo Library”,單擊旁邊的框將其打開。
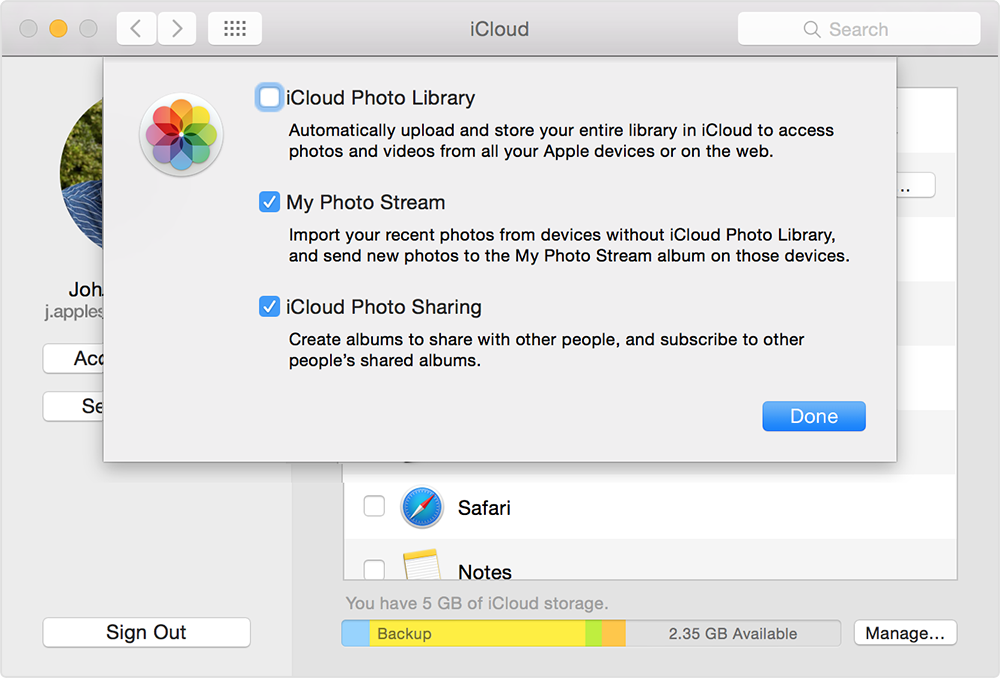
在兩台設備上打開iCloud Photo Library後,根據設備上的照片和視頻數量,同步所有照片和視頻需要幾個小時。您可以在iCloud面板上查看進度條。您可以在Mac上的“照片”應用中找到所有已同步的照片。
永遠記住,iCloud Photo Library將使用您的存儲空間。因此,請確保您在雲中有足夠的空間,否則您將遇到問題。談論問題,iCloud只給你5 GB的可用空間。如果您需要更多存儲空間,則必須支付一定金額。
方式4:如何使用圖像捕獲從iPhone到Mac獲取照片
Image Capture也是Apple設計和認證的一款聰明的小應用程序。該應用程序旨在上傳數碼相機或掃描儀中的照片,並在您將iPhone X / 8/7 / 7Plus / 6 / 6S / 5 / 5S / SE連接到Mac時控制所有內容。就像iPhoto或照片應用程序一樣,這個應用程序還提供了各種工具來編輯或增強圖片。您還可以使用圖像捕捉將圖片從iPhone導入Mac。以下是下面提到的步驟:
1.通過USB線將iPhone與Mac連接。
2.在Mac上運行該應用程序。
3.將打開設備列表,選擇iPhone。
4.現在,為傳輸的圖片選擇目的地。
5.最後,單擊“導入”將文件傳輸到Mac。
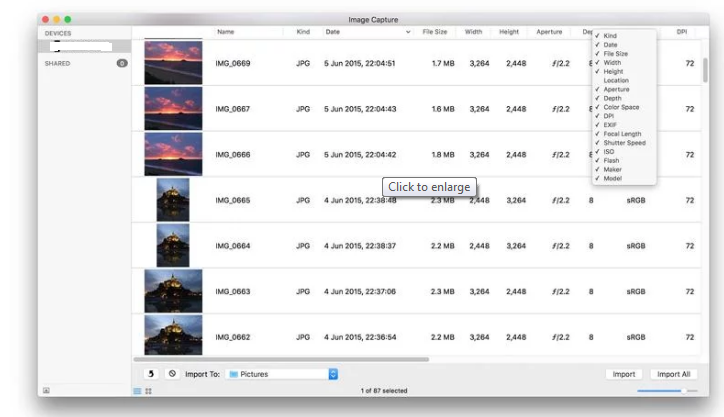
基本上,Image Capture是一個非常可靠的應用程序,它提供了各種工具來重現您的照片,以及將它們傳輸到另一個iDevice(如Mac)的安全方式。
方式5:如何無線地從iPhone到Mac的照片
AirDrop是將照片從iPhone無線導入MacBook的可行方法之一。 AirDrop過程非常簡單,但對於新用戶來說可能不是很明顯,因為它不是一種非常著名的傳輸方式。它基本上借助Wi-Fi將您選擇的照片從一台設備發送到另一台設備。因此,這也是一種絕對需要快速Internet連接才能有效工作的方法,否則它將失敗。以下是使用AirDrop的步驟:
1.將iPhone和MacBook / MacBook Pro / MacBook Air / imac / iMac Pro連接到同一個Wi-Fi網絡。
2.轉到Mac並從補充工具欄中選擇AirDrop。
3.現在,在AirDrop面板上,選擇“Everyone”
4.保持面板打開,這意味著AirDrop已激活。
5.現在,打開iPhone,選擇照片並打開共享菜單,然後選擇AirDrop。在發現設置中選擇“所有人”。

6.等待幾秒鐘,將出現帶有AirDrop選項的Mac。
7.點擊它並提供ID。
8.該應用程序將立即開始傳輸照片。

9.完成此過程後,Mac將提供通知聲音以通知您。
使用AirDrop時,請記住這是一個新的應用程序,需要更新的iDevices模型。發送方和接收方設備應彼此靠近,以使整個過程更順暢。
方式6:如何通過電子郵件將照片從iPhone發送到Mac
在Apple和許多第三方應用程序提供的各種有吸引力的應用程序的熱潮中,我們忘記了最簡單和最古老的數據傳輸方法,即Email。在所有這些數據傳輸和數據共享應用程序之前,將小字節數據發送到另一個設備的唯一方法是電子郵件附件。您可以使用電子郵件輕鬆地將照片發送到Mac,但請記住,建議您只使用電子郵件發送少量照片,因為它可能會在壓縮後妨礙圖像的質量。
1.首先,轉到iPhone上的相機膠卷。
2.然後轉到“相冊”並選擇要使用的照片。
3.現在,選擇要傳輸的照片後,點擊“共享”按鈕,然後從列表中選擇“郵件”選項。
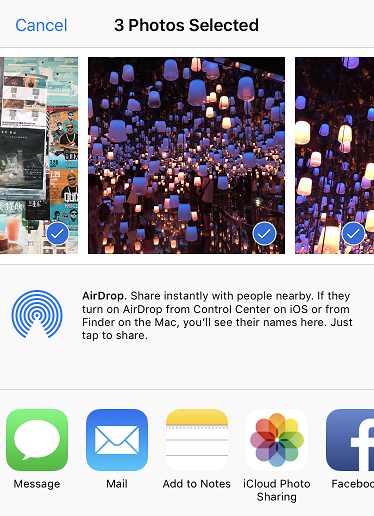
4.現在,將打開“電子郵件”選項卡,您需要鍵入郵件地址,然後點擊“發送”將照片傳輸到Mac。
5.現在,從Mac打開您的電子郵件,然後從電子郵件附件下載圖像。
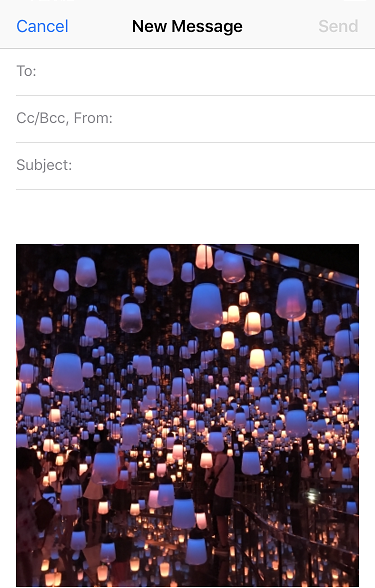
現在你知道如何使用電子郵件將圖片從iPhone導入Mac。基本上通過電子郵件發送照片非常簡單有效。不幸的是,這裡唯一的問題是,通過這種方法發送大量照片或完整的專輯是不可能的。
因此,這些選項是將照片從iPhone導入Mac的最有效和最安全的方法。這裡提到的大多數應用程序都是Apple認證的應用程序,它們專門用於傳輸照片,但所有這些應用程序都被詛咒。但在所有這些中,Tenorshare iCareFone是第三方應用程序,基本上可以做任何用戶想要的事情,包括照片傳輸,也沒有任何限制。它是本指南中最好的iOS數據傳輸工具,毫無疑問是這裡的贏家。
喜歡這篇文章?別忘了評論和分享!!