iOS 設定助手:重要資訊一應俱全 [iOS 18]
Barbara Wagner/ 2025-03-31 / WhatsApp
iOS 設定助手讓用戶在安裝新的 iOS 18 更新或購買新裝置後設定他們的 iPhone。它有助於將資料從舊設備(無論是 iPhone 還是 Android)傳輸到新設備。
如果您對 iOS 設定助理 iPhone 不太了解,本部落格將幫助您了解有關如何使用 iOS 設定助理設定新 iPhone 的更多資訊。讓我們先了解 iOS 設定助手到底是什麼以及它能為您做些什麼!
第 1 部分:iOS 設定助手到底能做什麼
設定助手 iOS 18 可協助使用者設定 iPhone 並從舊裝置恢復資料。以下是 iOS 設定助手提供的功能清單。
-
設定並啟動 iPhone。
它使你的 iPhone 設定變得更加簡單和方便。使用者可以設定他們喜歡的語言、地區、密碼類型和其他對獲得更好、更流暢的體驗至關重要的元素。
-
將應用程式和資料傳輸到 iPhone(應用程式和資料)。
使用 iOS 設定助理將資料從 Android 或先前的 iPhone 裝置移至新裝置。無論是媒體還是應用程序,您都可以透過從 iCloud Backup 或 Mac/PC 恢復,輕鬆地將資料傳輸到新裝置。
您可以獲得針對 Android 和 iPhone 的單獨選項,以將資料從先前的裝置傳輸到新的裝置。如果由於某種原因,您不願意傳輸您的應用程式或數據,您可以選擇「不傳輸應用程式和數據」選項。
- 設定進階網路設定。
您也可以使用 iOS 設定助手設定進階網路設定。設定 iPhone 時,系統會要求您連接到 Wi-Fi 網路或使用蜂窩數據。按住側邊按鈕 2 秒鐘,然後點擊「Wi-Fi 設定」。
從那裡,您可以透過存取可用網路的選項來設定您喜歡的網路設定。您可以設定 DNS、設定 HTTP 代理、開啟 BootP 以及其他一些選項。
注意:為了無縫恢復過程,您需要進行備份!在繼續以下任何方法之前,請不要忘記備份資料!
第 2 部分:如何快速進入 iOS 設定助手
在設定 iPhone 時,您是否跳過了大部分 iOS 設定助手部分?嗯,別擔心!以下是如何進入 iOS 設定助手並根據您的偏好個性化您的 iPhone。
- 開啟“設定”應用程式。點選“通用”>“重置”。
-
選擇您想要重置設備的方式。我們建議選擇“清除所有內容和設定”。
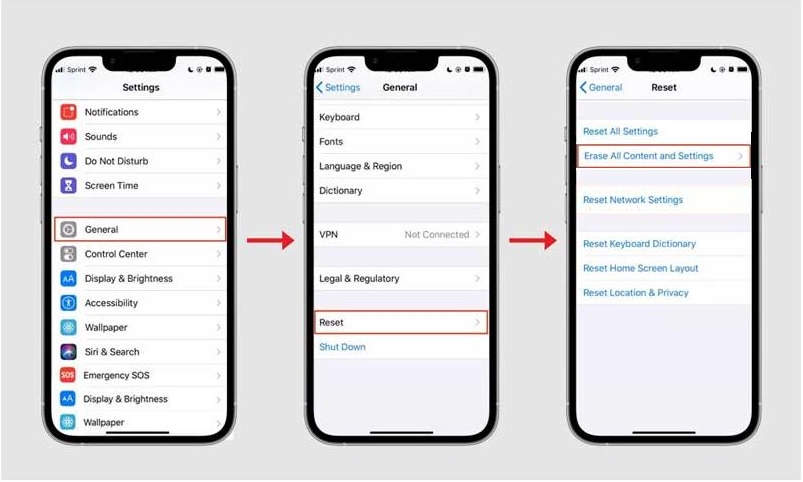
- 點選「抹掉 iPhone」。系統會要求您提供密碼才能繼續。耐心等待,直到你的 iPhone 重置。該過程的持續時間取決於您的裝置上儲存的資料量。
- 一旦重新啟動,iOS 設定助手畫面就會出現。
對於想知道 iPhone 上的 iOS 設定助理在哪裡的用戶來說,這是一種有效的方法。
第 3 部分:如何使用 iOS 設定助手將資料從 Android 移動到 iPhone
使用 iOS 18 設定助手將資料從一台 iPhone 移動到另一台 iPhone 非常容易。您所需要的只是一個網路連線和 iCloud 上的最新備份。但當您想將資料從 Android 裝置傳輸到 iPhone 時,真正的問題就開始了。
以下是如何有效地將資料從 Android 移至 iPhone。
-
透過選擇首選語言、地區、連接 Wi-Fi 以及註冊 Face ID 或任何其他裝置安全選項來設定您的 iPhone 裝置。

-
一旦您繼續輸入密碼螢幕,iPhone 會在「應用程式和資料」畫面下詢問您一系列選項。然後點擊從 Android 移動數據。
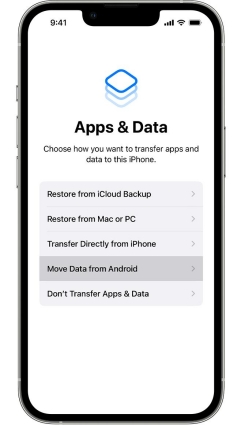
-
在您的 Android 裝置上,從 Google Play Store 下載應用程式「Move to iOS」。下載後,按一下“繼續”,然後點擊“同意”。
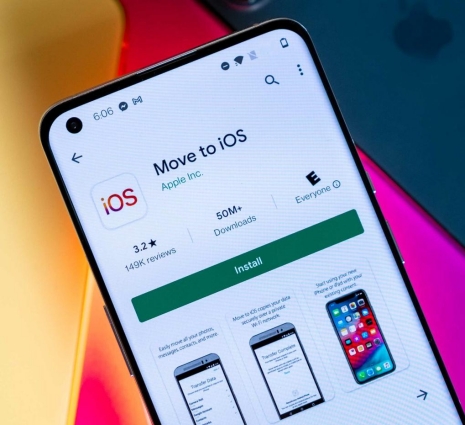
- 下載後,按一下“繼續”,然後點擊“同意”。允許所有權限並開啟 Android 裝置上的位置。
-
在您的 iPhone 上,點擊“繼續”,您將看到一個代碼(6 位數字)。在您的 Android 裝置上輸入該 6 位數字代碼。
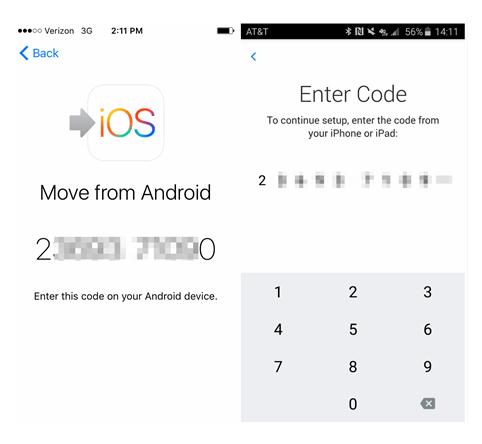
- 點擊連接即可連接到裝置。然後點擊您想要從 Android 移動到 iPhone 的項目,然後點擊繼續。轉移可能需要一些時間,請耐心等待。
- 傳輸完成後,請按照螢幕上的指示繼續設定您的 iPhone。
這就是如何使用 iOS 設定助手將資料從 Android 移動到 iPhone。但!如果您的 iPhone 已設定好,則需要重置所有資料並重置裝置或手動傳輸資料。
額外提示:直接將資料從 Android 移至 iPhone
要存取 iOS 設定助手,您需要重置您的裝置並抹掉 iPhone 的所有內容。但是使用 Tenorshare iCareFone Transfer ,您無需重置設備即可傳輸資料。它具有一鍵操作功能,可將 WhatsApp 和所有其他社交應用程式資料從 Android 傳輸到 iOS。
以下是無需重置即可存取 iOS 18 的 iOS 設定助理的方法。
-
下載 Tenorshare iCareFone Transfer 並將其安裝到您的電腦上。將 Android 和 iPhone 都連接到您的電腦。
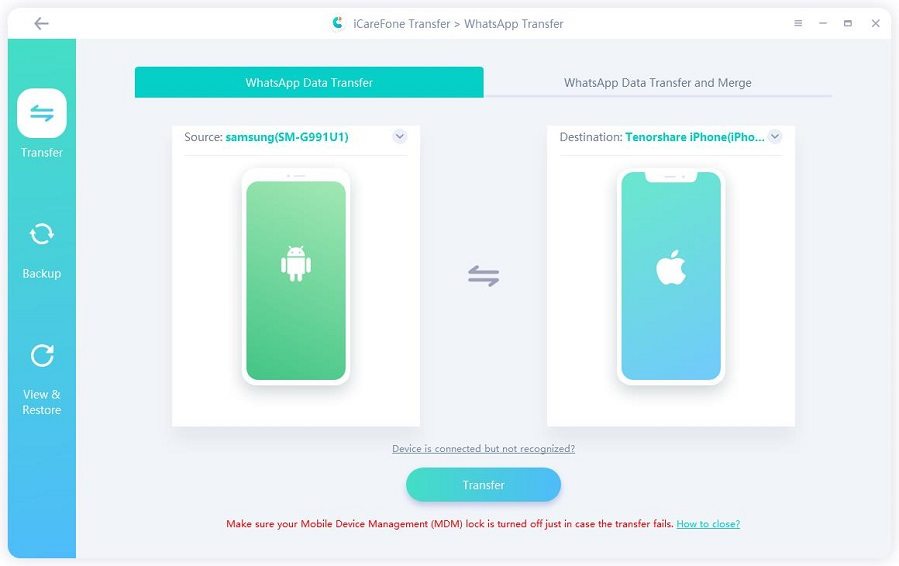
-
按照以下螢幕截圖中提到的步驟在來源裝置(Android)上建立一個新的備份。
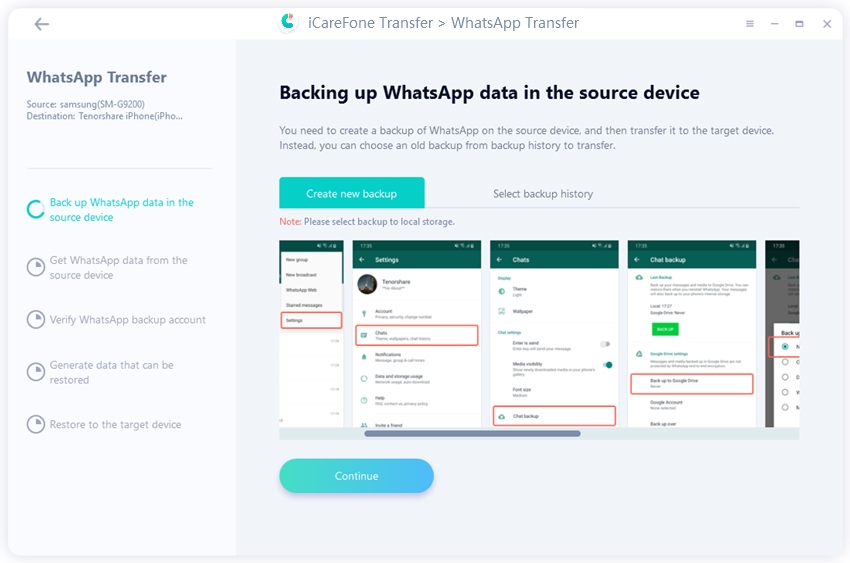
-
輸入您的電話號碼來驗證您的 WhatsApp 備份帳號。
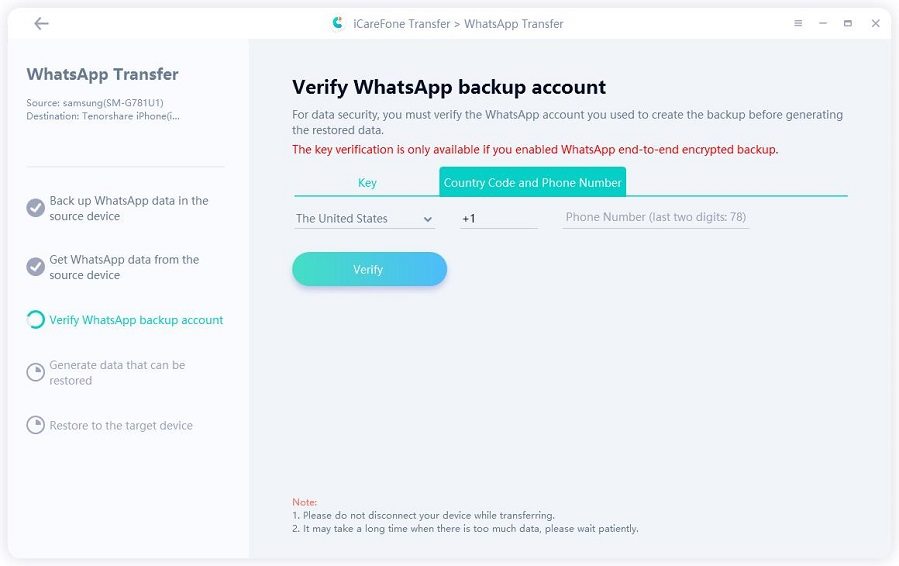
-
輸入 WhatsApp 的 6 位元驗證碼,然後按一下驗證。
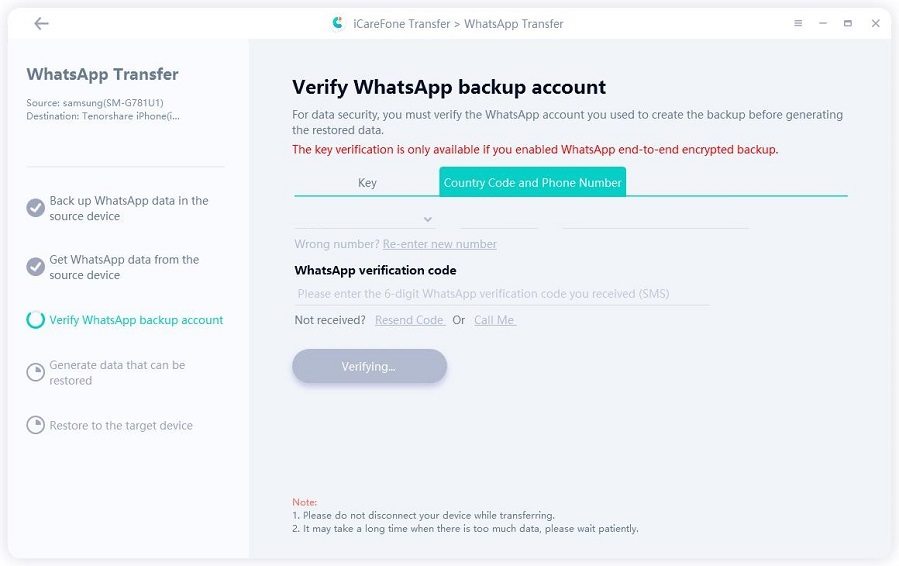
-
選擇您想要傳輸的資料類型(訊息、圖像、影片、音訊、貼圖、語音筆記、文件和動畫 GIF)。

-
在目標裝置(iPhone)上登入 WhatsApp。資料傳輸需要幾分鐘才能完成,因此請耐心等待。
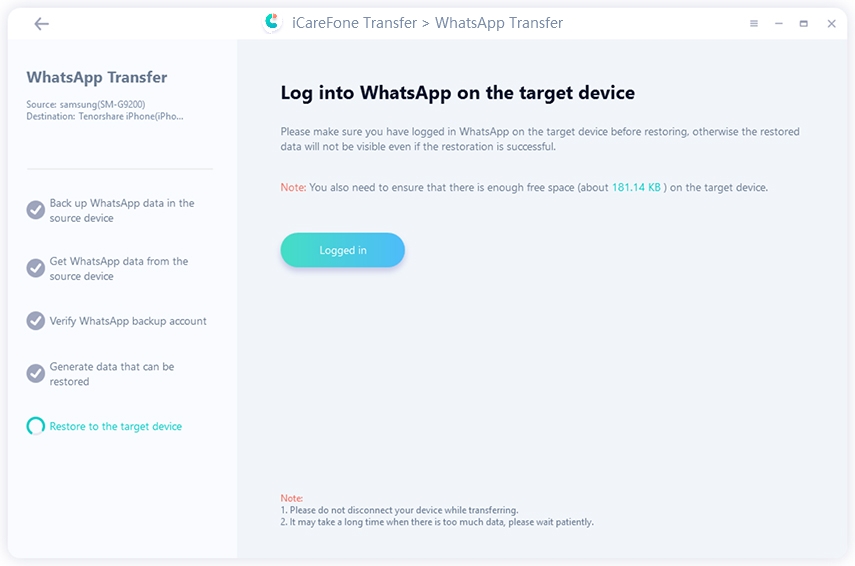
-
資料傳輸完成後,彈出「傳輸成功!」將通知您轉移已成功完成。
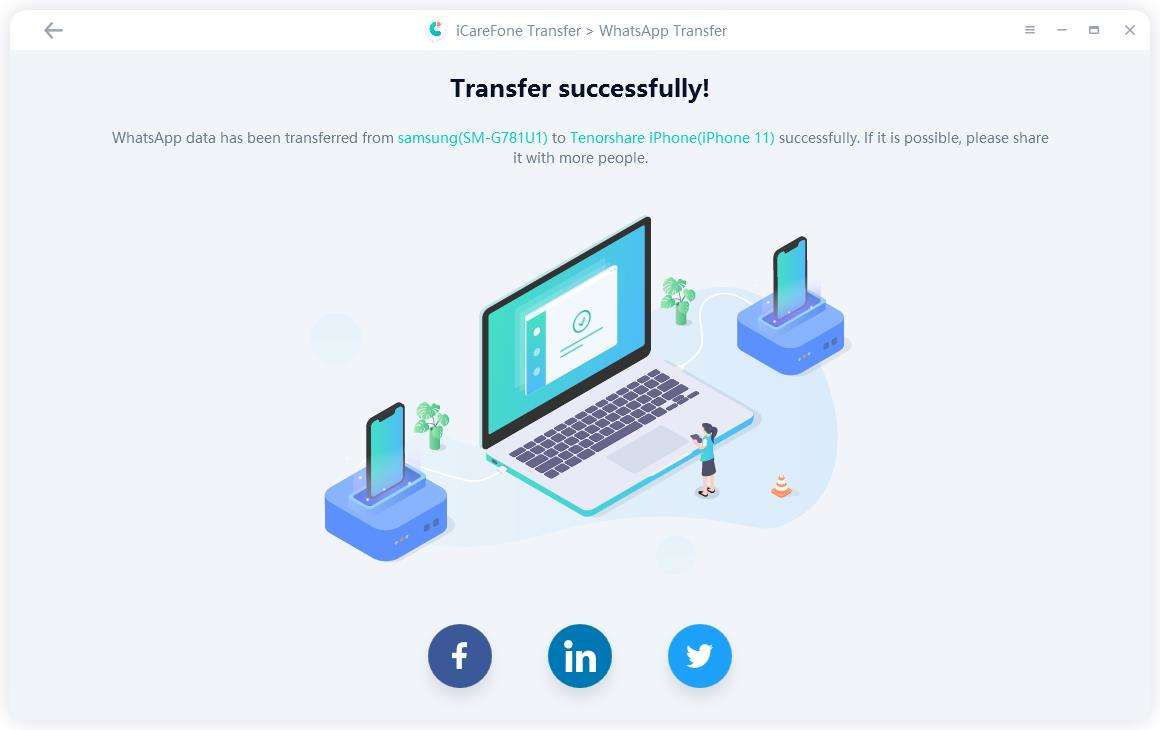
總結
隨著 iOS 18 的新發布,人們熱切地想要了解有關 iOS 設定助手 iPhone 16 的更多資訊。它與所有其他設定助手相同,因此您不必擔心步驟。
在本文中,我們討論了存取 iOS 設定助手的一些最有效的步驟。但將資料從 Android 傳輸到 iOS 最安全的方式是透過 Tenorshare iCareFone Transfer 。它允許您將資料從一台設備移動至另一台設備,而無需重置或刪除內容。





