如何用 WhatsApp 電腦版登入?WhatsApp Web 和桌面版詳細教學
Barbara Wagner/ 2024-10-29 / WhatsApp
你知道 WhatsApp 不只限於手機使用嗎?早在 2015 年,WhatsApp 推出網頁版,隨後在 2016 年又推出了桌面版應用程式,讓用戶能方便地在電腦上查看訊息。無論是工作時需要大屏操作,還是想提升打字效率,WhatsApp 電腦版成了不可或缺的利器!
然而,網頁版和桌面版在功能和登入方式上各有差異。本篇將帶你深入了解這兩種版本的 WhatsApp 電腦版登入步驟、功能比較與使用技巧,幫助你快速掌握最適合的登入方式。
一、WhatsApp 網頁版登入教學(WhatsApp Web)
WhatsApp 網頁版的出現不僅提供更大的操作畫面,也方便您在不同設備間無縫切換,適合頻繁溝通和需要多設備支持的使用者。以下將逐步帶您了解各設備上的具體登入流程,確保每一步都簡單易懂。
電腦 WhatsApp Web 網頁版:
電腦端操作步驟:
- 打開瀏覽器,在網址欄輸入 : https://web.whatsapp.com/ 並進入網站。
- 網頁上會顯示一個 QR 碼。
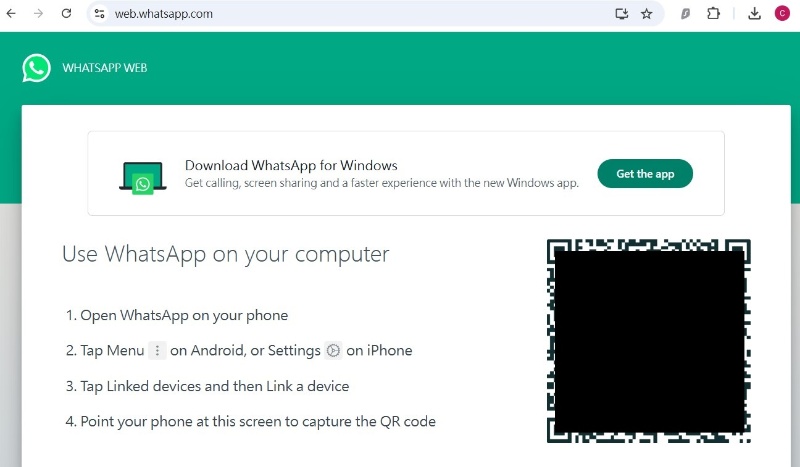
手機端操作步驟:
- 打開手機上的 WhatsApp 應用。
- 點擊「設置」>「已連結裝置」>「連結裝置」。
- 使用手機相機掃描電腦上的 QR 碼。
- 若啟用了生物識別功能,按照指示進行驗證;否則,輸入手機解鎖 PIN。
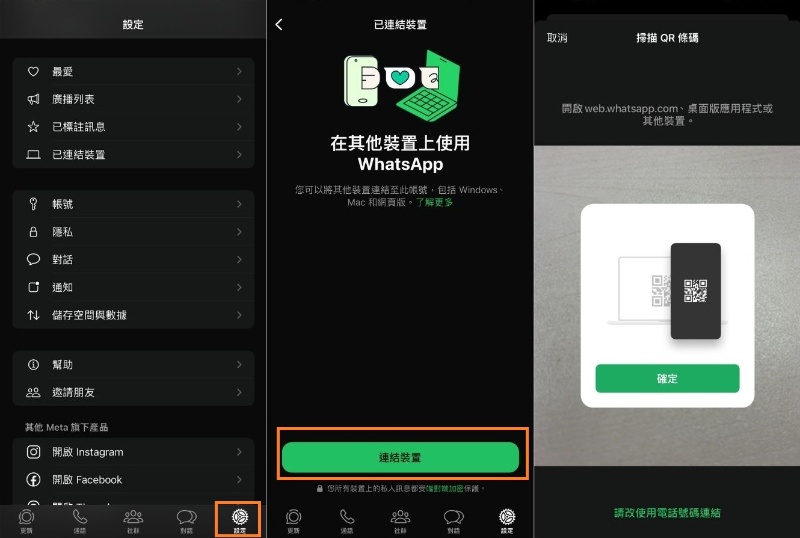
平板電腦 WhatsApp 網頁登入:
- 使用平板電腦的瀏覽器,進入: https://web.whatsapp.com/ 。
- 點擊瀏覽器的設定,選擇「一律請求桌面網站」類似選項,以顯示 QR 碼。
- 打開主手機的 WhatsApp 應用,進入「已連接的裝置」。
- 選擇「連接裝置」,並掃描平板電腦上的 QR 碼。
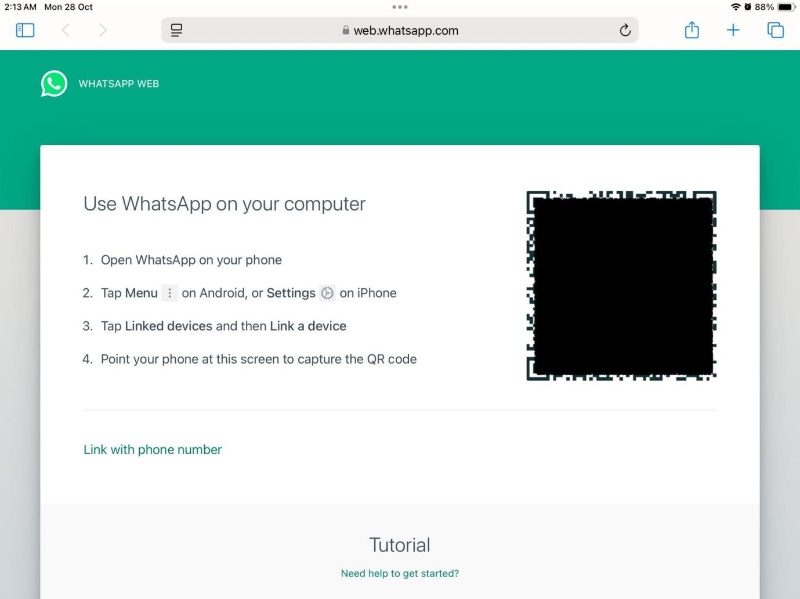
手機 WhatsApp 網頁登入:
- 手機無法直接使用網頁版,但可以通過多裝置功能來同步使用其他設備上的 WhatsApp。
- 在主手機上開啟 WhatsApp,進入「設置」>「已連結裝置」,然後選擇「連結新設備」來同步其他裝置。
WhatsApp business 網頁版登入:
- 與普通版相似,在瀏覽器中打開「web.whatsapp.com」。
- 使用 WhatsApp Business 應用掃描網頁上的 QR 碼來完成登入。
- 支援多裝置功能,可同時管理多個平台的客戶對話。
這些步驟可以幫助你在不同設備上輕鬆使用 WhatsApp 網頁版,無論是個人還是商業用途。確保你的手機保持聯網狀態,以便同步消息和保持登入狀態。
二、WhatsApp 桌面版登入教學(WhatsApp Deskstop)
WhatsApp 桌面版不僅提供了完整的功能,也讓您不必每次都透過瀏覽器登入。以下將分別說明在 WhatsApp 和 WhatsApp Business 桌面版上的登入步驟,讓您輕鬆地在電腦上接收和管理訊息。
WhatsApp 桌面版 App:
- 前往官方 whatsapp 電腦版下載網站下載安裝包。
- 安裝完成後,打開 WhatsApp 桌面版,畫面將顯示一個 QR 碼。
- 打開手機上的 WhatsApp 應用,進入「設置」>「已連結裝置」>「連結裝置」。
- 用手機掃描桌面版上的 QR 碼,即可登入。
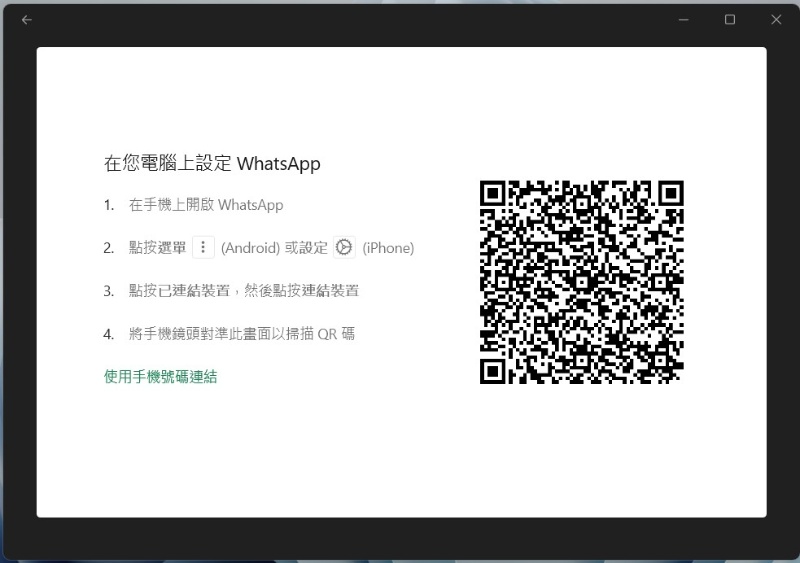
WhatsApp business 桌面版 App:
- 同樣前往 WhatsApp 官方網站下載桌面版應用程式。
- 安裝後,打開 WhatsApp Business 桌面版,您會看到一個 QR 碼。
- 打開手機上的 WhatsApp Business,進入「設置」>「已連結裝置」。
- 點擊「連接裝置」,並使用手機掃描桌面版上的 QR 碼,完成登入。
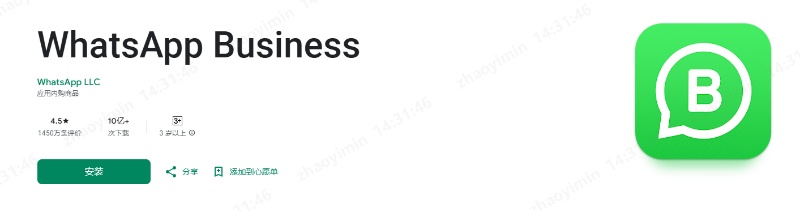
三、WhatsApp 桌面版 VS WhatsApp 網頁版
以下是 WhatsApp 桌面版與 WhatsApp 網頁版(wts web)的比較:
| 特性 | WhatsApp 桌面版 | WhatsApp 網頁版 |
|---|---|---|
| 功能性 | 提供完整功能,包括語音和視訊通話 | 基本訊息功能,不支援語音和視訊通話 |
| 安全性 | 本地化安裝,提供端對端加密且更加穩定 | 使用 QR 掃碼登入,仍提供端對端加密,但可能受網頁安全性影響 |
| 操作便捷性 | 安裝後直接使用,無需重複登入 | 使用瀏覽器可快速啟用,但需每次重新登入 |
| 多裝置登入 | 支援多裝置登入 | 支援多裝置登入 |
| 優點 | - 操作穩定,不用每次登入- 支援語音視訊通話與多媒體檔案傳送 | - 簡單快捷,無需安裝軟體 |
| 缺點 | - 需要下載和安裝 | - 功能有限、無法進行語音及視訊通話- 需要每次掃 QR 登入 |
| 適用人群 | - 長時間使用 WhatsApp 的用戶- 需要使用語音和視訊通話的用戶 | - 需要快速訪問的用戶- 不能安裝軟體的用戶 |
四、WhatsApp 電腦版快捷鍵(Shortcut)
以下是 WhatsApp 电脑版的常用快捷鍵,讓您在使用時更加方便快捷:
| 功能 | Windows 快捷鍵 | Mac 快捷鍵 |
|---|---|---|
| 新聊天 | Ctrl + N | Command + N |
| 新群組 | Ctrl + Shift + N | Command + Shift + N |
| 搜尋聊天 | Ctrl + F | Command + F |
| 開啟已封存的聊天 | Ctrl + Shift + A | Command + Shift + A |
| 設定檔資訊 | Ctrl + P | Command + P |
| 刪除聊天 | Ctrl + Shift + D | Command + Shift + D |
| 縮小聊天室 | Esc | Esc |
| 切換到下一個聊天 | Ctrl + Tab | Command + Tab |
| 切換到上一個聊天 | Ctrl + Shift + Tab | Command + Shift + Tab |
| 靜音聊天 | Ctrl + Shift + M | Command + Shift + M |
| 搜尋表情符號 | Colon + 搜尋字詞 | Colon + 搜尋字詞 |
| 標記未讀 | Ctrl + Shift + U | Command + Shift + U |
| 開啟/關閉表情符號面板 | Ctrl + E | Command + E |
| 切換至自訂狀態 | Ctrl + Shift + Y | Command + Shift + Y |
| 退出應用程式 | Alt + F4 | Command + Q |
五、同場加映:將 WhatsApp 備份到電腦的最佳工具
在日常使用 WhatsApp 的過程中,重要的聊天記錄和媒體檔案往往佔據了手機的儲存空間,甚至在更換手機或意外情況下有丟失的風險。將 WhatsApp 備份到電腦不僅有助於釋放手機空間,更能確保重要資料的安全保存。
為此, Tenorshare iCareFone Transfer是一款專為 WhatsApp 備份和轉移設計的工具,提供便捷且完整的備份方案。
iCareFone Transfer 功能介紹
- 一鍵備份:只需幾步即可將 WhatsApp 資料備份至電腦,操作簡單流暢。
- 完整數據保留:備份不僅涵蓋聊天記錄,還包括所有媒體檔案、語音訊息及文件。
- 多設備支援:支援 iOS 和 Android 裝置間的 WhatsApp 備份、恢復及轉移。
- 快速穩定: 備份及轉移的過程穩定流暢,無需擔心資料中斷或遺失。
iCareFone Transfer 備份電腦的操作步驟
- 點擊以下連結下載並安裝軟體。
- 安裝完成後,啟動軟體,使用 USB 數據線將手機連接至電腦。
- 在介面中點擊「WhatsApp」選項,並選擇「備份」功能。
- 點擊「立即備份」,程式將會開始備份 WhatsApp 資料至電腦。
- 完成後,您可以在備份列表中查看已備份的資料,隨時可選擇進行恢復或轉移。
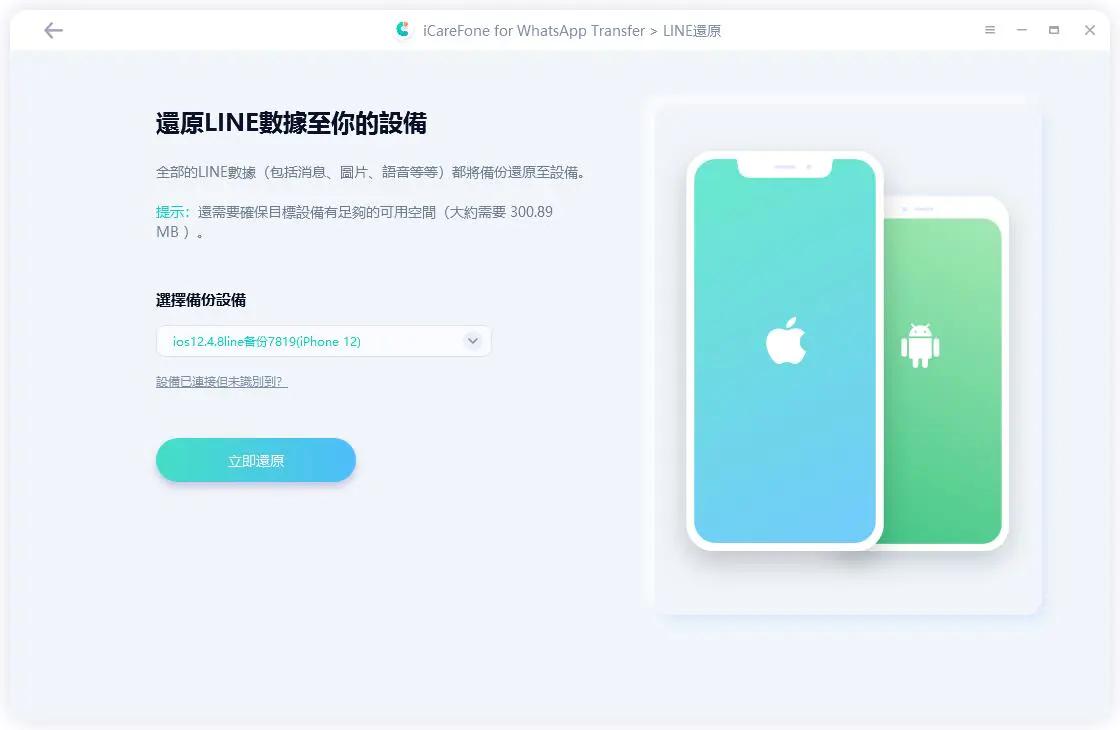
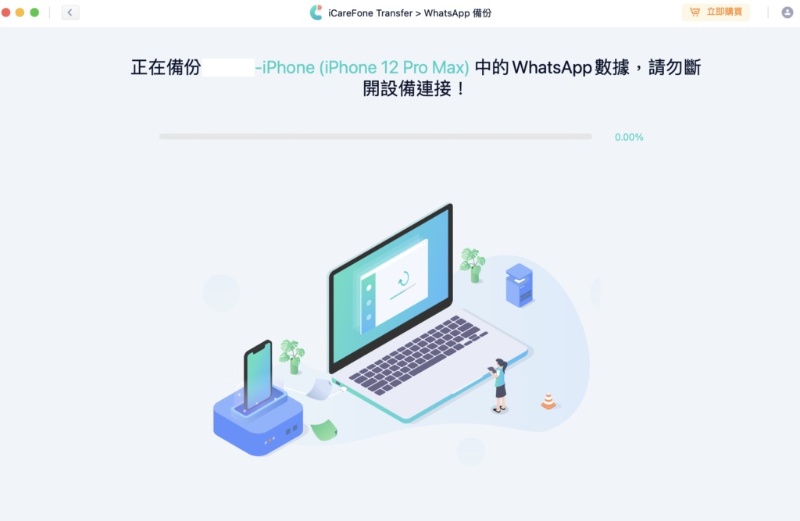
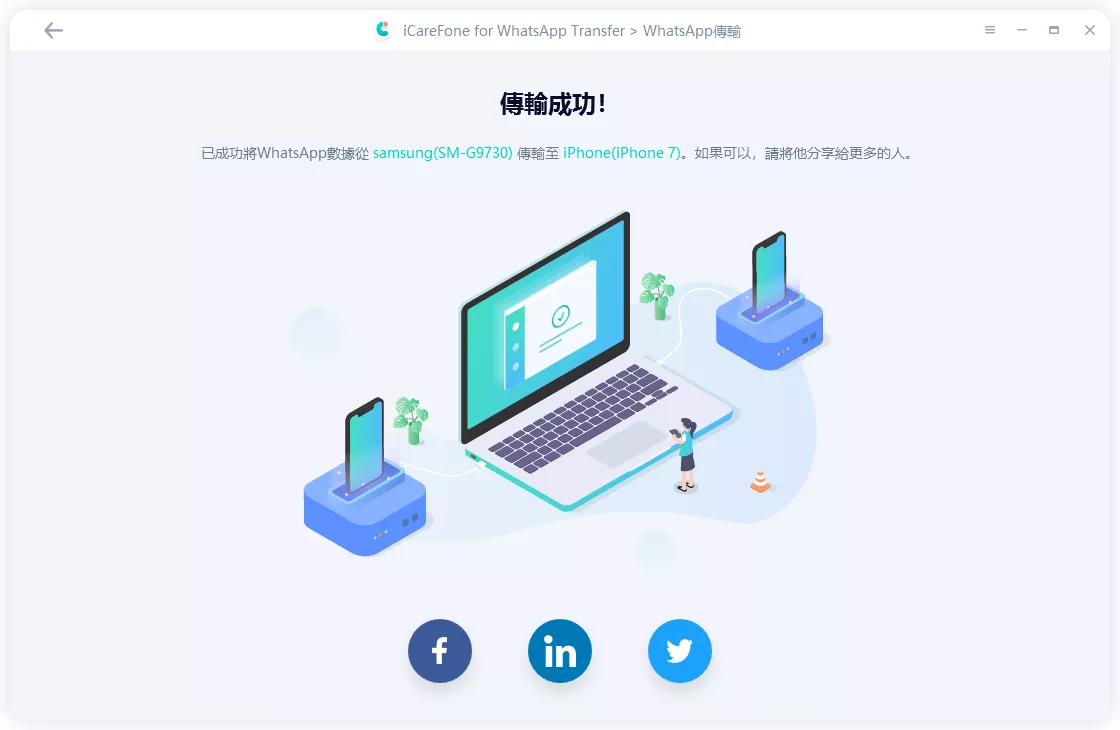
iCareFone Transfer 提供了高效、安全的 WhatsApp 備份方式,特別適合那些需要長期保存聊天記錄或經常更換裝置的用戶。
總結
總結來說,無論選擇 WhatsApp 電腦版登入到網頁或桌面程式,都能讓聊天管理變得更輕鬆方便。網頁版適合臨時使用,而桌面版則提供更穩定且豐富的功能,適合在電腦上長時間處理訊息。
此外,記得定期備份聊天記錄,以免重要資料丟失。 Tenorshare iCareFone Transfer 是 WhatsApp 備份到電腦的理想工具,不僅操作簡單,還能安全保存所有對話和媒體資料。若想在裝置間輕鬆切換,iCareFone Transfer 絕對是你的最佳選擇!





