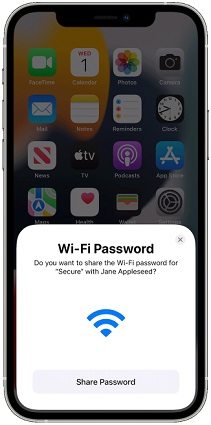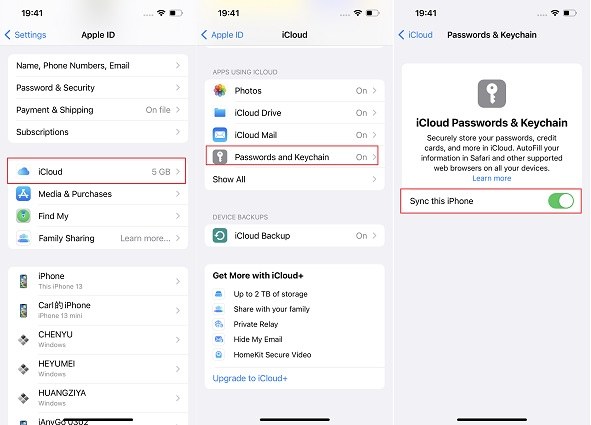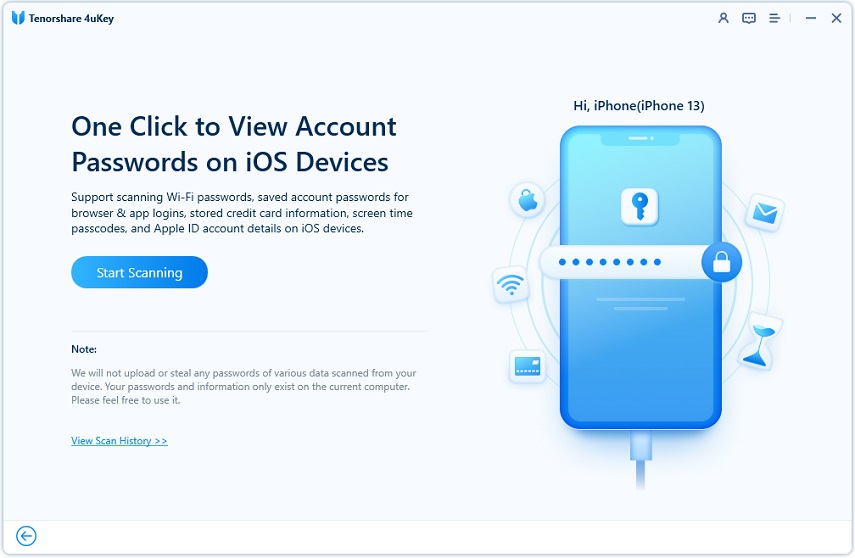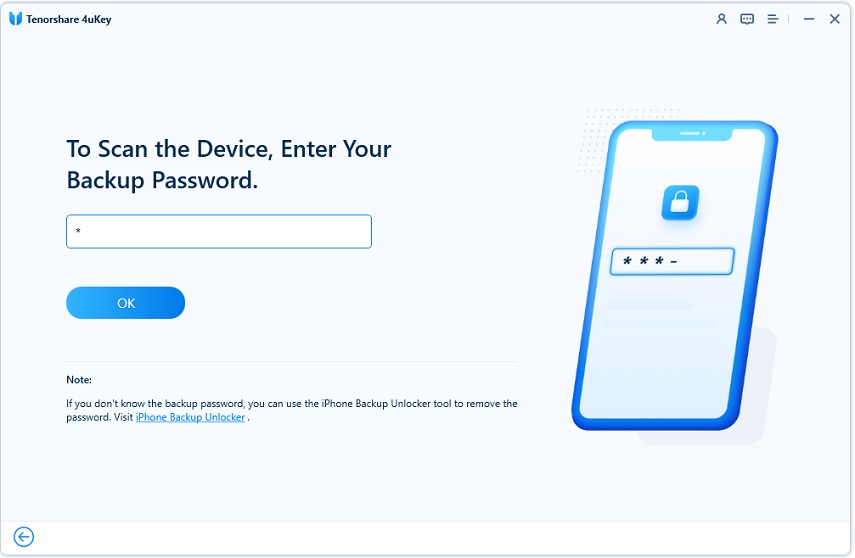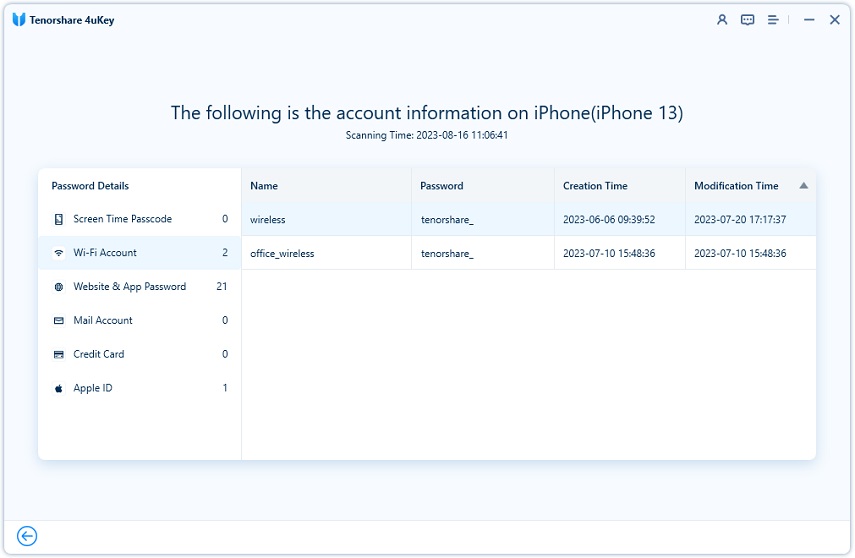如何將 iPhone 分享網路給電腦?最新 iPhone 電腦共享網路指南
Barbara Wagner/ 2024-10-28 / wifi-password
如何用 iPhone 分享網路給電腦?透過分享網路來連接手機和電腦是比較常見的。如果沒有有線連接可用,Wi-Fi 網路對於電腦就尤其重要。如果你的 iPhone 連接到 Wi-Fi 網路,但電腦卻沒有連接,該怎麼辦?如何將 iPhone 分享網路給電腦 ?接下來的內容將為你解答這些問題。讓我們一起來看看吧。
一、iPhone 分享網路給電腦 Mac
Apple 使得在 iPhone、Mac 和 iPad 之間分享網路密碼變得更加簡單。要將 Wi-Fi 密碼從 iPhone 共享到筆記型電腦(Mac),我們有兩種方法。一種是直接共享密碼的方法,另一種是使用 iCloud 鑰匙圈。
1. 直接分享 Wi-Fi 網路密碼
要直接將 Wi-Fi 密碼從 iPhone 分享到電腦,請確保兩個裝置的 Wi-Fi 和藍牙都已開啟,並且你已登入相同的 Apple ID 或者一個 Apple ID 已經儲存為另一個聯絡人。
- 將你的 iPhone 放置在 Mac 附近,確保在藍牙和 Wi-Fi 範圍內。
- 解鎖你的 iPhone 並連接到你想分享的網路。
- 在 Mac 上,點擊 Wi-Fi 圖標,然後選擇 Wi-Fi 網路。
在你的 iPhone 上,選擇該 Wi-Fi 網路,然後會彈出窗口,點擊共享密碼。

2. 使用 iCloud 鑰匙圈分享網路密碼
如果你的 iPhone 和 Mac 不在附近,你可以使用iCloud 鑰匙圈輕鬆分享網路給電腦。iCloud 鑰匙圈將同步 Wi-Fi 密碼,並允許你隨時查看。兩個裝置應使用相同的 Apple ID 登入。
確保你的 iPhone 已開啟 iCloud 鑰匙圈。如果是,則所有網站、Wi-Fi 和其他的密碼都將儲存在 iCloud 中。

- 現在,在你的 MacBook 上,前往「系統偏好設定」>「Apple ID」並開啟「鑰匙圈」。
打開鑰匙圈存取應用程式,雙擊列表中的 Wi-Fi 名稱。在彈出的窗口中,點擊「顯示密碼」即可查看同一網路密碼,進行連接即可。
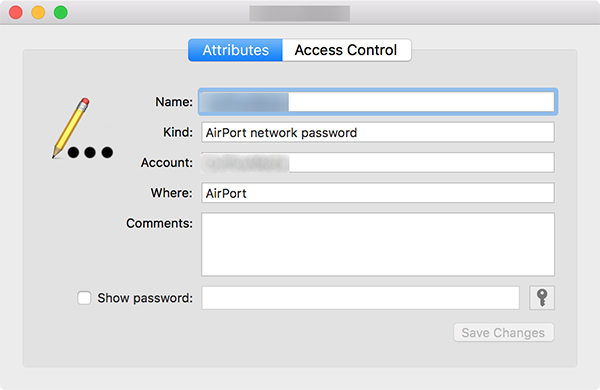
二、iPhone 分享網路給電腦(Windows 和 Mac)
1. 查看 iPhone 網路密碼分享給電腦(iPhone 網路密碼忘記)
有其他方法可以將網路 Wi-Fi 密碼從 iPhone 分享給 Windows PC 和 Mac。這涉及使用第三方軟體 - Tenorshare 4uKey。除了輕鬆地將 Wi-Fi 密碼從 iPhone 或 iPad 共享到電腦,4uKey 還具備許多其他功能,例如:
- 掃描並顯示從 iPhone 在 PC 和 Mac 上保存的網站及應用程式帳戶和密碼。
- 移除 iPhone 和 iPad 的螢幕鎖定 和 Apple ID。
- 在不損失資料的情況下繞過 MDM 鎖定和移除螢幕時間密碼。
- 無密碼破解iOS 裝置啟用鎖定
在你的電腦上下載安裝並運行 4uKey,然後點擊手機密碼管理器。

你的 iPhone 應使用充電線連接到電腦。然後點擊開始掃描保存的 Wi-Fi 密碼。

輸入你的備份密碼。如果你尚未設定密碼,程式會自動選擇一個臨時備份密碼「a」。

等待掃描過程完成。完成後,你可以在 Wi-Fi 帳戶部分查看保存的 Wi-Fi 網路密碼。

2. iPhone USB 分享網路
iPhone USB 也可以將手機分享網路給電腦,讓電腦透過 USB 線連接到網路。這種方法在無法使用 Wi-Fi 或藍牙共享的情況下特別有用,例如當公共 Wi-Fi 不穩定或需要更安全的網絡連接時。
如何手機分享網路給電腦?
- 確保 iPhone 已經啟用「行動數據」功能,且有可用的行動網路流量。
- 在 iPhone 上,前往「設定」>「個人熱點」。
- 點擊「允許他人加入」,啟用個人熱點功能,選擇「只使用 USB」。(如果沒有看到「個人熱點」,可能需要聯繫電信服務提供商確認該功能是否可用。)
- 確保 iPhone 界面上方有顯示熱點連接的裝置,這樣就成功將iPhone 分享網路給電腦。
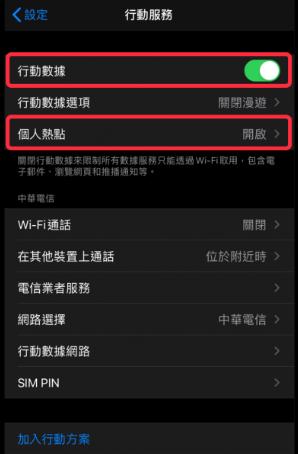
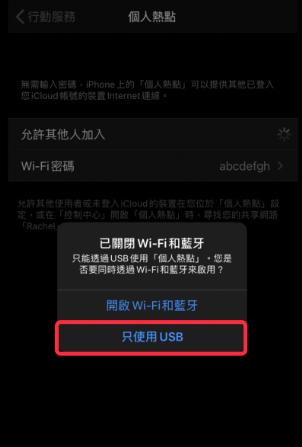
如果無法自動連接,檢查電腦的網絡設置,確保選擇了 iPhone 的網絡共享連接。 有時可能需要重新啟動 iPhone 或電腦以使連接生效。
額外提示:如何將 iPhone 網路分享到 Android
我們了解到如何透過多種形式,包括 Wi-Fi 密碼、 USB 來實現 iPhone 分享網路給電腦/筆電。但如果你有 iPhone 和 Android,則沒有官方方法或第三方軟體可用。要將 Wi-Fi 網路從 iPhone 共享到 Android,你可以手動操作。
- 在你的 iPhone 上打開 WLAN 設定,選擇你想共享的 Wi-Fi。點擊「密碼」查看 Wi-Fi 密碼。然後截圖或複製並透過訊息分享給對方。
- 在你的 Android 上打開 WLAN 設定,選擇首選的 Wi-Fi 網路。屏幕上會顯示一個 QR 碼。只需在你的 iPhone 上掃描這個 QR 碼,即可獲取 Wi-Fi 密碼。
結論
iPhone 分享網路給電腦既方便又重要。你可以輕鬆地使用上述方法將手機網路分享給電腦。像 Tenorshare 4uKey 這樣的第三方軟體可以清晰地找回查看你 iPhone 上的網路密碼進行分享,它還會掃描你的手機,不僅顯示 Wi-Fi 密碼,還會顯示電腦上保存的其他網站密碼。此外,它還是一款專業的 iOS 解鎖工具,可以在不同情況下移除各種忘記密碼的鎖。